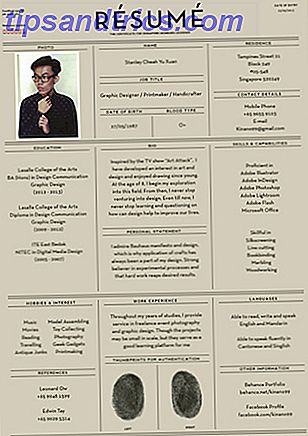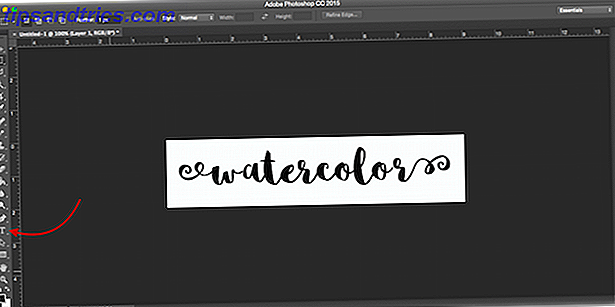Vous avez un million de fichiers à renommer sur votre ordinateur, et vous n'attendez pas la tâche longue et fastidieuse. Ne paniquez pas. Vous n'avez pas besoin de renommer tous vos fichiers manuellement. Nous avons examiné les moyens de renommer par lots des fichiers dans Windows Comment renommer et supprimer des fichiers de masse dans Windows Comment renommer et supprimer des fichiers de masse dans Windows Etes-vous en train de supprimer ou de supprimer des centaines ou des milliers de fichiers ? Les chances sont, quelqu'un d'autre est déjà chauve et compris. Nous vous montrons tous les trucs. Lire la suite, mais il existe également des moyens faciles de le faire sur un Mac.
De retour dans la journée, vous deviez sélectionner chaque fichier individuel, appuyez sur Entrée et sélectionnez la partie du nom de fichier à renommer, ou retapez le tout. Maintenant, vous pouvez faire des tours de fantaisie en renommant plusieurs fichiers, comme remplacer le texte dans les noms de fichiers, ajouter des chiffres ou d'autres textes au début ou à la fin des noms de fichiers, ou supprimer le texte des noms de fichiers.
Il existe plusieurs façons de renommer par lots plusieurs fichiers sur votre Mac. Aujourd'hui, nous envisageons d'utiliser la fonctionnalité Renommer du Finder, de créer un flux de production Automator et d'utiliser une application gratuite nommée NameChanger pour renommer plusieurs fichiers.
Renommer plusieurs fichiers à l'aide du Finder
Le Finder inclut maintenant un outil Rename très utile. Vous pouvez remplacer le texte dans un nom de fichier, ajouter du texte avant ou après le nom actuel ou choisir un nouveau format de nom et ajouter un index, un compteur ou une date avant ou après ce nom.
Sélection de fichiers à renommer
Pour utiliser l'outil Renommer dans le Finder, ouvrez le dossier dans le Finder contenant les fichiers que vous souhaitez renommer et sélectionnez-les.
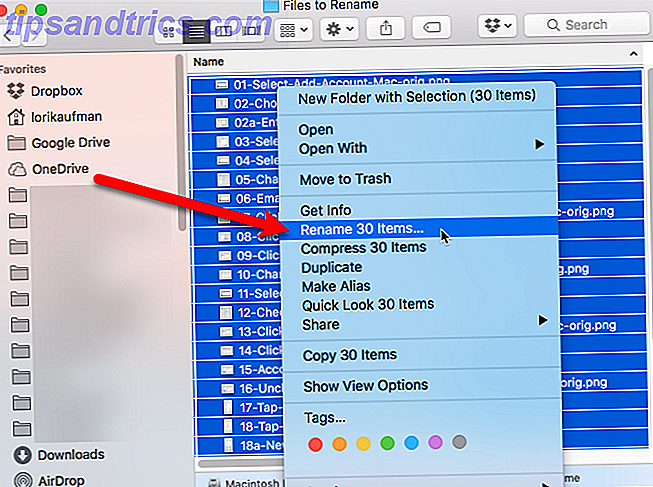
Ensuite, appuyez sur Contrôle et cliquez sur les fichiers sélectionnés. Sélectionnez Renommer X éléments dans le menu contextuel. Le "X" indique le nombre de fichiers à renommer.
Remplacer du texte dans les noms de fichiers
Dans la fenêtre contextuelle Renommer les éléments du Finder, vous pouvez choisir de remplacer le texte dans les noms, d'ajouter du texte aux noms ou de modifier le format du nom.
Tout d'abord, nous allons chercher à remplacer le texte, alors sélectionnez Remplacer le texte dans la liste déroulante.

Entrez le texte que vous souhaitez remplacer dans la zone Rechercher . Ensuite, entrez le texte que vous souhaitez ajouter à sa place dans la zone Remplacer par . Vous pouvez utiliser cette méthode pour supprimer le texte des noms de fichiers. Laissez simplement la case Remplacer avec . L'aperçu de l' exemple vous montre comment les noms de fichiers apparaîtront après le changement de nom. Cliquez sur Renommer .
Ajout de texte au début ou à la fin des noms de fichiers
Pour ajouter du texte aux noms de fichiers, sélectionnez Ajouter un texte dans la liste déroulante de la boîte de dialogue Renommer les éléments du Finder .

Entrez le texte que vous souhaitez ajouter, puis indiquez si vous souhaitez ajouter le texte avant ou après le nom. Ensuite, cliquez sur Renommer .
Remplacer le nom et ajouter un index, un compteur ou une date
Si vous souhaitez nommer plusieurs fichiers portant le même nom et ajouter un index ou une date aux noms, sélectionnez Format dans la liste déroulante de la boîte de dialogue Renommer les éléments du Finder .
Sélectionnez une option dans la liste déroulante Format du nom pour indiquer si vous souhaitez ajouter un index, un compteur ou une date au nom. Ensuite, sélectionnez après nom ou avant nom dans la liste déroulante Où .

Ensuite, entrez le texte que vous souhaitez utiliser pour chaque nom de fichier dans la zone Format personnalisé . Si vous avez sélectionné Nom et index ou Nom et compteur dans la liste déroulante Format du nom, entrez le numéro à partir duquel vous voulez commencer dans la zone Numéros de départ à . Pour l'option Nom et date, vous obtenez uniquement un format de date.
Un exemple de la façon dont les noms de fichiers apparaîtront une fois qu'ils ont été renommés s'affiche sous la zone Format personnalisé . Si vous laissez la zone Format personnalisé vide, un espace et l' index, le compteur ou la date seront ajoutés après le nom actuel.
Annulation du processus de changement de nom dans le Finder
Pour inverser les modifications et revenir aux noms de fichiers précédents, accédez à Edition> Annuler renommer dans le Finder.

Renommer plusieurs fichiers en utilisant Automator
Votre Mac inclut un outil très pratique appelé Automator qui fait exactement ce qu'il dit dans le nom - il automatise les tâches. Il est similaire à l'utilisation de fichiers batch sur Windows pour automatiser les tâches Comment utiliser les commandes de fichiers batch Windows pour automatiser les tâches répétitives Comment utiliser les commandes de fichiers batch Windows pour automatiser les tâches répétitives Exécutez-vous fréquemment des tâches ennuyeuses et répétitives? Un fichier batch peut être exactement ce que vous cherchez. Utilisez-le pour automatiser les actions. Nous allons vous montrer les commandes que vous devez savoir. Lire la suite, mais c'est plus facile à utiliser.
Il est facile de configurer un flux de production Automator pour renommer par lots plusieurs fichiers.
Créer un nouveau flux de travail
Ouvrez Automator à partir du dossier Applications ou Launchpad, ou en le recherchant dans Spotlight Search plus efficacement dans Mac OS X avec nos meilleurs conseils Spotlight Rechercher plus efficacement dans Mac OS X avec nos meilleurs conseils Spotlight a été une fonctionnalité Mac tueur depuis des années, avec Cupertino scolarisant régulièrement Redmond dans l'art de la recherche de bureau. Voici quelques conseils pour vous aider à en trouver plus sur votre Mac. Lire la suite .
Une boîte de dialogue s'affiche pour vous permettre d'ouvrir un flux de travail existant ou d'en créer un nouveau. Cliquez sur Nouveau document .

Dans la zone Choisissez un type pour votre document, cliquez sur Workflow . Ensuite, cliquez sur Choisir .

Construire un flux de travail pour renommer les fichiers par lots
Maintenant, nous allons construire le flux de travail avec des actions.
Pour commencer, sélectionnez Fichier et dossiers à l'extrême gauche sous Bibliothèque . Ensuite, faites glisser l'action Obtenir les éléments du Finder sélectionné dans la zone grise sur la droite.

Ensuite, faites glisser l'action Renommer les éléments du Finder sous l'action Get Selected Finder Items sur la droite.

Une boîte de dialogue s'affiche pour vous demander si vous souhaitez ajouter une action Copier les éléments du Finder au flux de travail. Cela vous permet de faire des copies des fichiers au cas où quelque chose ne va pas. Les fichiers originaux restent inchangés.
Pour ajouter automatiquement l'action Copier les éléments du Finder, cliquez sur Ajouter .

Par défaut, les fichiers en double seront sauvegardés sur le bureau et non dans un dossier. Si vous avez beaucoup de fichiers, vous devez les enregistrer dans un dossier. Créez un dossier sur le bureau que vous pouvez choisir comme destination.
Dans la zone d'action Copier les éléments du Finder, sélectionnez Autre dans la liste déroulante À .

Accédez au dossier que vous avez créé sur votre bureau (ou ailleurs) et cliquez sur Choisir .

Maintenant, choisissez comment vous voulez renommer vos fichiers. Sélectionnez une option dans la liste déroulante en haut de la boîte. Vous pouvez ajouter la date ou l'heure, ajouter du texte avant ou après le nom du fichier, modifier la casse du nom de fichier, rendre le nom de fichier séquentiel avec des numéros incrémentés avant ou après le nom de fichier ou remplacer le texte spécifié par une nouvelle chaîne de texte.
Les autres options changent en fonction de l'option sélectionnée dans la liste déroulante. Sélectionnez les options souhaitées, en vous reportant à l' exemple en bas de la boîte d'action pour voir à quoi ressembleront les noms de fichiers.

Enregistrement du workflow en tant qu'application
Vous pouvez ajouter votre flux de travail au Dock pour un accès facile. Allez dans Fichier> Enregistrer .

Accédez au dossier dans lequel vous souhaitez enregistrer votre application. Vous pouvez le mettre dans le dossier Applications (ou tout autre dossier). Entrez un nom pour l'application dans la zone Enregistrer sous et cliquez sur Enregistrer .

Ajout de l'application Rename Batch au Dock
Pour ajouter l'application au Dock, faites glisser le fichier .app sur le Dock.

Utilisation de l'application Batch Rename pour renommer les fichiers
Vous pouvez maintenant utiliser votre nouvelle application pour renommer plusieurs fichiers. Ouvrez Finder et sélectionnez les fichiers que vous souhaitez renommer. Faites glisser les fichiers vers l'icône de l'application Batch Rename sur le Dock.
Vos fichiers seront renommés et dupliqués dans le dossier spécifié, si vous avez choisi cette option, ou ils remplaceront les fichiers d'origine.

Renommer plusieurs fichiers en utilisant NameChanger
Vous pouvez également utiliser une application gratuite appelée NameChanger Batch Renommer vos fichiers facilement - Mac Style (Mac uniquement) Batch Renommer vos fichiers facilement - Mac Style (Mac uniquement) Lire la suite pour renommer par lots des fichiers. Il fournit certaines des mêmes options pour renommer plusieurs fichiers comme Finder et Automator, plus une fonctionnalité utile supplémentaire.
Téléchargez NameChanger et extrayez le fichier ZIP. Exécutez le fichier .app à partir du dossier actuel ou copiez-le ou déplacez-le dans le dossier Applications et exécutez-le à partir de ce dossier.
Ajouter des fichiers à renommer
NameChanger s'ouvre sur une interface simple. Cliquez sur Ajouter pour ajouter les fichiers à renommer.

Accédez au dossier contenant les fichiers que vous souhaitez renommer, sélectionnez-les et cliquez sur Ouvrir .

Vous pouvez également faire glisser les fichiers sélectionnés du Finder vers la fenêtre NameChanger pour les ajouter.
Définition des préférences
Il y a quelques options que vous pouvez définir dans NameChanger. Allez dans NameChanger> Préférences pour y accéder.

Changez les options comme bon vous semble. L'option Masquer les extensions par défaut est utile pour certaines méthodes de changement de nom. Nous en reparlerons plus tard.

Vérification et décocher des fichiers
Tous les fichiers que vous avez ajoutés sont cochés par défaut. Utilisez le menu Fichier pour modifier rapidement les fichiers cochés et non cochés.

Sélection d'une méthode de changement de nom
La liste déroulante au milieu de la barre au-dessus de la liste des fichiers fournit diverses méthodes pour renommer les fichiers. Sélectionnez celui que vous voulez. Pour notre exemple, nous allons utiliser la méthode Wildcard . Cela nous permet d'utiliser l'astérisque (*) et le point d'interrogation (?) Pour indiquer le texte à remplacer.

Utilisez l'astérisque pour remplacer tout le texte et le point d'interrogation pour remplacer un seul caractère. Par exemple, nous voulons remplacer l'ensemble du nom de fichier, donc nous entrons "* .jpg"" dans la case de gauche. Ensuite, nous entrons le texte que nous voulons le remplacer par dans la case à droite. Les numéros sont automatiquement ajoutés aux noms de fichiers.
La colonne de droite montre comment les noms de fichiers vont changer lorsque vous renommez les fichiers. Cliquez sur Renommer dans la barre d'outils pour renommer les fichiers comme spécifié.

Ajout de numéros séquentiels aux noms de fichiers
Utilisez la méthode Sequence pour ajouter des numéros séquentiels au début ( Prepend ) ou à la fin ( Append ) des noms de fichiers.
Si vous choisissez d'ajouter des numéros à la fin de vos noms de fichiers, vous devez masquer les extensions de fichier, comme nous l'avons mentionné précédemment. Si ce n'est pas le cas, les numéros sont ajoutés après l'extension du fichier et non à la fin du nom de fichier.
Si vous n'avez pas activé l'option Masquer les extensions par défaut dans les Préférences, vous pouvez également les masquer en sélectionnant Options> Masquer les extensions .

Réorganisation des fichiers à l'aide du navigateur d'images
Si vous renommez des fichiers image et que vous souhaitez les réorganiser, vous pouvez réorganiser visuellement les fichiers dans NameChanger. Cliquez sur Image Browser dans la barre d'outils.

Les miniatures de vos images s'affichent dans une fenêtre séparée dans l'ordre numérique. Pour réorganiser les fichiers, faites glisser le fichier que vous souhaitez déplacer vers l'emplacement souhaité.

Les noms de fichiers sont automatiquement renumérotés dans la liste.
Enregistrement du nouveau nom
Si vous souhaitez utiliser le renommer plusieurs fois, vous pouvez l'enregistrer et le recharger si nécessaire. Pour enregistrer le nouveau nom, accédez à Renommer> Enregistrer le nouveau nom .

Entrez un titre pour le renommer et cliquez sur Ajouter .

Suppression d'un nouveau nom enregistré
Si vous n'avez plus besoin d'un nouveau nom, vous pouvez le supprimer. Allez dans Renommer> Gérer les noms renommés .

Sélectionnez le renommer que vous souhaitez supprimer et cliquez sur le bouton moins.

Chargement d'un nouveau nom
Pour utiliser un nouveau nom, ajoutez d'abord les fichiers à renommer. Ensuite, allez dans le menu Renommer et sélectionnez le renommer dans la liste en bas du menu.

Go Batch Renommez vos fichiers
Espérons que l'une de ces méthodes répond à vos besoins pour renommer par lots des fichiers sur un Mac.
Quelle est votre méthode préférée pour renommer les fichiers par lots? Avez-vous trouvé un outil différent que vous aimez? Partagez vos expériences et recommandations avec nous dans les commentaires.