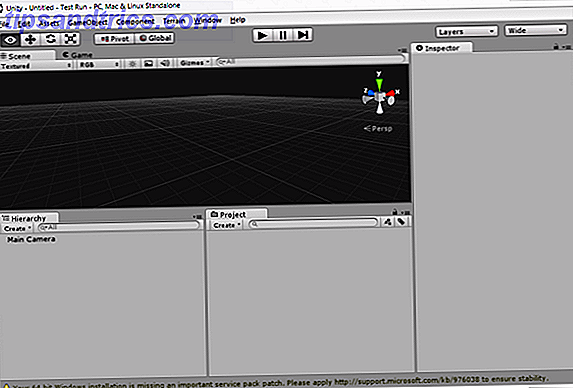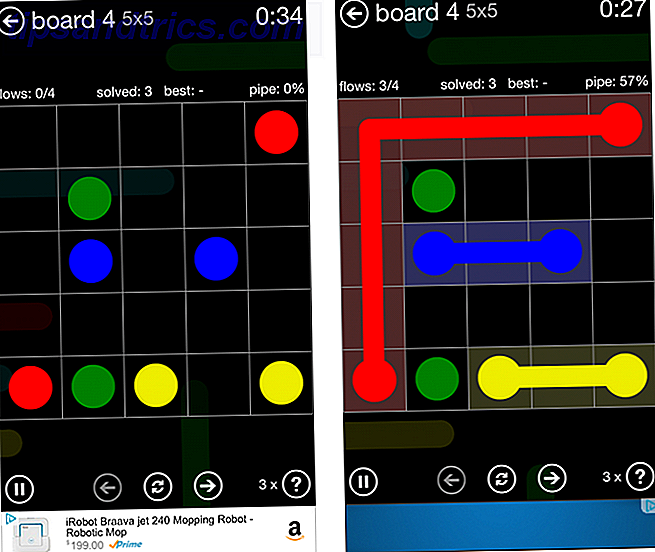Windows a toujours eu beaucoup de raccourcis et astuces, et Windows 10 a ajouté une poignée de nouveaux raccourcis clavier 13 Nifty "Windows Key" astuces que vous devriez savoir maintenant 13 Nifty "Windows Key" astuces que vous devriez savoir maintenant La clé Windows peut être utilisé pour faire beaucoup de choses soignées. Voici les raccourcis les plus utiles que vous devriez déjà utiliser. Lire la suite pour rendre la vie encore plus facile.
Mais saviez-vous que vous pouvez définir vos propres raccourcis clavier? Et que ces raccourcis peuvent lancer n'importe quel programme ou dossier sur votre système? C'est un truc ancien mais utile, et que beaucoup de gens n'ont jamais appris.
Tout commence avec un raccourci de programme. Dans Windows 10, la façon la plus simple de créer un raccourci est de trouver le programme dans votre menu Démarrer et de le faire glisser, comme ceci:

Vous pouvez également accéder au fichier exécutable actuel sur votre système, cliquer dessus avec le bouton droit de la souris et sélectionner Créer un raccourci . Cela fonctionne dans n'importe quelle version de Windows.
Une fois le raccourci prêt, faites un clic droit dessus et sélectionnez Propriétés . Sous l'onglet Raccourci, cliquez dans le champ de texte intitulé Clé de raccourci . Appuyez sur la combinaison de touches souhaitée, puis sur Appliquer .

Les combinaisons de touches valides comprennent:
- Ctrl + Alt + [touche] (par défaut)
- Ctrl + Maj + [touche]
- Ctrl + Maj + Alt + [touche]
Avez-vous entendu parler de ce truc cool? Connaissez-vous d'autres astuces que la plupart des gens ne connaissent pas? S'il vous plaît partagez-les avec nous dans les commentaires ci-dessous!
Crédit d'image: Touche de raccourci par vinnstock via Shutterstock