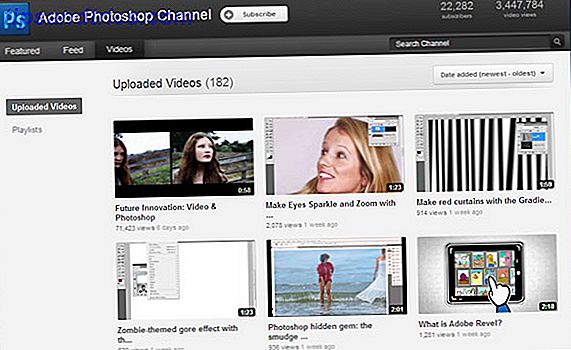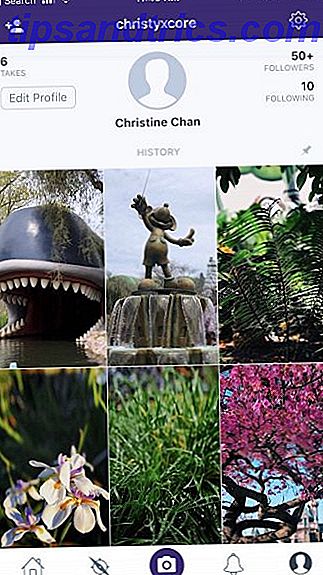Quelques problèmes informatiques sont tout aussi frustrants qu'un PC qui refuse de démarrer Comment résoudre la plupart des problèmes de démarrage de Windows Comment résoudre la plupart des problèmes de démarrage de Windows Votre ordinateur Windows ne démarre pas? Cela peut être dû à une erreur matérielle, logicielle ou micrologicielle. Voici comment diagnostiquer et résoudre ces problèmes. Lire la suite . Lorsque votre système ne peut même pas s'initialiser, il est difficile de progresser dans la localisation de la source du problème.
Bien sûr, il n'y a aucune raison de désespérer. Même si les choses semblent sombres pour votre PC, vous pouvez essayer beaucoup de corrections avant que ce soit vraiment irréparable. Windows 10 offre plusieurs méthodes pour trier le processus de démarrage, et il existe quelques techniques simples que vous pouvez effectuer vous-même.
Avec un peu de chance, ce guide devrait aider à trouver le coupable derrière le refus de votre ordinateur à démarrer.
1. Vérifiez votre batterie
Si vous utilisez un ordinateur portable, les problèmes de batterie pourraient bien être à l'origine de l'incapacité de votre système à démarrer correctement. Cela vaut la peine de tester un autre câble de chargeur pour voir si cela cause le problème. Confirmez que le câble fonctionne en l'essayant sur un autre ordinateur portable. Ensuite, retirez la batterie de votre système et branchez l'appareil dans une source d'alimentation.
Retrait de la batterie vous aidera à découvrir quel composant est défectueux, si un problème matériel est à blâmer. La clé ici est de s'assurer que vous ne testez qu'un élément à la fois. Si des problèmes d'alimentation empêchent votre ordinateur de démarrer, il est essentiel que vous sachiez si la batterie, le câble de chargement ou un autre composant doit être remplacé.
2. Amorcez l'interface d'invite de commandes
Lorsque votre ordinateur ne peut pas démarrer correctement, il ne peut vraiment pas faire grand-chose. Cependant, il peut toujours être possible de démarrer directement à l'invite de commande pour étendre son éventail de capacités. En utilisant cette interface, vous pouvez effectuer plus de procédures de dépannage, et peut-être même résoudre votre problème purement et simplement. Vous devez disposer de Windows 10 sur un disque amorçable ou un lecteur USB Comment créer un support d'installation Windows 10 Comment créer un support d'installation Windows 10 Quelle que soit la manière dont vous êtes arrivé à Windows 10, vous pouvez créer votre propre support d'installation. Tôt ou tard, vous pourriez en avoir besoin. Laissez-nous vous montrer comment être préparé. Lisez la suite pour effectuer la procédure, utilisez donc un autre ordinateur pour le configurer avant de commencer.
Pour démarrer à l'invite de commande, démarrez votre système. Pendant l'initialisation, faites attention aux détails d'une combinaison de touches qui vous permettront d'entrer dans le BIOS Comment entrer le BIOS sur votre ordinateur Comment entrer le BIOS sur votre ordinateur Dans le BIOS, vous pouvez modifier les paramètres de base de l'ordinateur, comme le démarrage commande. La clé exacte que vous devez frapper dépend de votre matériel. Nous avons compilé une liste de stratégies et de clés pour entrer ... Lire la suite. Ces informations sont généralement fournies avec le logo du fournisseur.
Accédez à l'onglet Boot et faites du lecteur USB ou DVD le premier périphérique amorçable. Votre choix ici dépendra de l'emplacement de votre copie de Windows 10. Encore une fois, les spécificités de ce processus peuvent varier d'un système à l'autre, consultez donc les instructions à l'écran. Ensuite, insérez le disque ou le lecteur portant Windows 10 dans votre système, sauvegardez votre configuration et redémarrez votre PC.
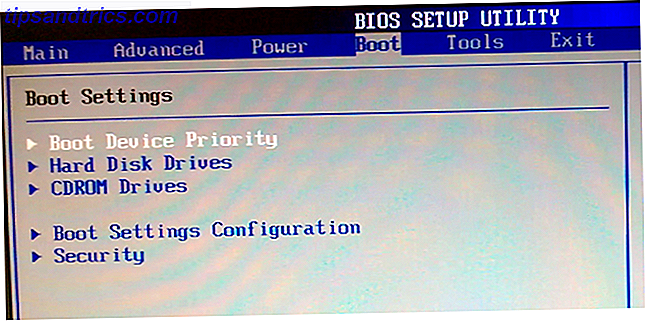
Lorsque vous y êtes invité, utilisez votre clavier pour indiquer que vous voulez démarrer en utilisant le disque ou le lecteur. Entrez la langue, la devise et les préférences de saisie demandées, puis sélectionnez Réparer votre ordinateur sur l'écran suivant. Ensuite, sélectionnez Dépannage > Options avancées > Invite de commandes, vous devriez alors voir une fenêtre pour entrer les commandes.
3. Utiliser la restauration du système ou la réparation au démarrage
Si vous démarrez déjà Windows 10 à partir d'un disque ou d'un lecteur, cela vaut la peine d'utiliser quelques utilitaires disponibles dans le cadre du processus. Une fois que vous avez démarré à partir du disque, comme indiqué ci-dessus, vous aurez accès à des options qui permettront à votre PC de revenir sur la bonne voie. Recherchez des liens vers Restauration du système et Réparation du démarrage sur l'écran Options avancées .
La restauration du système est un utilitaire qui vous permet de revenir à un point de restauration précédent lorsque votre ordinateur fonctionnait normalement. Il peut remédier aux problèmes de démarrage provoqués par une modification apportée plutôt qu'à une défaillance matérielle.

La réparation de démarrage est un outil de dépannage général pour les problèmes qui empêchent Windows de démarrer. Si vous avez du mal à trouver la source de vos problèmes de démarrage, c'est une bonne idée de lancer l'utilitaire au cas où il trouverait une solution.
4. Réaffectez votre lettre de lecteur
Un système sur lequel plusieurs lecteurs sont installés peut provoquer des problèmes de démarrage pour les utilisateurs de Windows 10 si la lettre de lecteur de leur système d'exploitation (système d'exploitation) est involontairement non affectée. Cependant, vous pouvez résoudre ce problème avec un minimum d'agitation en démarrant dans l'interface d'invite de commande.
Démarrez dans une fenêtre d'invite de commande comme expliqué ci-dessus, puis entrez les informations suivantes pour exécuter l'utilitaire de partition de disque:
diskpart Une fois cela fait, entrez le volume de la liste pour imprimer les détails de tous les volumes actuellement connectés à votre système.

À partir de là, vous pouvez utiliser les commandes select et assignment letter pour réaffecter la lettre correcte à un volume non affecté. Par exemple, si je voulais assigner la lettre E au volume du CD audio dans l'image ci-dessus, je voudrais d'abord entrer "sélectionner le volume 0" puis entrer "assigner la lettre = E" pour terminer le processus.

Comme toujours, soyez très prudent lorsque vous apportez des modifications à l'invite de commande. Faire des erreurs ici peut rapidement causer d'autres problèmes de votre PC.
5. Dodge le Windows 10 Bootloader
Si vous rencontrez des problèmes en essayant de faire une nouvelle installation de Windows 10, vous pouvez rencontrer la nouvelle version de l'utilitaire bootloader. Cela peut parfois interférer avec les tentatives d'accès à une installation de système d'exploitation existante présente sur un autre lecteur.
Heureusement, il existe un moyen relativement simple de remédier à cette situation. Démarrez sur l'interface d'invite de commande et entrez les éléments suivants:
bcdedit /set {default} bootmenupolicy legacy Redémarrez votre ordinateur, et vous devriez constater que l'interface de bootloader héritée a remplacé l'itération de Windows 10. Comment démarrer en mode sans échec Windows 10 Comment démarrer en mode sans échec Windows 10 Mode sans échec est une fonction de dépannage intégrée qui vous permet de résoudre les problèmes à la racine, sans interférence des applications non essentielles . Vous pouvez accéder au mode sans échec de plusieurs façons, même si Windows 10 ne démarre plus. En savoir plus ou accéder à votre installation existante du système d'exploitation.
6. Essayez un utilitaire tiers
Déterminer quelle est exactement la cause du problème est la partie la plus difficile de résoudre les problèmes de démarrage. Lorsque votre système ne peut même pas démarrer, il est difficile de diagnostiquer le problème. Toutefois, un utilitaire tiers appelé Boot Repair Disk peut avoir plus de succès.
Disque de réparation de démarrage est un disque de secours Open Source 5 meilleurs disques de secours pour une restauration du système Windows 5 meilleurs disques de secours pour une restauration du système Windows Chaque utilisateur Windows doit être au courant d'au moins un disque de restauration système. Il peut vous aider à accéder à votre ordinateur pour effectuer des réparations et des sauvegardes, même s'il ne démarre pas. En savoir plus que vous pouvez utiliser pour rechercher et résoudre automatiquement les problèmes empêchant votre ordinateur de démarrer. C'est très facile à utiliser - il suffit de sélectionner si vous utilisez une version 32 bits ou 64 bits. Quelle est la différence entre Windows 32 bits et 64 bits? Quelle est la différence entre Windows 32 bits et 64 bits? Savez-vous si votre ordinateur est en 32 ou 64 bits et est-ce important? Oui! Voyons d'où viennent ces termes et ce qu'ils signifient pour vous. Lire la suite de Windows. La procédure de test suivante et toutes les corrections requises sont effectuées automatiquement, bien qu'il existe des options permettant un contrôle plus précis.
Lorsque vous êtes à la fin avec des problèmes de démarrage, et vous ne savez pas quoi essayer ensuite, Boot Repair Disk est une option utile. Il n'est pas garanti de réparer votre PC, mais il pourrait bien être capable de repérer un problème qui était auparavant caché.
Avez-vous des conseils pour les utilisateurs incapables de démarrer Windows 10? Contribuez à une solution, demandez de l'aide ou simplement rejoignez la conversation dans la section des commentaires ci-dessous!
Crédits image: paolo airenti / Shutterstock