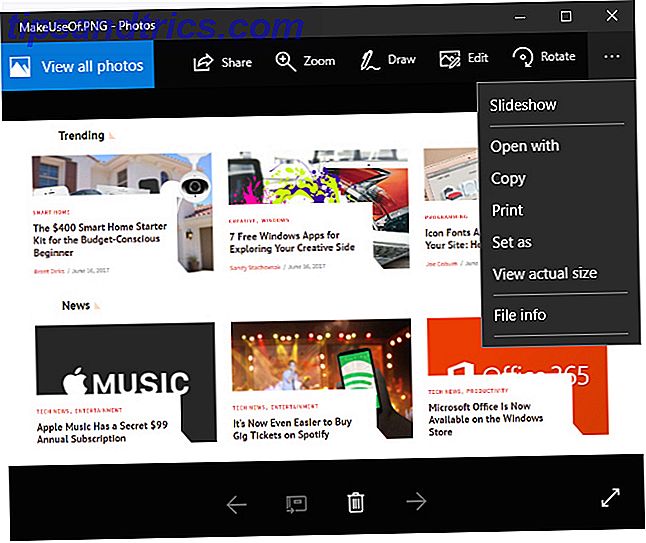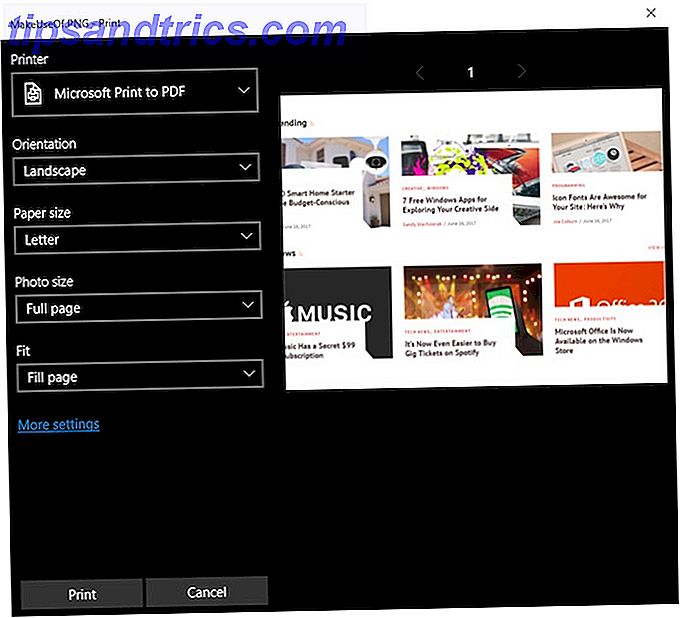La conversion d'images en fichiers PDF sur des machines Windows 10 ne pourrait pas être plus facile, et la meilleure partie est que vous n'avez pas besoin de télécharger des logiciels supplémentaires ou de vous fier à des programmes comme Adobe Reader. Pourquoi vous n'avez pas besoin d'Adobe Reader Adobe Reader est gonflé, lent, et une responsabilité. Bref, c'est inutile. Avez-vous besoin d'un lecteur PDF du tout? Nous vous montrons comment ouvrir des fichiers PDF sans Adobe Reader. Lire la suite .
Pour convertir une image en format PDF sur Windows 10, procédez comme suit:
- Ouvrez la photo dans l'application Windows 10 Photo par défaut 10 Choses que vous ne connaissiez pas l'application Windows 10 Photos Pourrait 10 choses que vous ne saviez pas l'application Windows 10 Photos L'application Photos par défaut de Windows 10 peut gérer la plupart des tâches d'édition de photos avec facilité. Nous vous montrerons où trouver et comment utiliser les fonctionnalités moins connues de Photo. Lire la suite . (Si vous avez déjà modifié votre application de visualisation de photos par défaut, vous pouvez facilement ouvrir la photo en cliquant dessus avec le bouton droit de la souris. Accédez à Ouvrir avec > Photos .)
- Une fois l'image ouverte dans Photos, cliquez sur le bouton de menu (trois points) et cliquez sur Imprimer .
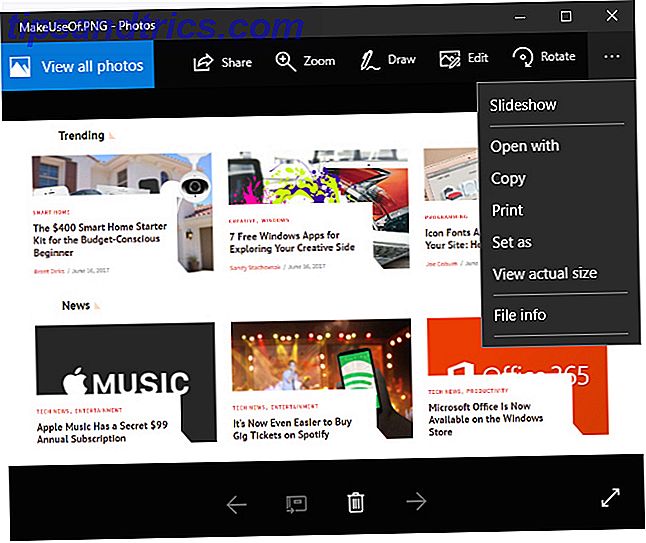
- Cela ouvrira une autre boîte de dialogue dans laquelle vous pouvez sélectionner l'imprimante dans un menu déroulant. Sélectionnez Microsoft Print to PDF et cliquez sur le bouton Imprimer .
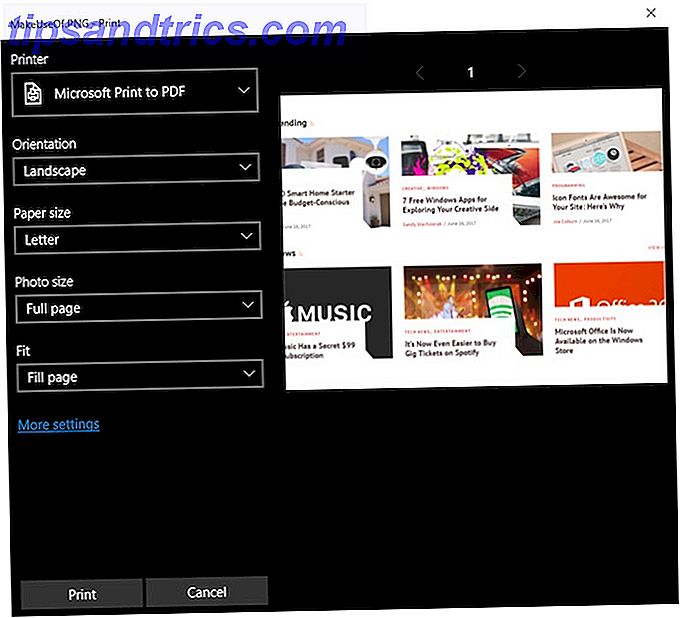
- Une autre boîte de dialogue apparaît dans laquelle vous pouvez entrer le nom du fichier et sélectionner l'emplacement du fichier, puis cliquer sur Enregistrer .
Cette méthode devrait fonctionner avec n'importe quel fichier image que vous pouvez ouvrir avec l'application Photos: JPG, PNG, TIFF, etc.
Quelle est votre méthode préférée pour convertir des images en fichiers PDF? Faites le nous savoir dans les commentaires.