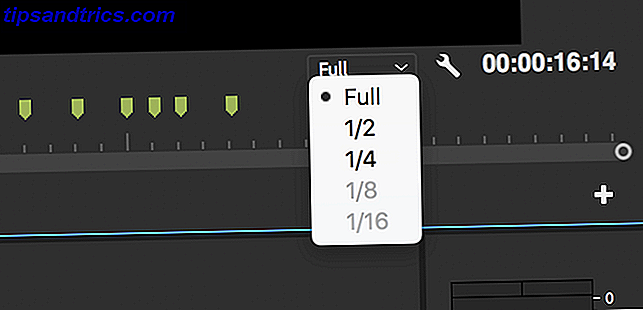Avez-vous déjà essayé d'installer un deuxième système d'exploitation aux côtés de Windows? En fonction de ce que vous avez essayé d'installer, vous avez peut-être rencontré la fonctionnalité UEFI Secure Boot. Si le démarrage sécurisé ne reconnaît pas le code que vous essayez d'installer, il vous arrêtera. Secure Boot est pratique pour empêcher l'exécution de code malveillant sur votre système. Mais il vous empêche également de démarrer certains systèmes d'exploitation légitimes, tels que Kali Linux, Android x86 ou TAILS.
Mais il y a un moyen de contourner cela. Ce petit guide vous montrera comment désactiver UEFI Secure Boot pour vous permettre de démarrer à partir de n'importe quel système d'exploitation.
UEFI Secure Boot
Prenons une seconde pour considérer précisément comment Secure Boot garde votre système en toute sécurité.
Secure Boot est une fonctionnalité de l'interface UEFI (Unified Extensible Firmware Interface). UEFI lui-même est le remplacement de l'interface BIOS trouvée sur de nombreux appareils. UEFI est une interface de microprogramme plus avancée avec beaucoup plus de personnalisation et d'options techniques.
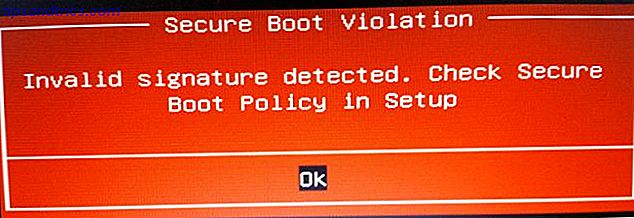
Secure Boot est une sorte de barrière de sécurité. Il analyse le code avant de l'exécuter sur votre système. Si le code a une signature numérique valide, Secure Boot le laisse passer la porte. Si le code a une signature numérique non reconnue, Secure Boot l'empêche de s'exécuter et le système nécessitera un redémarrage.
Parfois, le code que vous connaissez est sûr, et provient d'une source fiable, peut ne pas avoir une signature numérique dans la base de données Secure Boot.
Par exemple, vous pouvez télécharger de nombreuses distributions Linux directement à partir de leur site de développement, même en vérifiant la somme de contrôle de la distribution pour vérifier la falsification. Mais même avec cette confirmation, Secure Boot refuse toujours certains systèmes d'exploitation et d'autres types de code (tels que les pilotes et le matériel).
Comment désactiver le démarrage sécurisé
Désormais, nous déconseillons de désactiver légèrement le démarrage sécurisé. Ce que vous devez savoir sur les clés de démarrage sécurisées Windows 10 Ce que vous devez savoir sur les clés de démarrage sécurisées Windows 10 Le démarrage sécurisé doit empêcher les propriétaires de tablettes et d'ordinateurs d'installer leur propre système d'exploitation sur Windows. 10 périphérique - mais grâce à la fuite accidentelle des "clés d'or", le démarrage sécurisé est mort. Lire la suite . Il vous permet de rester en sécurité (consultez la vidéo Secure Boot vs Petya Ransomware ci-dessous, par exemple), en particulier de certaines des variantes de logiciels malveillants les plus dangereuses comme les rootkits et bootkits. Ce que vous ne savez pas sur les rootkits t Savoir sur les rootkits vous effraiera Si vous ne savez rien sur les rootkits, il est temps de changer cela. Ce que vous ne savez pas vous effraiera et vous forcera à reconsidérer votre sécurité des données. Lire la suite (d'autres diraient que c'était la mesure de sécurité pour arrêter le piratage de Windows). Cela dit, il y a parfois des obstacles.
Notez que le redémarrage sécurisé peut nécessiter une réinitialisation du BIOS. Cela n'entraîne pas la perte de données pour votre système. Il supprime cependant tous les paramètres du BIOS personnalisés. De plus, il existe des exemples où les utilisateurs ne sont plus en mesure d'activer Secure Boot de manière permanente, alors gardez cela à l'esprit.
D'accord, voici ce que vous faites:
- Éteignez votre ordinateur. Ensuite, rallumez-le et appuyez sur la touche Entrée BIOS pendant le processus de démarrage. Cela varie selon les types de matériel Comment entrer le BIOS sur votre ordinateur Comment entrer le BIOS sur votre ordinateur Dans le BIOS, vous pouvez modifier les paramètres de base de l'ordinateur, comme l'ordre de démarrage. La clé exacte que vous devez frapper dépend de votre matériel. Nous avons compilé une liste de stratégies et de clés pour entrer ... Lire la suite, mais est généralement F1, F2, F12, Esc, ou Del; Les utilisateurs Windows peuvent maintenir la touche Maj enfoncée tout en sélectionnant Redémarrer pour accéder au menu de démarrage avancé . Ensuite, sélectionnez Dépannage> Options avancées: Paramètres du microprogramme UEFI.
- Trouver le démarrage sécurisé. Si possible, définissez-le sur Disabled . L'option de démarrage sécurisé se trouve généralement dans l'onglet Sécurité, l'onglet Démarrage ou l'onglet Authentification.
- Enregistrer et quitter . Votre système va redémarrer.
Vous avez désactivé le démarrage sécurisé avec succès. Sentez-vous libre, vous prenez votre lecteur USB auparavant non amorçable le plus proche et enfin explorer le système d'exploitation. Kali Linux et TAILS sont un excellent point de départ 6 façons M. Robot met Linux sous les yeux du public 6 façons M. Robot met Linux sous les yeux du public M. Robot a fait ses débuts en 2015 sous les applaudissements de la critique. Mais saviez-vous qu'il y a pas mal de choses que vous pouvez apprendre sur Linux en regardant M. Robot? Lire la suite .
Comment réactiver le démarrage sécurisé
Bien sûr, vous pouvez réactiver le démarrage sécurisé. Après tout, il aide à protéger contre les logiciels malveillants nuisibles et autres codes non autorisés Les meilleurs outils de sécurité informatique et antivirus Les meilleurs outils de sécurité informatique et antivirus Besoin d'une solution de sécurité pour votre PC? Vous êtes préoccupé par les logiciels malveillants, les rançongiciels, les virus et les intrus via vos pare-feu? Voulez-vous sauvegarder des données vitales? Juste confus à propos de tout cela? Voici tout ce que vous devez savoir. Lire la suite . Si vous installez directement un système d'exploitation non signé, vous devez supprimer toutes les traces avant d'essayer de réactiver le démarrage sécurisé. Sinon, le processus échouera.
- Désinstallez les systèmes d'exploitation non signés ou le matériel installé lorsque le démarrage sécurisé a été désactivé.
- Éteignez votre ordinateur. Ensuite, rallumez-le et appuyez sur la touche Entrée BIOS pendant le processus de démarrage. Cela varie entre les types de matériel, mais est généralement F1, F2, F12, Esc ou Del; Les utilisateurs Windows peuvent maintenir la touche Maj enfoncée tout en sélectionnant Redémarrer pour accéder au menu de démarrage avancé .
- Trouver le démarrage sécurisé Si possible, définissez-le sur Activé . L'option de démarrage sécurisé se trouve généralement dans l'onglet Sécurité, l'onglet Démarrage ou l'onglet Authentification.
- Si le démarrage sécurisé ne fonctionne pas, essayez de réinitialiser votre BIOS aux paramètres d'usine. Une fois que vous avez restauré les paramètres d'usine, essayez de réactiver le démarrage sécurisé.
- Enregistrer et quitter . Votre système va redémarrer.
- Si le système ne démarre pas, désactivez à nouveau Secure Boot.
Résolution des problèmes d'échec de l'amorçage sécurisé
Nous pouvons essayer quelques petites corrections pour démarrer votre système avec le démarrage sécurisé activé.
- Assurez-vous d'activer les paramètres UEFI dans le menu du BIOS; Cela signifie également que le mode d'amorçage hérité et les équivalents sont désactivés.
- Vérifiez votre type de partition de disque Comment configurer un second disque dur dans Windows: Partitionnement Comment configurer un second disque dur dans Windows: Partitionnement Vous pouvez diviser votre disque en différentes sections avec des partitions de disque. Nous allons vous montrer comment redimensionner, supprimer et créer des partitions à l'aide d'un outil Windows par défaut appelé Gestion des disques. Lire la suite . UEFI nécessite un style de partition GPT, plutôt que le MBR utilisé par les configurations du BIOS hérité. Pour ce faire, tapez Gestion de l'ordinateur dans la barre de recherche du menu Démarrer de Windows et sélectionnez la meilleure correspondance. Sélectionnez Gestion de disque dans le menu. Maintenant, recherchez votre lecteur principal, cliquez avec le bouton droit et sélectionnez Propriétés . Maintenant, sélectionnez le volume Votre style de partition est répertorié ici.
- Si vous devez passer de MBR à GPT, il n'y a qu'une seule option pour changer le style de partition: sauvegardez vos données et effacez le disque.
- Certains gestionnaires de micrologiciels ont la possibilité de restaurer les clés d'usine, généralement dans le même onglet que les autres options de démarrage sécurisé. Si vous avez cette option, restaurez les clés d'usine Secure Boot. Ensuite, enregistrez et quittez, et redémarrez.

Botte de confiance
Trusted Boot reprend là où s'arrête le démarrage sécurisé, mais s'applique uniquement à la signature numérique Windows 10. Une fois que UEFI Secure Boot passe le relais, Trusted Boot vérifie tous les autres aspects de Windows 7 Windows 10 Fonctions de sécurité et comment les utiliser 7 Windows 10 Fonctions de sécurité et comment les utiliser Windows 10 est une question de sécurité. Microsoft a récemment informé ses partenaires que, dans le domaine des ventes, les fonctionnalités de sécurité de Windows 10 doivent être l'objectif principal. Comment Windows 10 tient-il cette promesse? Découvrons-le! Lire la suite, y compris les pilotes, les fichiers de démarrage, et plus encore.
Tout comme Secure Boot, si Trusted Boot trouve un composant corrompu ou malveillant, il refuse de charger. Cependant, contrairement au démarrage sécurisé, Trusted Boot peut parfois réparer automatiquement le problème en cours, en fonction de la gravité. L'image ci-dessous explique un peu plus sur l'intégration de Secure Boot et Trusted Boot dans le processus de démarrage de Windows.

Pour sécuriser le démarrage ou non?
La désactivation de Secure Boot est quelque peu risquée. Selon la personne que vous posez, vous risquez de compromettre la sécurité de votre système.
Secure Boot est sans doute plus utile que jamais à l'heure actuelle. Bootloader attaquant ransomware est très réel Tout ce que vous devez savoir sur le NotPetya Ransomware Tout ce que vous devez savoir sur le NotPetya Ransomware Une forme méchante de rançongiciels doublés NotPetya se répand actuellement dans le monde entier. Vous avez probablement des questions et nous avons certainement des réponses. Lire la suite . Les rootkits et autres variantes de logiciels malveillants particulièrement méchants sont également dans la nature. Secure Boot fournit aux systèmes UEFI un niveau supplémentaire de validation du système pour vous donner la tranquillité d'esprit.