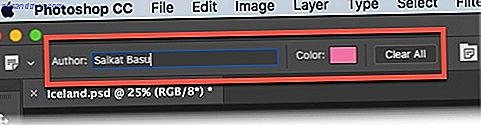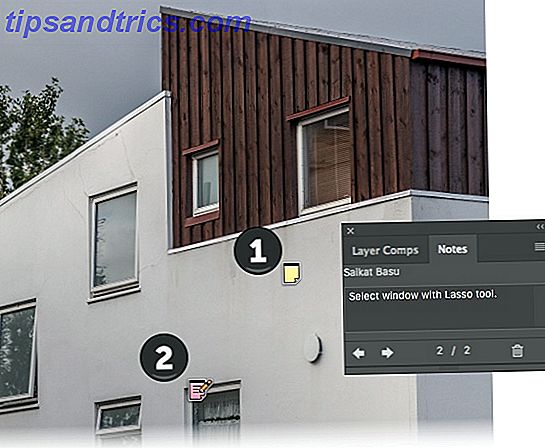Dans la boîte à outils écrasante d'Adobe Photoshop CC 2018 Adobe Photoshop CC 2018: 9 nouvelles fonctionnalités Adobe Photoshop CC 2018: 9 nouvelles fonctionnalités nouvelles Photoshop CC 2018 est ici! Et il a de nouvelles fonctionnalités impressionnantes. Cliquez pour voir neuf caractéristiques qui vont changer la façon dont vous utilisez Photoshop. En savoir plus, vous avez probablement manqué l'une des fonctionnalités les plus simples: l'outil Notes . Les notes ne sont pas seulement de minuscules informations. Ils sont aussi des rappels, des enregistrements et le gouvernail pour naviguer dans les images.
Notes fait partie de Photoshop depuis plusieurs versions, ajoutant des métadonnées aux images et servant de feuille de route et d'outil de communication pour tout projet Photoshop.
Ajouter votre première note dans Photoshop
Grâce à Notes, vous pouvez ajouter des commentaires, des rappels ou des instructions pour votre collaborateur ou même pour vous-même. Les notes ne sont pas imprimables, elles n'affectent donc pas votre image. Vous pouvez les modifier, les modifier ou même les supprimer quand vous le souhaitez. Ajoutons votre première note à un exemple d'image:
- Sélectionnez l'outil Note dans la boîte à outils sur la gauche. C'est une partie de l'ensemble d'outils Eyedropper .

- Dans la barre des options en haut, ajoutez votre nom au champ Auteur et choisissez une couleur pour la note.
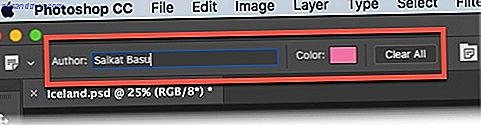
- Cliquez sur l'emplacement dans l'image où vous souhaitez placer la note. Le curseur Notes ajoute le marqueur de note.
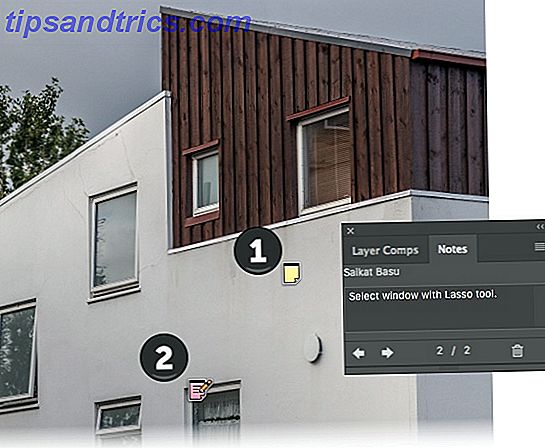
- Le panneau Notes est automatiquement affiché. C'est l'emplacement central pour ajouter vos commentaires à toutes les notes ajoutées à l'image.
- Plusieurs personnes peuvent également commenter un seul document. Modifiez simplement le nom de l'auteur dans la barre des options et définissez une couleur de note unique pour chaque personne.
- Pour supprimer une seule note, cliquez dessus dans l'image. Ensuite, cliquez sur l'icône Supprimer la note dans le panneau Notes. Pour supprimer toutes les notes, cliquez sur Effacer tout dans la barre d'options.
Les documents avec des notes ajoutées peuvent être enregistrés dans les formats Photoshop (PSD), PDF ou TIFF .
Vous pouvez toujours basculer la visibilité des notes à partir de Affichage> Afficher> Notes . Choisissez Fenêtre> Notes pour afficher le panneau Notes, puis cliquez sur les flèches avant et arrière pour parcourir toutes les notes de l'image.
Utilisez-vous Notes comme une habitude? Comment cela vous fait-il gagner du temps lorsque vous travaillez seul ou en équipe?
Crédit d'image: Yaruta / Depositphotos