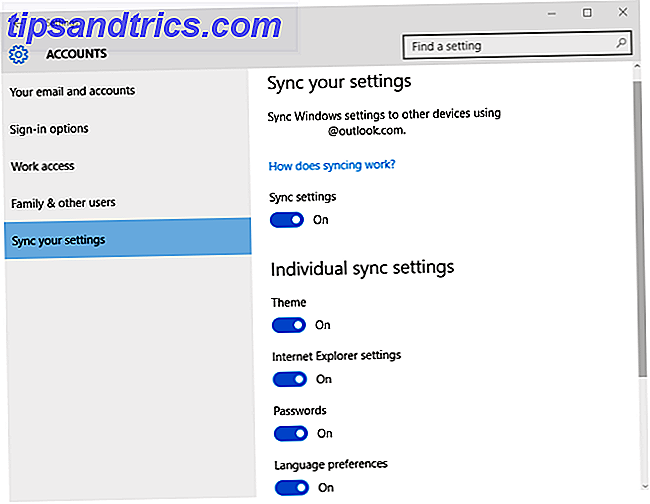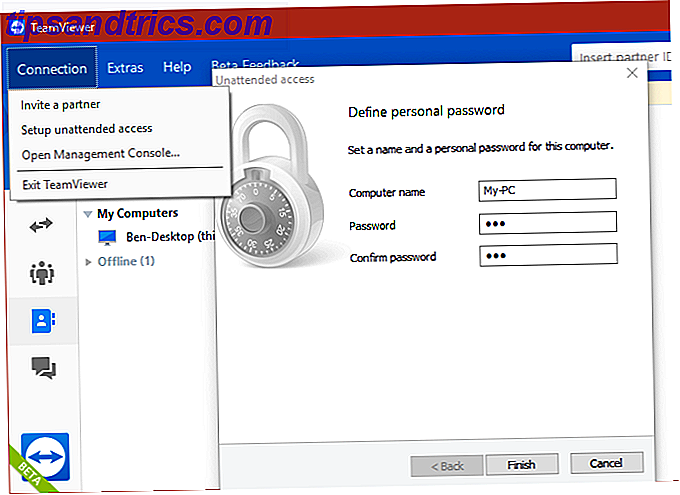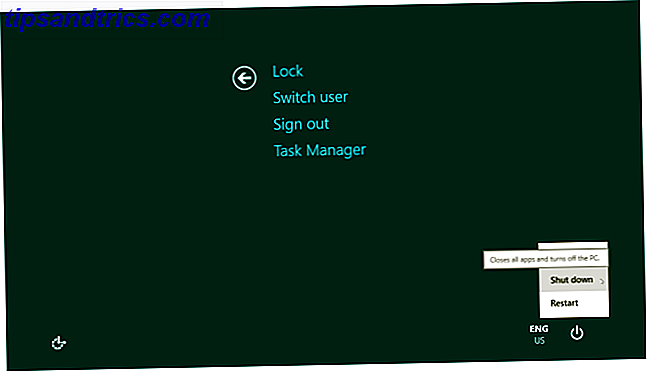Les dossiers intelligents prennent une requête de recherche prédéfinie de votre choix et filtrent les fichiers pertinents en conséquence, ce qui en fait l'une des fonctionnalités les plus sous-utilisées et les plus utiles de Mac OS X.
Ces dossiers ont le potentiel d'être extrêmement utiles du point de vue de la productivité. Faites des dossiers intelligents encore plus intelligents avec HoudahSpot pour Mac Faites des dossiers intelligents encore plus intelligents avec HoudahSpot pour Mac Vous voulez en savoir plus sur votre Mac? HoudahSpot est une application Mac qui transforme les dossiers intelligents en dossiers super intelligents avec une interface utilisateur plus simple et des modèles de recherche intelligents. Lire la suite, mais vous devrez prendre le temps de les configurer correctement en premier.
Maîtriser cette amélioration de la productivité Rechercher plus efficacement dans Mac OS X avec nos meilleurs conseils Spotlight Search est plus efficace dans Mac OS X Avec nos meilleurs conseils Spotlight a été une fonctionnalité de tueur Mac pendant des années, avec Cupertino scolarisant régulièrement Redmond dans l'art de la recherche de bureau . Voici quelques conseils pour vous aider à en trouver plus sur votre Mac. Lire la suite peut transformer la façon dont vous utilisez votre Mac 7 Bonnes habitudes Chaque utilisateur de Mac devrait s'habituer à 7 bonnes habitudes Chaque utilisateur de Mac devrait s'habituer à Aujourd'hui, nous allons partager nos bonnes habitudes Mac préférées, tout en essayant désespérément d'oublier le mauvais ceux Lire la suite, mais vous aurez besoin d'apprendre les cordes d'abord - qui est où nous entrons.
Qu'est-ce qu'un dossier intelligent?
Voici le point le plus important à retenir: un dossier intelligent n'est techniquement pas un dossier. C'est plus une recherche enregistrée dans un nouvel onglet du Finder. C'est pourquoi un dossier intelligent est également appelé dossier virtuel, car si vous n'exécutez pas cette recherche enregistrée, le dossier n'apparaîtra pas.
Un dossier intelligent est donc celui qui recherche les fichiers que vous spécifiez, et les place tous dans un seul emplacement pour un affichage facile. Ceci est particulièrement utile si les fichiers en question sont dispersés sur votre ordinateur et ne peuvent pas être déplacés ensemble dans un seul dossier. Le concept de dossier intelligent fait également son apparition avec des listes de lecture intelligentes dans iTunes, des boîtes aux lettres intelligentes dans Mail et des albums intelligents dans OS X Photos Un nettoyeur, iPhoto plus rapide: Mise à niveau vers Photos pour OS X Yosemite Nettoyeur, iPhoto plus rapide: Mise à niveau vers Photos pour OS X Yosemite Photos pour OS X est enfin arrivé, remplaçant iPhoto par une application de gestion d'image que les utilisateurs de Mac voudront utiliser - mais est-ce suffisant pour satisfaire les réfugiés d'Aperture? Lire la suite .
Alors, mettons en place un dossier intelligent et voyons comment tout cela fonctionne.
Configuration d'un dossier intelligent
Ouvrez une fenêtre du Finder et allez dans Fichier> Nouveau dossier intelligent . Si vous préférez l'approche du raccourci clavier ninja, appuyez sur commande + alt + n . De toute façon, il ouvre un nouvel onglet dans le Finder, qui deviendra votre dossier intelligent.
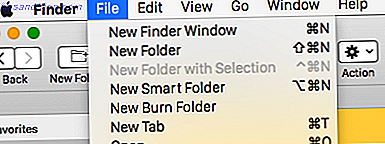
Vous aurez un choix d'endroits à rechercher, il suffit de cliquer sur Ce Mac pour la recherche pour couvrir l'ensemble de votre disque dur. Ensuite, cliquez sur le signe plus " + " à l'extrême droite de l'écran.

Vous recevrez ensuite deux menus - Kind et Any .
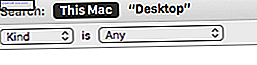
Si vous cliquez sur le premier (Kind), vous verrez quelques paramètres de recherche. Le type est le type de fichier que vous recherchez, tel que le format du fichier, la date à laquelle il a été ouvert ou modifié pour la dernière fois, son nom, son contenu, etc.
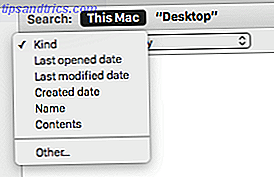
Le second menu est basé sur le contexte en fonction de ce que vous choisissez dans le premier. Avec "Kind" sélectionné, il liste les différents types de fichiers (Document, Image, Film, etc.) que vous pourriez vouloir filtrer dans votre dossier intelligent.
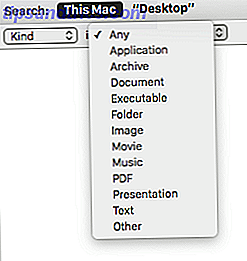
Alors disons pour l'argument, vous choisissez "Image". Instantanément, chaque image sur votre ordinateur apparaîtra sur l'écran, avec un autre menu, vous donnant l'occasion de le perfectionner encore plus avec le type d'image. La valeur par défaut est JPEG, mais vous pouvez supprimer le menu pour en choisir d'autres tels que PNG, GIF et plus encore.
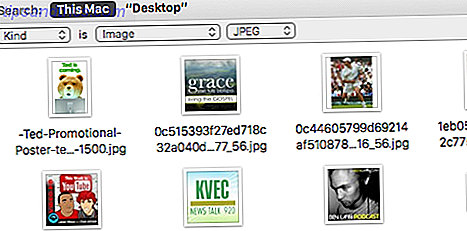
Si vous souhaitez affiner votre recherche encore plus avec d'autres paramètres, cliquez sur le signe " + " sur le côté droit et répétez le processus. N'oubliez pas que chaque paramètre que vous ajoutez rendra vos résultats plus exigeants en omettant les résultats en fonction de vos critères. Lorsque vous êtes enfin satisfait de ce que vous avez sélectionné et que vous souhaitez enregistrer votre dossier intelligent, cliquez sur le bouton Enregistrer à droite.
Ensuite, vous devrez attribuer un nom à votre recherche. Vous pouvez également indiquer si vous souhaitez ou non que la recherche apparaisse dans la barre latérale du Finder. Par souci de simplicité, j'ai nommé la recherche "Images JPEG".
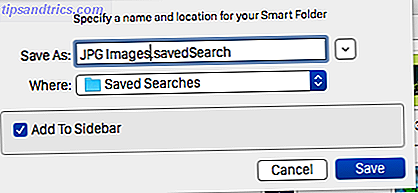
Pour trouver toutes vos recherches sauvegardées, allez simplement dans Bibliothèque> Recherches sauvegardées . Vous souhaiterez peut-être faire glisser cette case vers la barre latérale du Finder, afin que vous ayez un accès immédiat et prêt à toutes vos recherches.
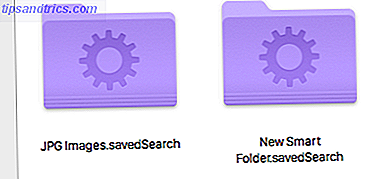
C'est super facile de modifier une recherche sauvegardée. Cliquez simplement sur la recherche que vous souhaitez modifier, puis cliquez sur l'icône en forme d'engrenages en haut de l'écran. Cliquez sur Afficher les critères de recherche à reprendre dans les filtres.
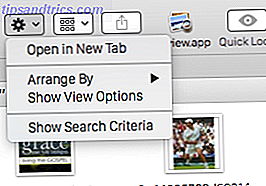
Est-ce que c'est ça?
Dans le cas où vous pensez que cela est limité à des fichiers texte ou des images, laissez-moi vous montrer ce que les autres dossiers intelligents peuvent faire. Rappelez-vous le menu Kind au début? Eh bien, comme vous pouvez le voir, ce menu a d' autres en bas, et cela ouvre un grand nombre d'autres filtres potentiels:
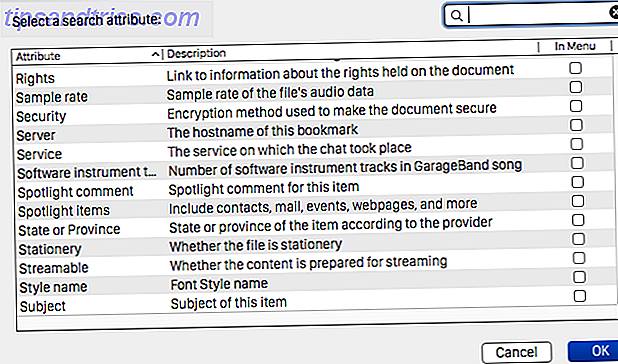
Il y en a pour les fichiers musicaux, l'édition d'image, les méthodes de cryptage, les courriels, les calendriers, les polices de caractères et bien plus encore. Décochez simplement les cases correspondant à celles que vous souhaitez inclure dans votre filtre et décochez celles que vous ne souhaitez pas inclure. Tout est très flexible.
Il y a tellement d'utilisations pour les dossiers intelligents, que cela n'est limité que par votre imagination. Mon préféré est de filtrer tous les gros fichiers occupant le plus d'espace sur mon minuscule disque dur Macbook Air. Je peux alors décider de les conserver ou de les supprimer. Et ce qui rend les dossiers intelligents vraiment intelligents, c'est que la recherche sauvegardée est mise à jour continuellement lorsque vous ajoutez ou supprimez des fichiers sur votre disque.
Dossiers intelligents dont vous avez besoin
Voici quelques dossiers intelligents que vous devriez configurer sur votre Mac. Nul doute que cela suscitera plus d'idées.
Découvrez où tous les fichiers énormes sont

Je l'ai fait 500MB, mais bien sûr, vous pouvez changer cela à ce que vous voulez.
Rechercher et supprimer des installateurs .DMG
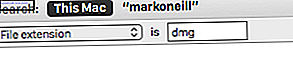
Parce qu'ils ont tendance à s'empiler un peu. Si vous trouvez que votre dossier de téléchargements est constamment bouché, vous devriez commencer à enlever la corbeille automatiquement. Nettoyez automatiquement votre dossier de téléchargement Mac OS X (ou tout) Nettoyez automatiquement votre dossier de téléchargement (ou autre) de Mac OS X Le dossier Téléchargements est souvent l'un des endroits les plus encombrés et désorganisés, laissez votre ordinateur prendre en charge le fardeau et faites-le nettoyer automatiquement votre dossier Téléchargements. Lire la suite !
Trouver des applications que vous n'avez pas ouvertes depuis longtemps
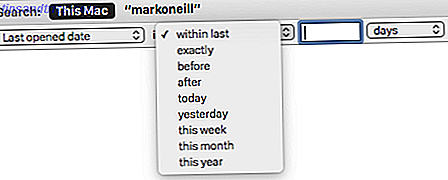
Celui-ci a plusieurs périodes, ou vous pouvez spécifier le vôtre. Cela vous aide à faire un peu de nettoyage de printemps en voyant d'un coup d'œil ce que vous n'avez pas utilisé récemment.
Voir tous les fichiers .MOV mais Exclure les fichiers .MP4
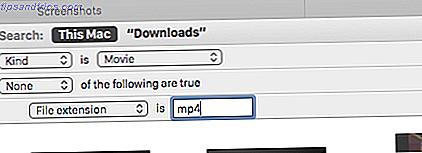
La deuxième partie de ce filtre peut être réalisée en maintenant la touche Option enfoncée tout en appuyant sur le bouton "+". Le "+" devient alors trois petits points. Cliquez sur cela, et vous obtiendrez ce que vous voyez ci-dessus. Vous pouvez l'utiliser pour n'importe quel média ou type de fichier - .JPEGs au lieu de .PNGs, .DOCX au lieu de .RTF et ainsi de suite.
Filtrer par (Multiple) Tags
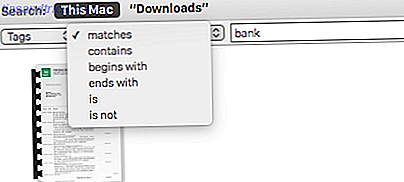
Si vous faites un clic droit sur un fichier, et choisissez "Get Info", vous êtes en mesure de marquer le fichier avec des mots-clés. Si vous souhaitez filtrer un dossier intelligent uniquement avec certaines balises (comme le travail inachevé auquel vous souhaitez revenir ou les photos que vous souhaitez imprimer en une fois), créez un filtre pour ce faire.
Affinez votre liste de documents récemment créés
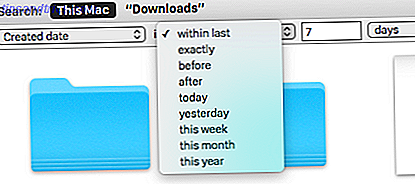
Si vous travaillez beaucoup sur votre Mac, il peut vous être utile de voir tous vos travaux récents dans un seul dossier. Vous pouvez spécifier une période de temps personnalisée et la rendre plus spécifique à vos besoins en vous concentrant sur certains types de fichiers (comme les feuilles de calcul .XLS) tout en ignorant tout le reste.
Générer une playlist iTunes par genre
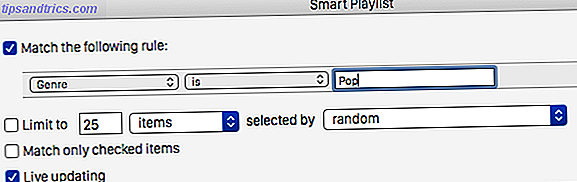
iTunes utilise également des dossiers intelligents, qu'il nomme judicieusement des listes de lecture intelligentes. Ouvrez iTunes et sélectionnez Fichier> Nouveau> Liste de lecture intelligente et vous obtiendrez une boîte comme celle ci-dessus. Vous pouvez ensuite filtrer par artiste, album, genre, et beaucoup d'autres, ou vous pouvez avoir 25 chansons sélectionnées au hasard si vous voulez une surprise.
Trouvez vos photos iPhone sous OS X Photos
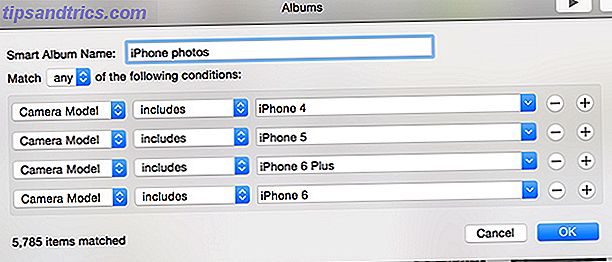
Tout comme iTunes, la nouvelle application Photos d'OS X utilise également des dossiers intelligents comme albums intelligents. Ceux-ci fonctionnent de manière identique, ce qui vous permet d'exécuter une requête personnalisée pour des attributs spécifiques. Un album intelligent pratique filtre par type de caméra afin de vous montrer uniquement les images de votre smartphone - si vous avez plusieurs années de photos sur plusieurs appareils, assurez-vous de les inclure tous!
Quels dossiers intelligents utilisez-vous sur votre Mac?