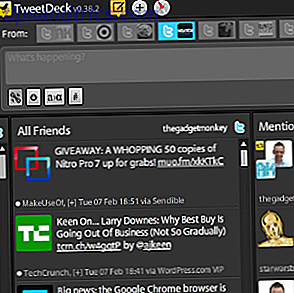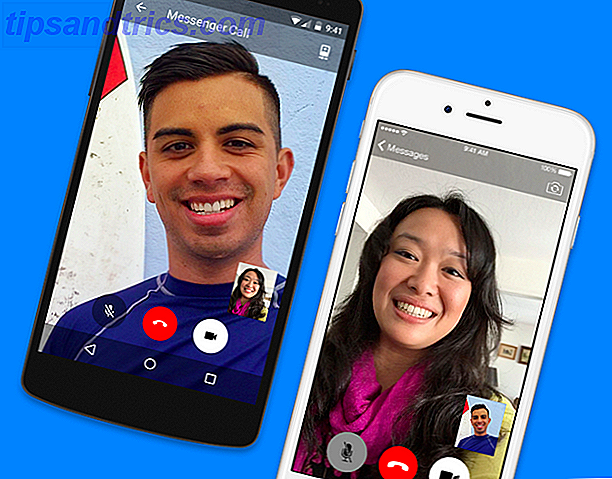Ne laissez pas votre boîte de réception vous faire glisser vers le bas.
Outlook a une multitude de fonctionnalités qui vous permettent de gérer votre boîte de réception, vous donnant un meilleur contrôle et gagner du temps. Vous pouvez filtrer automatiquement les e-mails à l'aide de règles et de mises en forme conditionnelles, trouver rapidement ce dont vous avez besoin en utilisant les raccourcis et la recherche, et vous débarrasser de tout ce spam en utilisant les filtres indésirables. Nous vous montrerons comment utiliser au mieux les outils de productivité d'Outlook.
Si vous avez vos propres conseils à partager en matière de gestion de votre boîte de réception Outlook, assurez-vous de nous en faire part dans les commentaires.
Gérer avec des règles
Les règles dans Outlook sont très puissantes et peuvent vous faire gagner beaucoup de temps à gérer votre boîte de réception. Tout message qui arrive dans votre boîte de réception obéira aux règles que vous définissez. Par exemple, vous pourriez marquer n'importe quel message de votre directeur pour être marqué et jouer un son. Alternativement, vous pouvez déplacer n'importe quel message contenant le mot-clé "newsletter" dans la corbeille.
Pour commencer, sélectionnez l'onglet Accueil dans le ruban supérieur et sélectionnez Règles> Créer une règle . Si vous avez sélectionné un e-mail, vous remarquerez que certains champs sont déjà remplis, mais vous pouvez les modifier comme vous le souhaitez.
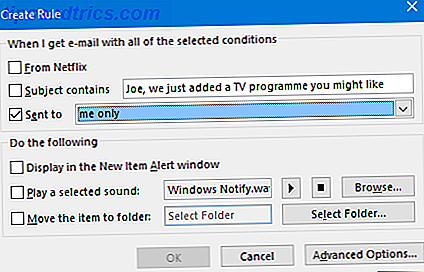
Pour vraiment personnaliser vos règles, vous devez cliquer sur Options avancées ... Ici, vous pouvez définir n'importe quel nombre de conditions qui doivent être remplies, ainsi que ce qui arrive aux messages qui les correspondent.
Pour plus d'informations sur la création et la gestion des règles, consultez notre guide relatif à la gestion des règles d'Outlook. Laissez les règles Outlook gérer votre boîte de réception Courriel Laisser les alertes et les filtres intelligents vous aider à rester informé. Outlook Desktop et Outlook.com proposent une fonctionnalité appelée "règles" et nous vous montrerons comment l'installer. Lire la suite .
Maîtriser les raccourcis
Si vous souhaitez gérer votre boîte de réception avec efficacité, vous devez maîtriser tous les raccourcis clavier disponibles à portée de main.

L'un des meilleurs est d'appuyer sur Alt + H, qui met ensuite en surbrillance le ruban avec la touche respective pour que vous appuyez sur. D'autres exemples incluent Ctrl + E pour accéder au champ de recherche, Ctrl + 1-6 pour passer d'une vue à l'autre (comme Mail, Calendrier et Contacts) et Insérer pour marquer un message.
Bien sûr, ceux-ci ne font que gratter la surface. Pour une liste plus complète, assurez-vous de parcourir notre guide sur les raccourcis clavier Outlook 25+ Raccourcis clavier Outlook pour vous rendre plus productif 25+ Raccourcis clavier Outlook pour vous rendre plus productif Outlook est l'un des clients de messagerie de bureau les plus populaires aujourd'hui. Si vous êtes l'un de ces nombreux utilisateurs Outlook, les raccourcis clavier suivants sont sûrs de vous faire gagner beaucoup de temps. Lire la suite .
Utiliser le filtre de courrier indésirable et le dossier d'encombrement
Le spam est le fléau de la boîte de réception. Ne perdez pas votre temps à essayer de trouver les courriels que vous voulez lire; Au lieu de cela, laissez Outlook s'en occuper en utilisant le filtre indésirable et la fonctionnalité Clutter.
Le filtre indésirable possède différents niveaux de protection, en fonction de la rigueur que vous souhaitez. Pour modifier vos paramètres, accédez à l'onglet Accueil dans le ruban et sélectionnez Indésirable> Options de courrier indésirable ...

Ici vous pouvez sélectionner Faible pour filtrer indésirable évident, Élevé pour attraper le plus d'ordure, mais avec la possibilité que certains courriels normaux peuvent également être attrapés, ou Listes sûres seulement pour recevoir seulement des expéditeurs que vous avez approuvés.
Dans la même fenêtre, utilisez l'onglet Expéditeurs approuvés et Expéditeurs bloqués pour répertorier les adresses électroniques ou les domaines que vous souhaitez ou ne souhaitez pas recevoir respectivement.
Les utilisateurs d'Office 365 for Business peuvent également utiliser une nouvelle fonctionnalité appelée Clutter. En analysant l'expéditeur, le contenu du message et vos habitudes de lecture, Outlook déplacera certains messages électroniques de votre dossier Boîte de réception vers Clutter. Vous pouvez déplacer manuellement un e-mail vers Clutter et aider le système à apprendre en cliquant avec le bouton droit sur le message et en sélectionnant Déplacer> Déplacer vers le fouillis .

L'encombrement est activé par défaut, mais vous pouvez le désactiver via la version Web d'Outlook. Cliquez sur l' icône en forme de roue dentée et naviguez jusqu'à Options> Courrier> Traitement automatique> Clutter et décochez les éléments séparés identifiés comme étant encombrés, puis cliquez sur Enregistrer .
Si vous voulez plus de conseils sur le filtrage anti-spam, lisez notre guide sur la façon d'éviter les courriels indésirables Outlook Comment éviter les courriels indésirables et l'encombrement des courriels Comment éviter les courriels indésirables et le fouillis des courriels J'adore ces fonctionnalités Outlook. Ils peuvent vous aider à filtrer et prioriser tous les e-mails entrants. Lire la suite .
Recherche à l'aide des paramètres
Vous pourriez sans doute ne pas du tout trier votre boîte de réception, si vous étiez si enclin, et utilisez simplement la puissante recherche dans Outlook. En utilisant la zone de recherche instantanée en haut de vos listes de diffusion, vous pouvez effectuer une recherche parmi tous vos dossiers et boîtes aux lettres en les sélectionnant dans la liste déroulante Current Mailbox .

Dans la zone de recherche elle-même, vous devez simplement taper quelque chose et Outlook va essayer de le trouver dans n'importe quel champ, comme le nom de l'expéditeur, l'objet ou le corps du message. Vous pouvez obtenir plus spécifique en utilisant des opérateurs logiques tels que AND, OR et NOT . Vous pouvez également utiliser des paramètres tels que from, subject et received, suivis d'un deux-points et de votre terme. Une liste complète de ceux-ci peuvent être consultés sur la page de support Outlook pertinente.
En cliquant sur le champ de recherche, l' onglet Rechercher du ruban s'affiche, vous permettant de sélectionner plusieurs de ces paramètres à partir de l'interface.
Flair avec formatage conditionnel
La mise en forme conditionnelle vous permet d'appliquer un style particulier aux messages correspondant à un ensemble de règles. Par exemple, vous pouvez modifier la couleur de la police des e-mails reçus il y a plus d'une semaine ou placer des e-mails contenant un mot-clé dans une catégorie.
Pour définir le formatage conditionnel, accédez à l'onglet Affichage du ruban et cliquez sur Afficher les paramètres > Formage conditionnel ... Cliquez sur Ajouter pour créer une nouvelle règle, attribuez-lui un nom et définissez une police si vous le souhaitez. Lorsque vous êtes prêt, cliquez sur Condition ...

C'est à partir de cette fenêtre que vous pouvez affiner les détails les plus fins de la règle. Par exemple, utilisez De ... pour spécifier les expéditeurs auxquels la règle s'appliquera ou le délai d'application en fonction de la date. Assurez-vous de vérifier les autres onglets comme Plus de choix et Avancé, l'ancien qui vous permet de définir les catégories de couleurs.
Lorsque vous avez terminé, cliquez sur OK et à nouveau sur OK . Pour plus d'informations sur tout cela, lisez notre guide sur le marquage des e-mails avec formatage conditionnel Comment marquer votre boîte de réception Outlook avec formatage conditionnel Comment marquer votre boîte de réception Outlook avec formatage conditionnel Chaque e-mail est une distraction potentielle. Nous vous montrerons comment utiliser la mise en forme conditionnelle de la boîte de réception - règles, drapeaux de priorité et catégories de couleurs - dans Outlook pour garder votre boîte de réception libre et votre esprit libre. Lire la suite .
Rappel d'un e-mail envoyé
Avez-vous déjà envoyé un courriel que vous aimeriez voir inversé? Cela pourrait être possible. Vous devez utiliser un compte Exchange et le destinataire devra être sur le même serveur. En outre, si l'e-mail d'origine a été lu ou déplacé vers un autre dossier, le rappel échouera.
Pour tenter un rappel, accédez à vos Éléments envoyés et ouvrez le message que vous souhaitez rappeler. Sélectionnez l'onglet Message sur le ruban en haut, puis, dans le groupe Déplacer, cliquez sur Actions, puis sur Rappeler ce message ...

À partir de la nouvelle fenêtre qui s'ouvre, décidez de l'action que vous souhaitez entreprendre. Soit Supprimer les copies non lues de ce message pour supprimer l'e-mail de la boîte de réception du destinataire ou Supprimer les copies non lues et remplacer par un nouveau message pour envoyer un nouvel e-mail à la place de l'original.
Cocher Dites-moi si le rappel réussit ou échoue pour chaque destinataire vous enverra un e-mail pour vous informer du résultat de chaque tentative de rappel, dont vous pouvez voir un résumé en cliquant sur l'icône Suivi du ruban.
Cliquez sur OK lorsque vous êtes prêt à essayer de rappeler le message. Pour plus d'informations sur ce processus, avec tous les facteurs de rappel et d'autres alternatives, consultez notre guide de rappel d'email Comment se rappeler un email dans Outlook après l'avoir envoyé Comment se rappeler un email dans Outlook après l'avoir envoyé frapper envoyer et le regretter quelques instants plus tard? Nous avons tous été là, souhaitant que nous puissions annuler l'envoi. Nous vous montrons comment rappeler un email dans Outlook ou retarder l'envoi dans Gmail. Lire la suite .
Boss votre boîte de réception
On estime que 205 milliards de courriels sont envoyés tous les jours. Heureusement, seulement une petite partie d'entre eux vont atterrir dans votre boîte de réception, mais c'est souvent un problème pour passer à travers eux. Assurez-vous d'utiliser tous nos conseils pour devenir un pro à la gestion de la boîte de réception.
Voulez-vous toujours connaître des conseils Outlook encore plus impressionnants? Si oui, approfondissez vos connaissances avec nos 10 conseils rapides pour maîtriser Outlook 10 Conseils rapides pour obtenir de meilleurs résultats à Outlook 10 Conseils rapides pour s'améliorer Outlook Utilisez-vous Outlook à son plein potentiel? Devenez un maître Outlook avec notre sélection de trucs et astuces moins connus et regardez votre productivité décoller. En savoir plus et 6 façons de booster votre flux de travail Outlook 6 Meilleures pratiques pour Outlook pour booster votre flux de travail 6 Meilleures pratiques pour Outlook pour booster votre flux de travail Si vous passez beaucoup de temps à utiliser Outlook, vous devez étudier votre flux de travail. Faites travailler votre email pour vous et gagnez du temps pour des tâches plus importantes. Lire la suite . Vous serez un assistant de messagerie en un rien de temps.
Quelles méthodes utilisez-vous pour garder le contrôle de votre boîte de réception? Y a-t-il des fonctionnalités que vous aimeriez voir ajoutées à Outlook?