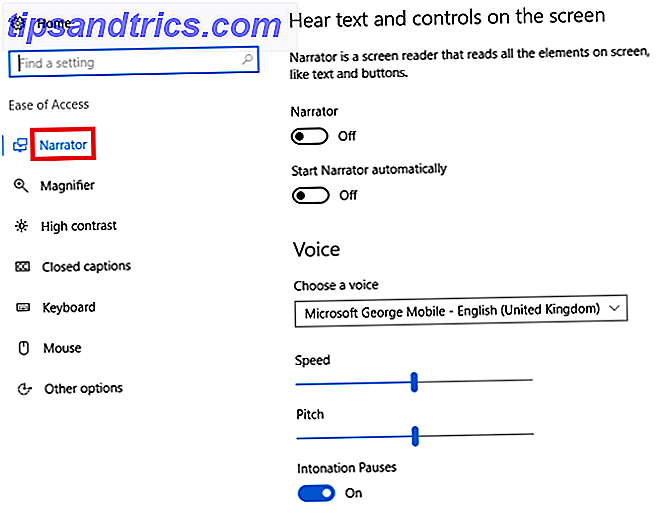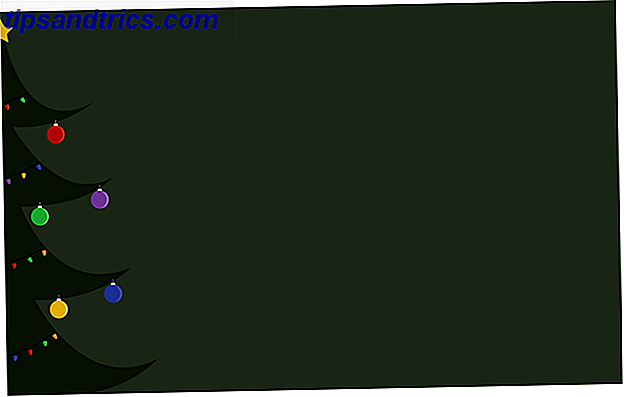Le Raspberry Pi est un excellent kit polyvalent, capable de projets aussi variés que la gestion d'un media center à utiliser comme radio de diffusion. Mais il a un défaut flagrant: l'impossibilité de démarrer à partir de l'USB.
Eh bien, jusqu'à maintenant, c'est.

Si vous utilisez un Raspberry Pi 3 Le Raspberry Pi 3: plus rapide, mieux, avec Wi-Fi et Bluetooth Le Raspberry Pi 3: plus rapide, mieux, avec Wi-Fi et Bluetooth Aujourd'hui, la fondation Raspberry Pi a annoncé la sortie de la Raspberry Pi 3. C'est la mise à jour la plus significative de la ligne populaire des ordinateurs à faible coût pour le moment. Lire la suite, il est maintenant possible de renoncer à démarrer à partir de microSD et à la place de démarrer l'ordinateur à partir d'un périphérique USB. Il peut s'agir d'une clé USB, d'un disque SSD avec adaptateur USB ou même d'un disque dur USB de taille normale. Ceci est un développement important, alors jetons un coup d'oeil à la façon dont vous pouvez configurer votre Raspberry Pi 3 pour démarrer à partir de l'USB.
Commencer: Installer Raspbian et ajouter de nouveaux fichiers
Il est préférable de commencer ce projet avec une nouvelle copie de Raspbian, donc téléchargez la dernière version (nous utilisons Raspbian Jessie 5 façons nouveau Raspbian Jessie rend Raspberry Pi encore plus facile à utiliser 5 façons nouveau Raspbian Jessie rend Raspberry Pi encore plus facile à utiliser la sortie de Debian Jessie en Juillet, la communauté Raspberry Pi a été béni avec une nouvelle version de la variante Raspbian, basée sur la "parent" distro. Lire la suite) et l'installer de la manière habituelle Comment installer un système d'exploitation à votre Raspberry Pi Comment installer un système d'exploitation à votre Raspberry Pi Voici comment obtenir un nouveau système d'exploitation installé et en cours d'exécution sur votre Pi - et comment cloner votre installation parfaite pour la récupération d'urgence rapide. Lire la suite . Dès que cela est fait, retirez la carte de votre PC en toute sécurité, insérez-la dans le Raspberry Pi éteint et démarrez, connectez-vous à distance via SSH. Configuration de votre Raspberry Pi pour SSH Configuration de votre Raspberry Pi pour utilisation sans tête avec SSH Le Raspberry Pi peut accepter les commandes SSH lorsqu'il est connecté à un réseau local (via Ethernet ou Wi-Fi), ce qui vous permet de le configurer facilement. Les avantages de SSH vont au-delà du dépistage quotidien ... Lisez plus dès qu'il se charge.
Connexion (sauf si vous avez changé vos informations d'identification par défaut) Sécuriser votre Raspberry Pi: des mots de passe aux pare-feu Sécuriser votre Raspberry Pi: des mots de passe aux pare-feu N'importe qui peut utiliser Google pour trouver le nom d'utilisateur et le mot de passe par défaut. En savoir plus), puis exécutez les commandes suivantes, qui remplaceront les fichiers start.elf et bootcode.bin par défaut avec des alternatives fraîchement téléchargées:
sudo apt-get update sudo BRANCH=next rpi-update Cette mise à jour fournit les deux fichiers dans le répertoire /boot . Avec les fichiers téléchargés, continuez à activer le mode de démarrage USB avec:
echo program_usb_boot_mode=1 | sudo tee -a /boot/config.txt Cette commande ajoute l'instruction program_usb_boot_mode=1 à la fin du fichier config.txt .

Vous aurez besoin de redémarrer le Pi une fois cela fait.
L'étape suivante consiste à vérifier que l'OTP - mémoire programmable à usage unique - a été modifiée. Vérifiez cela avec:
vcgencmd otp_dump | grep 17: Si le résultat est représentatif de l'adresse 0x3020000a (comme 17:3020000a ) alors tout va bien jusqu'à présent. À ce stade, si vous souhaitez supprimer la ligne config.txt program_usb_boot_mode=1 du fichier config.txt, vous pouvez le faire. Le Pi est maintenant compatible avec le démarrage USB, et vous pourriez souhaiter utiliser la même carte microSD dans un autre Raspberry Pi 3, avec la même image, donc la suppression de la ligne est une bonne idée.

Ceci est facilement fait en éditant config.txt dans nano:
sudo nano /boot/config.txt Supprimez ou commentez la ligne correspondante (avec un # précédent).
Préparer votre périphérique de démarrage USB
Ensuite, connectez une clé USB formatée (ou prête à être supprimée) dans un port de rechange sur votre Raspberry Pi 3. Avec cette insérée, nous allons procéder à la copie du système d'exploitation.
Commencez par identifier votre clé USB, avec la commande lsblk .

Dans cet exemple, la carte SD est mmcblk0 alors que la clé USB est sda (sa partition formatée est sda1 ). Si vous avez d'autres périphériques de stockage USB connectés, la clé USB peut être sdb, sdc, etc. Une fois le nom de votre clé USB établi, démontez le disque et utilisez l'outil séparé pour créer une partition de 100 Mo (FAT32) et une partition Linux:
sudo umount /dev/sda sudo parted /dev/sda À l'invite (partagée), entrez:
mktable msdos Vous pourriez être informé que le disque est engagé ailleurs. Si c'est le cas, sélectionnez Ignorer, puis notez l'avertissement vous informant que les données sur le disque seront détruites. Comme expliqué précédemment, cela devrait être un disque que vous êtes heureux de supprimer ou de mettre en forme, alors acceptez-le.
Si vous rencontrez des problèmes ici, vous devrez peut-être passer au bureau (manuellement ou via VNC) Comment faire pour exécuter un bureau à distance sur Raspberry Pi avec VNC Comment exécuter un bureau à distance sur Raspberry Pi avec VNC Que faire si vous avez besoin d'accès au bureau Raspberry Pi à partir de votre PC ou ordinateur portable, sans avoir à brancher un clavier, une souris et un moniteur? VNC vient ici. Lisez plus) et confirmez que le disque est démonté, avant d'entrer la commande mktable msdos dans une commande fenêtrée ligne.
Procéder en partie avec ce qui suit:
mkpart primary fat32 0% 100M mkpart primary ext4 100M 100% print Cela affichera des informations sur le disque et les nouvelles partitions. Passez à la sortie avec Ctrl + C avant de créer le système de fichiers de démarrage et le système de fichiers racine:
sudo mkfs.vfat -n BOOT -F 32 /dev/sda1 sudo mkfs.ext4 /dev/sda2 Vous devez ensuite monter les systèmes de fichiers cibles avant de copier votre système d'exploitation Raspbian actuel sur le périphérique USB.
sudo mkdir /mnt/target sudo mount /dev/sda2 /mnt/target/ sudo mkdir /mnt/target/boot sudo mount /dev/sda1 /mnt/target/boot/ sudo apt-get update; sudo apt-get install rsync sudo rsync -ax --progress / /boot /mnt/target Ce dernier est la commande finale qui copie tout, et prendra donc un certain temps pour terminer. Il est temps de faire un café!

Ensuite, vous devez actualiser les clés de l'hôte SSH pour maintenir la connexion avec le Raspberry Pi reconfiguré après un redémarrage imminent:
cd /mnt/target sudo mount --bind /dev dev sudo mount --bind /sys sys sudo mount --bind /proc proc sudo chroot /mnt/target rm /etc/ssh/ssh_host* dpkg-reconfigure openssh-server exit sudo umount dev sudo umount sys sudo umount proc 
Notez qu'après la commande sudo chroot (la cinquième commande ci-dessus), vous passez à la racine, donc l'utilisateur passera de pi @ raspberrypi à root @ raspberrypi jusqu'à ce que vous entriez exit sur la ligne 8.
Préparez-vous à redémarrer depuis l'USB!
Juste un peu plus de choses à régler avant que votre Raspberry Pi est prêt à démarrer à partir d'USB. Nous devons à nouveau modifier cmdline.txt à partir de la ligne de commande avec:
sudo sed -i "s, root=/dev/mmcblk0p2, root=/dev/sda2, " /mnt/target/boot/cmdline.txt De même, le changement suivant doit être fait à fstab:
sudo sed -i "s, /dev/mmcblk0p, /dev/sda, " /mnt/target/etc/fstab Vous êtes alors prêt à démonter les systèmes de fichiers avant de fermer le Pi:
cd ~ sudo umount /mnt/target/boot sudo umount /mnt/target sudo poweroff Notez que cela utilise la nouvelle commande poweroff comme alternative à l' shutdown .
Lorsque le Pi est éteint, débranchez l'alimentation avant de retirer la carte SD. Ensuite, rebranchez l'alimentation - votre Raspberry Pi devrait maintenant démarrer à partir du périphérique USB!
Avez-vous essayé cela? Intrigué par les possibilités d'un démarrage USB plutôt que d'une carte SD? Vous prévoyez de partir? Dites le nous dans les commentaires!