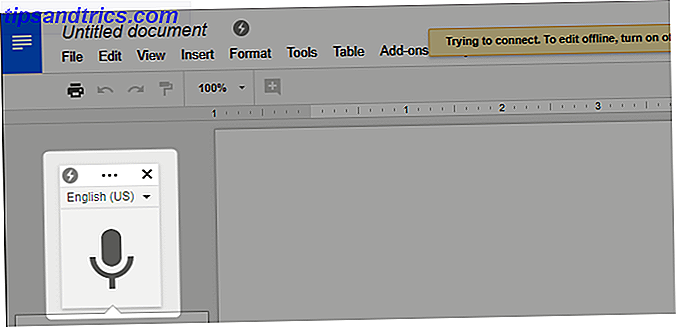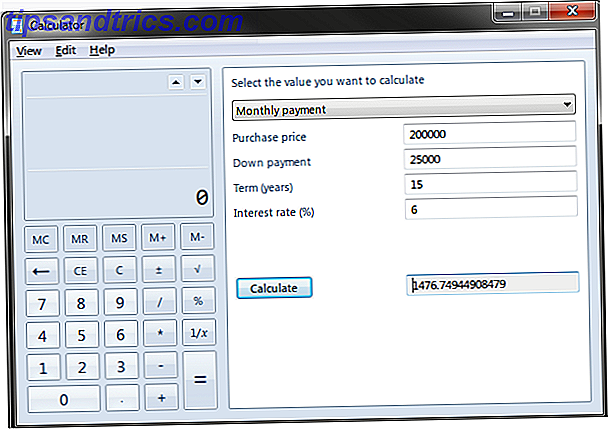Windows a toujours offert à ses utilisateurs des outils d'accessibilité. Cependant, à mesure que les ordinateurs sont devenus plus puissants, la portée et la gamme des outils que Microsoft peut fournir ont augmenté. Aujourd'hui, le système d'exploitation est rempli de fonctionnalités d'accessibilité.
Mais quels outils sont disponibles spécifiquement? Et comment pouvez-vous les utiliser? Dans ce post, je vais vous guider à travers toutes les applications d'accessibilité et vous donner une leçon rapide sur leur utilisation.
Narrateur
Vous trouverez presque les outils d'accessibilité cachés dans un nouveau menu Facilité d'accès dans l'application Paramètres Windows 10. Accédez à Démarrer> Paramètres> Facilité d'accès pour voir ce qui est disponible.
Le premier outil sur la liste est Narrator. Si vous souffrez d'une mauvaise vision, c'est une arme essentielle dans votre arsenal. S'il est correctement configuré et utilisé avec d'autres outils que je couvrirai plus tard, il vous permettra d'interagir avec votre PC sans avoir besoin d'écran.
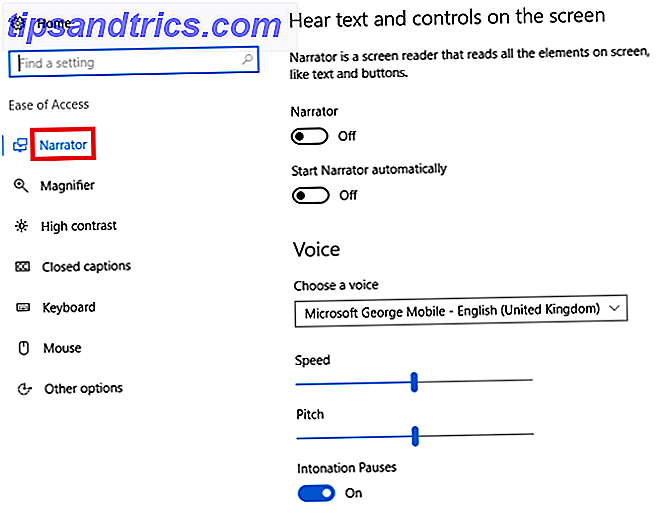
L'outil peut lire les notifications, les sites Web, le texte que vous tapez et le contenu intégré à l'application à haute voix. Si vous avez vraiment du mal avec votre vue, il peut même vous réciter chaque caractère du clavier lorsque vous appuyez dessus.
Vous pouvez personnaliser d'autres paramètres Comment activer le Narrateur Windows (Et comment se débarrasser de celui-ci) Comment activer le Narrateur Windows (Et comment se débarrasser de celui-ci) Vous pouvez améliorer l'accessibilité dans Windows avec la fonctionnalité Narrateur. Mais si vous ne le voulez pas, vous pouvez également le désactiver définitivement. Voici comment faire les deux! En savoir plus comme la vitesse de lecture, la hauteur, la voix et plus en allant dans Démarrer> Paramètres> Facilité d'accès> Narrateur .
Loupe
Loupe est un autre outil que Microsoft a conçu spécifiquement pour les utilisateurs ayant une mauvaise vue 5 façons de naviguer sur le Web Si vous êtes aveugle ou malvoyant 5 façons de naviguer sur le Web Si vous êtes aveugle ou malvoyant L'utilisation de l'ordinateur peut être pénible problèmes oculaires ou déficiences visuelles. Cependant, ces options techniques importantes peuvent être extrêmement utiles dans de tels cas! Lire la suite, bien que ce soit utile pour tous ceux qui ont besoin de se concentrer sur une petite fraction de leur écran pour une raison quelconque.
Vous pouvez activer Magnifier en naviguant sur Démarrer> Paramètres> Facilité d'accès> Loupe . Vous trouverez des paramètres supplémentaires dans ce menu. Par exemple, vous pouvez inverser les couleurs et choisir si Magnifier doit suivre votre souris ou votre clavier.

Une fois qu'il est en cours d'exécution, vous verrez une loupe sur votre écran - c'est le menu des paramètres dans l'application. Un clic sur l'icône + ou - permet d'effectuer un zoom avant ou arrière, tandis que le menu Affichage vous permet de décider si vous souhaitez que l'application fonctionne en mode plein écran, ancré ou en mode objectif.
Contraste élevé
L'outil suivant de la liste est High Contrast. Il vous permet de mettre des parties spécifiques de votre écran en mode haute-visibilité. Allez dans Démarrer> Paramètres> Facilité d'accès> Contraste élevé pour lancer le processus d'installation.
Pour commencer, vous devez activer l'un des thèmes par contraste élevé Activer le thème sombre "Contraste élevé" caché dans Windows 10 Activer le thème sombre "Contraste élevé" caché dans Windows 10 Vous cherchez un thème sombre dans Windows 10 c'est facile installer? En voici une que vous pouvez installer en une minute et modifier à votre guise. Lire la suite . Vous avez quatre à choisir; Contraste élevé # 1, Contraste élevé # 2, Contraste noir élevé et Contraste élevé.
Une fois que vous en avez sélectionné un, vous pouvez personnaliser les couleurs utilisées. Vous pouvez modifier les couleurs du texte, des liens hypertexte, du texte désactivé, du texte sélectionné, du texte du bouton et de l'arrière-plan.
Lorsque vous avez effectué vos sélections, cliquez sur Appliquer . Windows mettra quelques secondes à mettre à jour vos préférences.
Voici à quoi ressemble le contraste élevé n ° 1 lorsqu'il est utilisé dans l'application Windows 10 Settings:

Légendes fermées
J'ai une bonne vue, mais je trouve toujours difficile de lire des sous-titres blancs sur une émission de télévision ou un film, surtout si l'arrière-plan est très clair. Je n'ai que de la sympathie pour les gens qui luttent avec leur vue.
Heureusement, l'un des outils intégrés d'accessibilité de Windows - Closed Captions - vous permet de modifier les couleurs et les arrière-plans de vos sous-titres. Vos paramètres seront appliqués à tout texte de légende sur tout lecteur multimédia local pris en charge.

Vous pouvez choisir la couleur de la légende, la transparence, le style, la taille, les effets; la couleur et la transparence de l'arrière-plan; et la couleur et la transparence de la fenêtre. Seulement huit couleurs (blanc, noir, rouge, vert, bleu, jaune, magenta, cyan) sont disponibles. Vous pouvez voir un aperçu en direct de toutes les modifications que vous apportez dans le texte d'exemple en haut de l'écran.
Clavier
L'outil Clavier comprend quatre mini-outils distincts. Elles sont:
- Clavier à l'écran - Vous donne un clavier graphique sur votre écran d'ordinateur Comment utiliser le clavier à l'écran dans Windows Comment utiliser le clavier à l'écran dans Windows Si vous avez un ordinateur à écran tactile, vous pouvez taper à l'intérieur de Windows en utilisant un clavier tactile - aucun matériel requis! Lire la suite que vous pouvez utiliser avec la souris.
- Touches collantes - Les touches collantes vous permettent d'appuyer sur une touche à la fois pour les raccourcis clavier plutôt que d'avoir à maintenir plusieurs touches enfoncées. Par exemple, CTRL + C (copier) deviendrait CTRL [ et relâcher ], appuyez sur C [ et relâchez ] .
- Touches à bascule - Chaque fois que vous appuyez sur l'une des touches à bascule (verrouillage des majuscules, verrouillage numérique, verrouillage du défilement et sur certains PC, verrouillage des fonctions), vous entendrez un son.
- Touches de filtre - Vous pouvez choisir d'empêcher votre clavier de répéter les touches si vous avez tendance à garder votre doigt enfoncé trop longtemps. Activer le paramètre vous donnera d'autres sous-paramètres que vous pouvez ajuster.
Souris
Il est juste de dire que les outils d'accessibilité pour la souris sont probablement les plus faibles de la gamme. L'application Paramètres vous permet de modifier la taille du pointeur, la couleur du pointeur et quelques paramètres d'utilisation tels que le pavé numérique permettant de déplacer la souris sur l'écran.
Pour des options de souris supplémentaires, il est judicieux de voir ce qui est disponible dans les propriétés de votre souris. Pour accéder au menu Propriétés, sélectionnez Démarrer> Paramètres> Périphériques> Souris et pavé tactile> Paramètres connexes> Options de souris supplémentaires .

Les paramètres disponibles varient de la souris à la souris, mais vous devriez voir des options pour activer ClickLock (pour faciliter le glisser-déposer), changer la vitesse du pointeur, ajouter une trace à votre pointeur et ajuster la vitesse du double-clic .
Autres options
Au bas de la colonne de gauche du menu Facilité d'accès, vous verrez une section intitulée Autres options. En son sein, vous trouverez quelques paramètres qui ne correspondent pas ailleurs.
Vous pouvez activer ou désactiver l'arrière-plan du bureau et l'animation Windows, modifier l'épaisseur du curseur, régler la durée d'affichage des fenêtres contextuelles de notification et définir une alerte visuelle lorsque votre ordinateur émet un son.
Reconnaissance de la parole
Un outil d'accessibilité ne figure pas dans le menu Facilité d'accès: l'application Reconnaissance vocale .
L'application va écouter tous vos mots parlés et les traduire en actions à l'écran. Vous pouvez l'utiliser pour dicter des documents, naviguer dans les menus et même surfer sur le Web.

L'explication de la configuration et de l'utilisation de l'application dépasse le cadre de cet article, mais j'ai expliqué comment activer la reconnaissance vocale et le contrôle vocal. Activer la reconnaissance vocale et le contrôle vocal en configurant la reconnaissance vocale dans Windows Activé Contrôle vocal et vocal en configurant la reconnaissance vocale dans Windows La reconnaissance vocale reste plus puissante que Cortana. Il conduit le discours au contrôle du texte et de la voix. Cet article vous montrera ce que la reconnaissance vocale peut faire, comment l'installer, l'entraîner et l'utiliser. Lire la suite dans un article ailleurs sur le site.
Pour commencer avec l'application, accédez à Panneau de configuration> Reconnaissance vocale .
Panneau de contrôle
Au moment de la rédaction, vous pouvez toujours accéder à tous les outils via le Panneau de configuration. Vous pouvez même trouver certains paramètres que Microsoft n'a pas migrés vers la nouvelle application Paramètres.
Il est juste de supposer que ce menu sera tué dans un avenir proche, mais si vous voulez voir ce qui est disponible, faites un clic droit sur le menu Démarrer et naviguez vers Panneau de configuration> Facilité du centre d'accès .

Est-ce que Microsoft offre suffisamment d'outils?
Les outils de facilité d'accès sont vitaux pour des millions de personnes à travers le monde, mais vont-ils assez loin? Quoi d'autre Microsoft devrait-il offrir? Qu'est-ce qui manque à leur line-up?
J'aimerais également avoir de vos nouvelles si vous comptez sur l'un de ces outils dans votre flux de travail quotidien. Sont-ils faciles à utiliser? Comment Microsoft peut-il les améliorer?
Comme toujours, vous pouvez laisser vos pensées et opinions dans la section des commentaires ci-dessous.
Crédits image: wavebreakmedia / Shutterstock