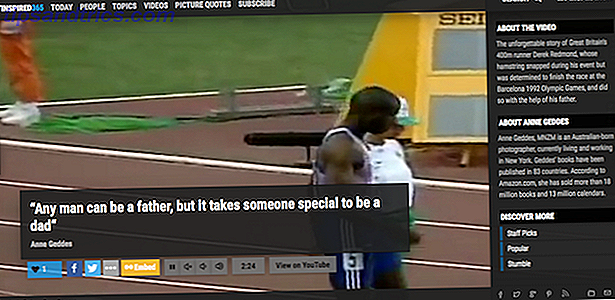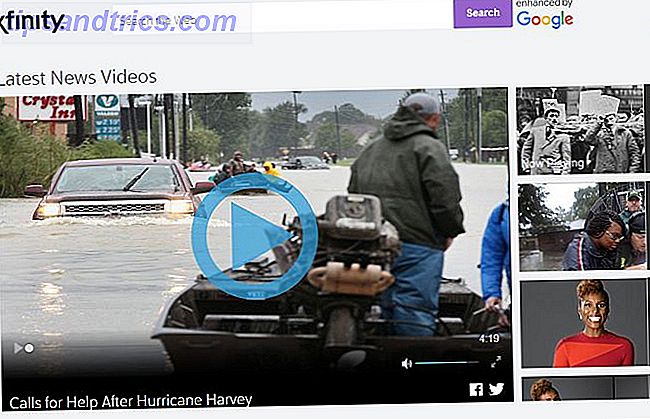Si vous partagez parfois votre PC Linux avec d'autres, vous voudrez probablement cacher les fichiers personnels de votre famille et de vos amis. Vous pouvez facilement masquer des fichiers et des dossiers sous Linux en plaçant un point (.) Devant le nom du fichier ou du dossier.
Mais si un membre de votre famille et vos amis sont des experts en technologie, ils sauront comment afficher vos fichiers et dossiers cachés. Donc, vous avez besoin d'un moyen moins évident de cacher les fichiers et les dossiers. Vous pouvez utiliser une forme de cryptage des données appelée stéganographie, qui cache des informations dans un fichier image normal.
Nous allons couvrir deux façons de cacher des fichiers dans une image, l'une en utilisant la ligne de commande, l'autre en utilisant un outil graphique appelé Steg. Je vais également vous montrer comment supprimer en toute sécurité vos fichiers d'origine, afin qu'ils ne puissent pas être récupérés.
Masquer les fichiers dans une image à l'aide du terminal
Pour commencer, appuyez sur Ctrl + Alt + T pour ouvrir une fenêtre Terminal Server et créer un nouveau dossier. Comment gérer les fichiers dans le terminal Linux et le bureau Comment gérer les fichiers dans le terminal Linux et le bureau Une fois que vous avez modifié Linux, vous allez trouvez un bureau pratique et facile à utiliser, de l'installation de nouvelles applications à leur organisation. Lire la suite . Copiez ou déplacez le fichier image (PNG ou JPG) que vous souhaitez utiliser dans ce nouveau dossier.
En fonction de la taille des fichiers et du nombre de fichiers que vous souhaitez masquer, vous pouvez utiliser une grande image afin qu'il y ait suffisamment d'espace dans l'image pour stocker les fichiers.
Avant de cacher un fichier dans une image en utilisant cmd, vous devrez le compresser.
Compresser les fichiers que vous voulez cacher dans un fichier ZIP
Si vous avez plusieurs fichiers à cacher, vous devez d'abord les compresser dans un fichier ZIP. Il est plus facile de le faire lorsque tous les fichiers sont contenus dans un dossier. Créez un sous-dossier dans le dossier principal que vous avez créé et déplacez les fichiers à masquer dans ce sous-dossier. Par exemple, nous avons un dossier appelé Images qui contient un fichier image nommé MakeUseOf-Site.png" et un sous-dossier appelé FilesToHide qui contient les fichiers à masquer.
Pour compresser vos fichiers dans un fichier ZIP, utilisez la commande cd pour naviguer vers le dossier contenant le fichier image et le dossier contenant les fichiers à masquer. Exécutez la commande suivante:
zip -r secret.zip FilesToHide/ L'option -r de la commande ci-dessus inclut récursivement tous les sous-dossiers du dossier spécifié dans le fichier compressé. Remplacez secret.zip par le nom que vous voulez utiliser pour votre fichier ZIP. Et remplacez FilesToHide / avec le nom du dossier contenant les fichiers que vous voulez cacher.
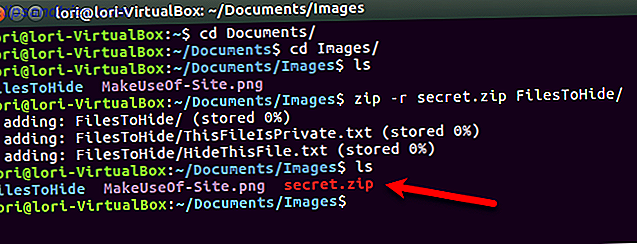
Concaténer les fichiers ZIP et Image dans un fichier image
Maintenant, nous allons combiner, ou concaténer, le fichier ZIP et le fichier image en utilisant la commande cat . Dans notre exemple, nous exécutons la commande suivante.
cat MakeUseOf-Site.png" secret.zip>secret.png" MakeUseOf.png" est notre fichier image original et secret.zip est le fichier ZIP contenant les fichiers que nous voulons cacher. Nous dirigeons ces deux fichiers dans un nouveau fichier image appelé secret.png" . Remplacez les trois noms de fichiers par ceux que vous avez utilisés. Le fichier d'image d'origine doit être répertorié en premier. Ensuite, le fichier que vous cachez.
Utilisez la commande ls pour répertorier les fichiers dans le dossier actuel. Vous verrez le nouveau fichier image que vous avez créé. Vous pouvez ouvrir le fichier image résultant dans n'importe quelle visionneuse d'image ou éditeur et voir l'image originale.
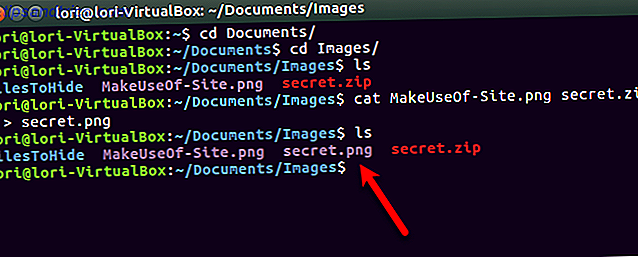
Pour accéder aux fichiers cachés dans un fichier image, appuyez sur Ctrl + Alt + T pour ouvrir une fenêtre Terminal, si elle n'est pas déjà ouverte. Utilisez la commande cd pour naviguer vers le dossier contenant l'image avec les fichiers cachés.
Extrayez le fichier ZIP de l'image à l'aide de la commande suivante.
unzip secret.png" Remplacez secret.png" par le nom que vous avez utilisé pour votre image qui contient les fichiers cachés. Lorsque vous tapez ls à l'invite, vous verrez votre dossier d'origine contenant les fichiers que vous avez compressés. Utilisez cd pour ouvrir ce dossier et vous verrez vos fichiers originaux.
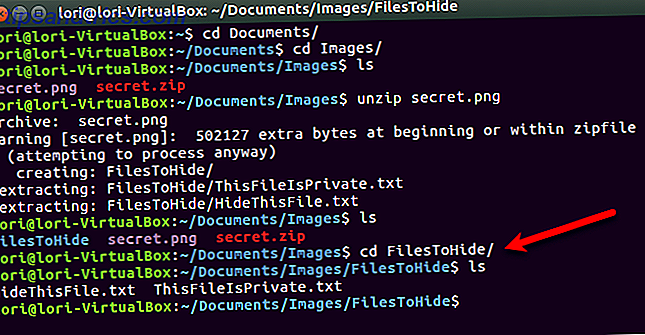
Supprimer en toute sécurité vos fichiers d'origine
Une fois que vous avez caché vos fichiers dans un fichier image, vous devez supprimer les fichiers d'origine en toute sécurité. C'est simple à faire sous Linux en utilisant la commande shred .
Appuyez sur Ctrl + Alt + T pour ouvrir une fenêtre Terminal, si elle n'est pas déjà ouverte. Utilisez la commande cd pour accéder au dossier contenant les fichiers que vous souhaitez supprimer en toute sécurité.
Dans notre exemple, nous tapons la commande suivante.
shred -z --remove HideThisFile.txt ThisFileIsPrivate.txt Par défaut, les fichiers sont écrasés trois fois. C'est généralement suffisant, mais vous pouvez changer cela en ajoutant -iterations = N à la commande (avant les noms de fichiers). Remplacer le "N" avec le nombre de fois que vous voulez les fichiers écrasés.
L'option -z écrase les fichiers une dernière fois avec des zéros pour masquer le déchiquetage. L'option -remove supprime le fichier. N'est-ce pas ce que le lambeau fait? Oui, mais sans l'option -remove, le fichier apparaîtra toujours comme s'il n'avait pas été supprimé.
Pour plus d'informations sur la commande shred, tapez man shred à l'invite.
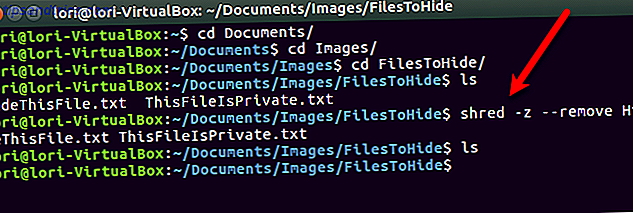
Masquer les fichiers dans une image à l'aide de Steg
Si vous préférez utiliser un outil graphique pour masquer les fichiers dans les images, nous vous recommandons d'utiliser Steg. Il a une interface facile à utiliser et n'a pas besoin d'être installé.
Télécharger la version correcte de Steg
Allez sur la page de téléchargement de Steg et choisissez la version 32 bits ou 64 bits. Si vous ne savez pas si vous utilisez une version 32 bits ou 64 bits d'Ubuntu, vous pouvez vérifier votre système.
Allez dans le menu Système> À propos de cet ordinateur .
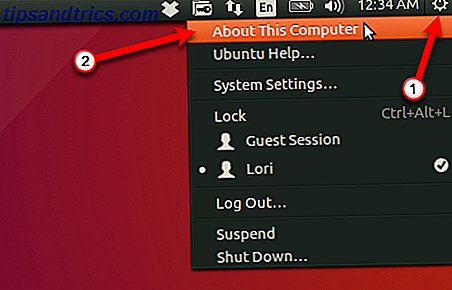
La boîte de dialogue Détails s'affiche. Sur l'écran Aperçu, vous verrez soit 32 bits ou 64 bits .
Téléchargez la version de Steg correspondant à votre système et enregistrez-la dans son propre dossier.
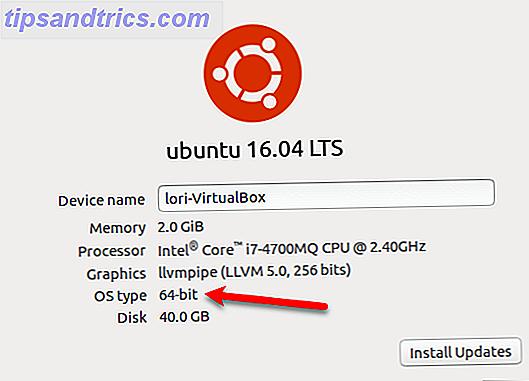
Compresser les fichiers que vous souhaitez masquer à l'aide du gestionnaire de fichiers
Si vous avez plusieurs fichiers à cacher, vous devez d'abord les compresser dans un fichier ZIP. Ouvrez le Gestionnaire de fichiers et naviguez jusqu'au dossier contenant les fichiers que vous souhaitez masquer.
N'ouvrez pas le dossier. Au lieu de cela, cliquez avec le bouton droit sur le dossier et sélectionnez Compresser .
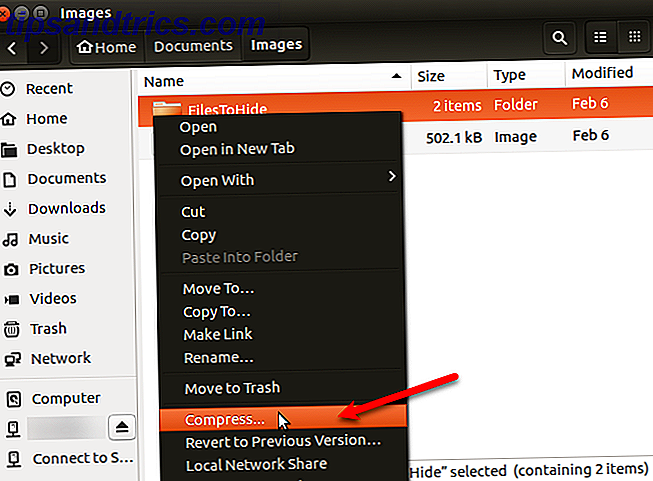
Entrez un nom pour le fichier ZIP dans la zone Nom de fichier et sélectionnez .zip dans la liste déroulante à droite. Ensuite, cliquez sur Créer .
Cliquez sur Fermer dans la boîte de dialogue qui vous indique que le fichier ZIP a été créé avec succès.
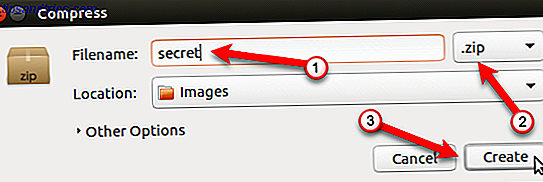
Extrait et Run Steg
Steg se télécharge en tant que fichier compressé au format .tgz . Accédez au dossier dans lequel vous avez enregistré le fichier. Cliquez avec le bouton droit sur le fichier et sélectionnez Extraire ici .
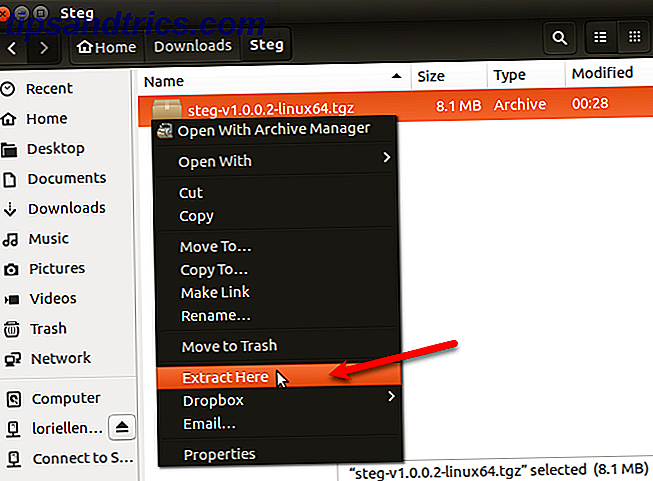
Ouvrez le dossier résultant et double-cliquez sur le fichier programme steg.
Faites défiler jusqu'à la fin de la boîte de dialogue Contrat de licence utilisateur final (CLUF) et cliquez sur Oui.
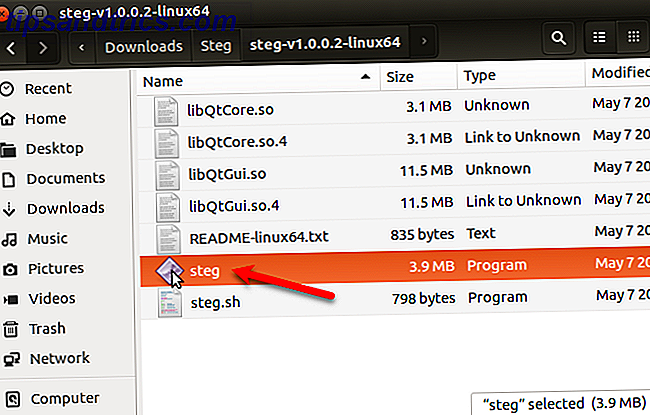
La première fois que vous exécutez Steg, une boîte de dialogue vous indique où les paramètres seront stockés. Cliquez sur OK
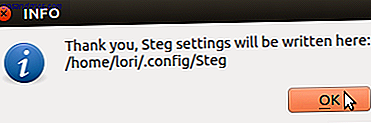
Masquer le fichier ZIP dans une image
Pour masquer votre fichier ZIP dans une image, cliquez sur Ouvrir une image générique pour ouvrir l'image que vous souhaitez utiliser.
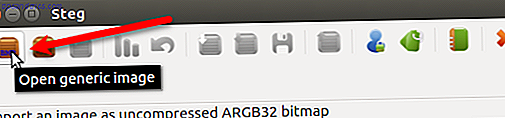
Dans la boîte de dialogue Importer l'image en tant que non compressée, accédez au dossier contenant votre image et sélectionnez le fichier image. Cliquez sur Ouvrir
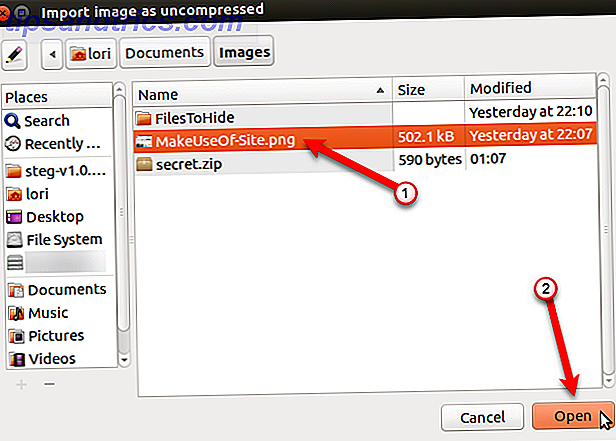
Steg montre l'image deux fois, sous Original Media et sous Media modifié .
Avant de masquer votre fichier ZIP dans l'image, vous devez choisir le type de cryptage et spécifier une phrase secrète. Pour ce faire, cliquez sur Configuration dans la barre d'outils. Vous pouvez également accéder à Edition> Configuration dans la barre de menus.
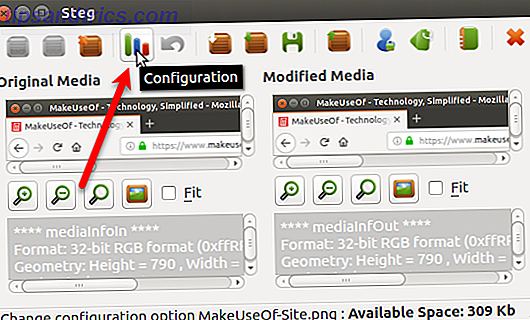
Si vous masquez des fichiers dans l'image pour votre propre usage et que vous n'envoyez pas l'image à quelqu'un d'autre, vous pouvez utiliser le mode de cryptographie symétrique. Il existe également trois autres méthodes de cryptographie disponibles. Vous pouvez en savoir plus sur les modes de cryptographie de Steg dans leur système d'aide.
Pour notre exemple, nous allons utiliser le mode symétrique. Dans la boîte de dialogue Options de Steg, sélectionnez Symphonie PassPhrase (masquer ou extraire) dans la liste déroulante Options de chiffrement .
Ensuite, entrez une phrase PassPhrase . Votre phrase secrète doit répondre à toutes les exigences qui s'affichent lorsque vous passez la souris sur la zone PassPhrase . La zone PassPhrase reste rouge jusqu'à ce que votre phrase secrète réponde aux exigences. À ce stade, la boîte devient verte.
Vous pouvez également inclure un message texte dans l'image. Pour ce faire, cochez la case Intégrer un message texte et entrez votre message dans la case située sous la case à cocher.
Cliquez sur OK
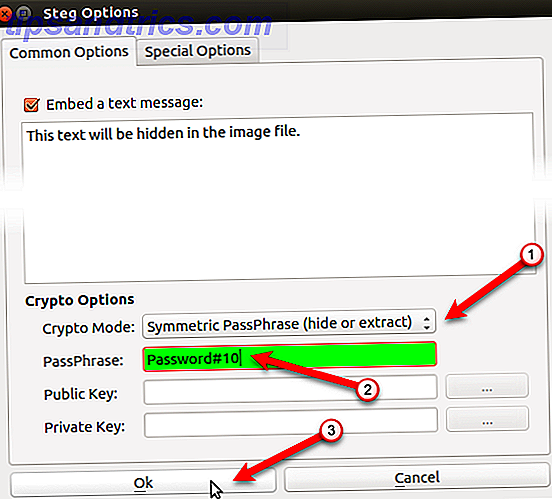
Maintenant, nous allons ajouter notre fichier ZIP à l'image. Cliquez sur Masquer les données .
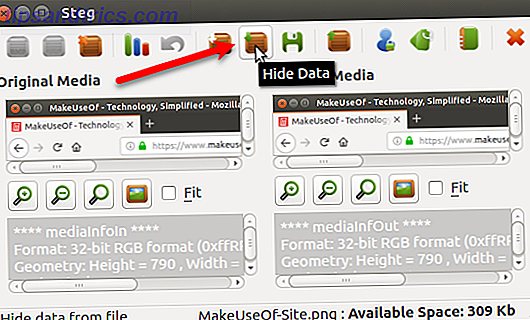
Accédez à l'emplacement où vous avez enregistré votre fichier ZIP, sélectionnez-le et cliquez sur Ouvrir .
Un message s'affiche une fois que vos données sont masquées. Cliquez sur OK
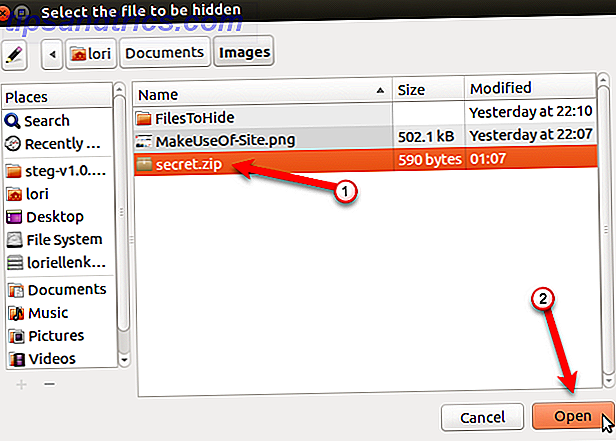
Pour enregistrer l'image modifiée contenant votre fichier caché, cliquez sur Enregistrer .
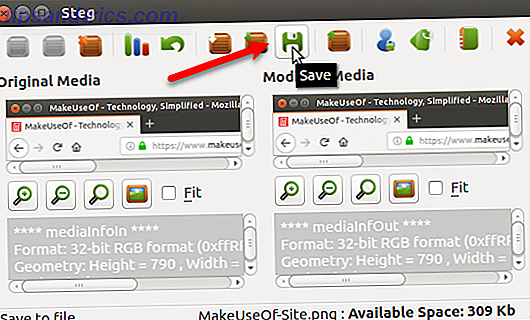
Entrez un nom pour le fichier image modifié et sélectionnez le type de fichier que vous souhaitez utiliser ( .tif ou .png" ). Accédez à l'emplacement où vous souhaitez enregistrer l'image et cliquez sur Enregistrer .
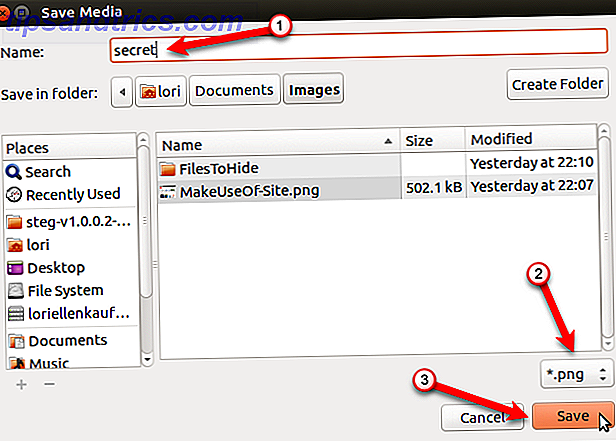
Extraire un fichier caché dans une image
Pour accéder à vos fichiers cachés dans une image, ouvrez Steg et cliquez sur Ouvrir une image générique dans la barre d'outils.
Accédez à l'emplacement où vous avez enregistré l'image modifiée, sélectionnez le fichier image et cliquez sur Ouvrir .
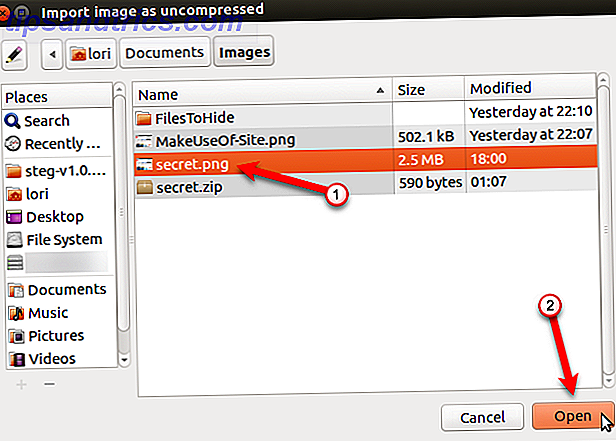
Cliquez sur Configuration dans la barre d'outils ou accédez à Edition> Configuration .
Sélectionnez le même mode de cryptage que vous avez utilisé lorsque vous avez masqué le fichier dans l'image et entrez la même phrase PassPhrase . La zone PassPhrase reste rouge jusqu'à ce que votre phrase secrète réponde aux exigences. À ce stade, la boîte devient verte.
Cliquez sur OK
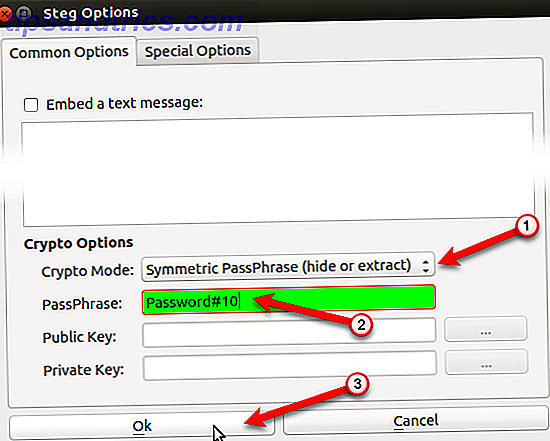
Cliquez sur Extraire les données dans la barre d'outils.
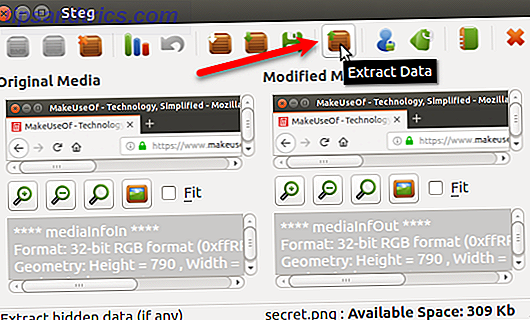
Accédez au dossier dans lequel vous souhaitez enregistrer le fichier extrait et cliquez sur Choisir .
Un message s'affiche une fois que vos données ont été extraites avec succès. Cliquez sur OK
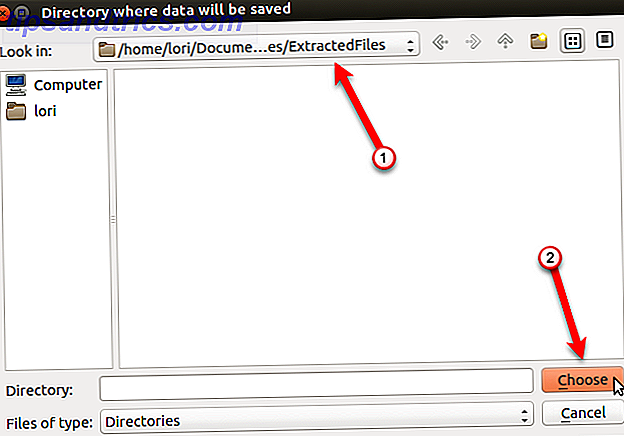
Vous verrez les fichiers suivants dans le dossier où vous avez extrait l'image modifiée.
- README.txt: ce fichier contient des informations sur Steg et une URL pour leur site Web.
- : C'est le fichier que vous avez caché dans l'image. Dans notre exemple, c'est le fichier secret.zip.
- .sha1: Ce fichier contient le hash sha1 du fichier caché dans l'image.
- .txt: Ce fichier contient le texte facultatif que vous avez incorporé dans l'image dans la boîte de dialogue Options Steg . Si vous n'avez pas incorporé de texte dans l'image, ce fichier sera toujours là, mais il sera vide.
Le nom de fichier pour les fichiers .sha1 et .txt incluent l'extension pour le fichier que vous avez caché dans l'image. Donc, il est normal de voir un nom de fichier comme secret.zip.txt .
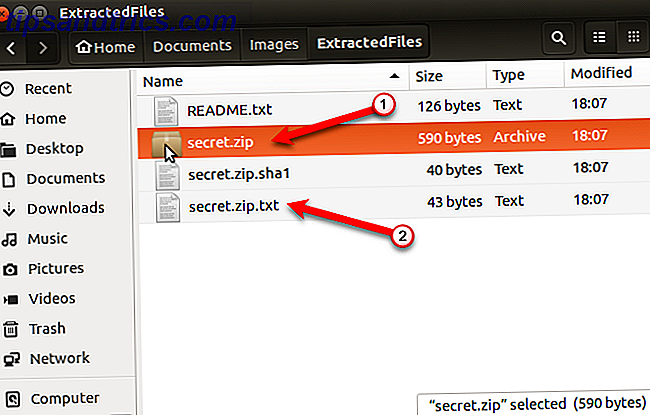
Stéganographie: plus utile que sécurisée
La stéganographie n'est pas le moyen le plus sûr de protéger vos fichiers, mais cela fonctionne si vous voulez simplement que vos fichiers soient moins évidents pour un ami curieux ou un membre de la famille qui aime fouiller dans votre vie.
Vous pouvez rendre la stéganographie un peu plus sûre en cryptant vos fichiers ZIP Comment crypter des fichiers et des dossiers dans Ubuntu Comment crypter des fichiers et des dossiers dans Ubuntu Saviez-vous que vous pouvez protéger vos fichiers personnels sur Linux en cryptant vos fichiers et dossiers? Voici comment faire cela en utilisant Ubuntu et GnuPG. Lire la suite avant de les cacher dans une image. Vous pouvez également masquer des fichiers, des dossiers et des lecteurs Comment masquer des fichiers, des dossiers et des lecteurs dans Windows 10 Comment masquer des fichiers, des dossiers et des lecteurs dans Windows 10 Avez-vous besoin de masquer des fichiers et des dossiers sur votre ordinateur? Ici, nous couvrons cinq façons de cacher des fichiers, des dossiers, même des lecteurs sur Windows. Lire la suite dans Windows.