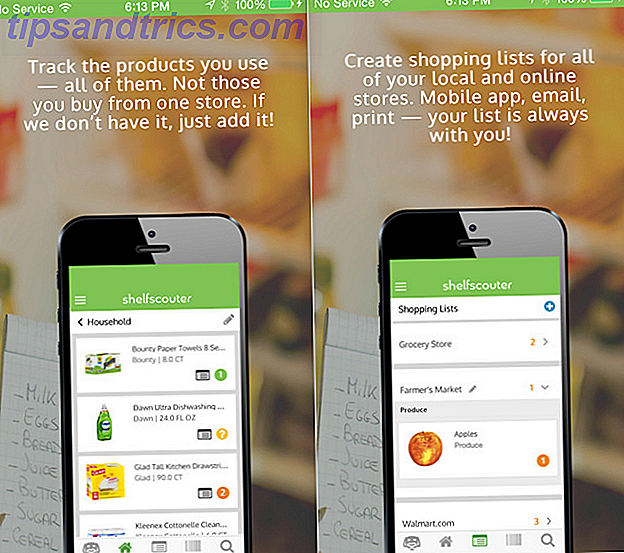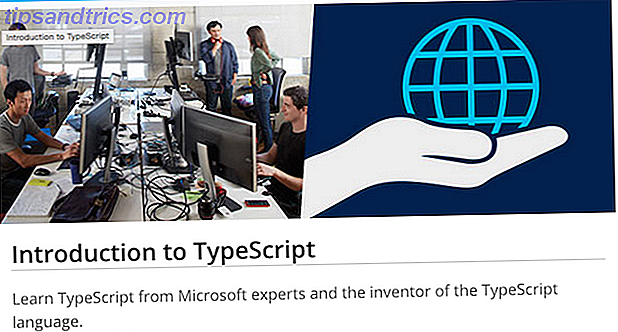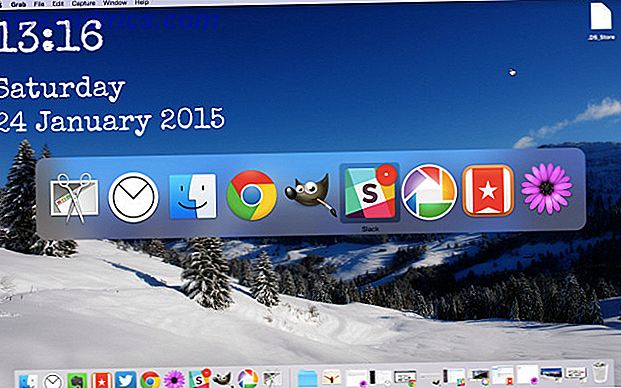Cortana de Microsoft peut être un outil pratique et utile pour les utilisateurs de Windows. Initialement lancé pour Windows Phones en 2014, Cortana est apparu un an plus tard sur Windows 10. Mais, même si quelques années se sont écoulées depuis que cet assistant personnel numérique est apparu, beaucoup ont encore des questions sans réponse.
De ce que Cortana est à ce qu'elle peut faire pour savoir comment l'éteindre, nous avons des réponses pour vous. Voici tout ce que vous devez savoir sur Microsoft Cortana.
Qu'est-ce que Cortana?
Cortana est un assistant virtuel qui peut vous aider à effectuer des tâches. Vous pouvez utiliser Cortana pour définir un rappel, planifier une réunion Comment planifier des rencontres sans calendrier avec Cortana Comment planifier sans effort des réunions avec Cortana Les planificateurs de réunions Smart ont été utiles car ils peuvent regarder votre calendrier et le faire correspondre avec d'autres participants. Mais maintenant, il existe une meilleure solution utilisant l'intelligence artificielle de Microsoft. En savoir plus, recherchez sur Internet, trouvez les réponses aux questions, trouvez un article sur votre ordinateur ou votre téléphone Windows, gérez vos tâches et bien plus encore.
Qui est la voix de Cortana?
L'application est nommé d'après Cortana, un personnage dans le jeu de Microsoft Halo . La voix du personnage dans le jeu vient de l'actrice Jen Taylor. Sa voix a été utilisée dès le début de la demande de Cortana pour les États-Unis.
Microsoft confirme l'actrice vocale #Halo Jen Taylor pour Cortana http://t.co/vgm1JVTDsA @jentaylortown FTW! pic.twitter.com/He3GQnqty3
- HP (@HP) 4 avril 2014
Que peut faire Cortana?
Comme mentionné, vous pouvez utiliser Cortana pour des tâches simples, des recherches et des rappels. Mais vous pouvez utiliser cet outil pratique pour bien plus que ces quelques éléments. Voici une liste de choses supplémentaires que Cortana peut faire pour vous:
- Définissez un rappel basé sur une personne, un lieu ou une heure.
- Recherchez sur Internet un mot-clé ou une phrase.
- Obtenir les paroles de la chanson à partir de l'audio (le microphone doit être activé).
- Afficher votre météo locale.
- Trouvez un fichier ou un dossier sur votre ordinateur.
- Ouvrez une application sur votre système.
- Créez un événement de calendrier.
- Envoyer un SMS.
- Composer un email.
- Mettre une alarme.
- Gérer vos listes de tâches, y compris en utilisant l'application Wunderlist Votre meilleure liste de tâches Windows 10 est Cortana + Wunderlist Votre meilleure application de liste de tâches Windows 10 Cortana + Wunderlist Cortana peut gérer les listes de tâches et de tâches. Elle se connecte maintenant à votre Wunderlist. Nous vous montrons comment gérer toutes vos listes avec Cortana. Lire la suite .
Pour vérifier encore plus de façons que Cortana peut vous aider, suivez ces étapes simples.
- Accédez à Cortana depuis votre barre d'outils.
- Faites défiler jusqu'à la section Trucs et astuces dans la fenêtre pop-up.
- Cliquez sur Voir plus de conseils .
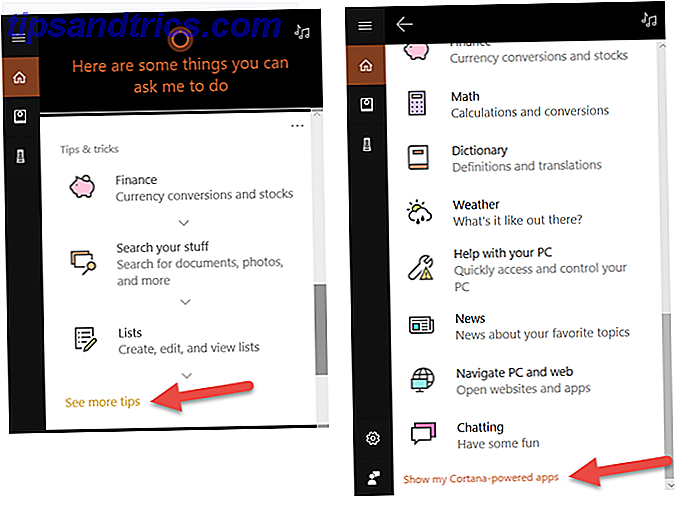
Vous pouvez également voir les applications installées qui fonctionnent avec Cortana 8 Cortana App Intégrations Vous devez essayer 8 Cortana App Intégrations Vous devez essayer Saviez-vous que Cortana peut déjà préparer votre dîner, mettre les enfants au lit, et laver votre linge? D'accord, ce n'est pas tout à fait vrai, mais le potentiel de l'assistant personnel de Microsoft pourrait vous surprendre. Pour en savoir plus, cliquez sur Afficher mes applications compatibles Cortana au bas de la fenêtre Conseils . Tu peux même poser des questions à Cortana Hé, Cortana? Tout ce que vous ne saviez pas demander et plus Hey, Cortana? Tout ce que vous ne saviez pas demander et plus Cortana peut faire beaucoup plus que vous ne le pensez. Cette liste de base de commandes de base et pas si évidentes vous aidera à connaître votre assistant virtuel et augmenter votre productivité. Lire plus qui sont un peu en dehors de la boîte.
Comment allumer et activer Cortana
Vous pouvez accéder à Cortana à partir de la barre des tâches sur votre ordinateur Windows. Cliquez simplement sur l'icône Cortana, entrez une commande dans le champ de recherche ou dites "Hey, Cortana" si votre machine dispose d'un microphone et que cette fonction est activée.
Pour activer la fonctionnalité Hey Cortana ou le raccourci clavier, accédez d'abord à Cortana dans votre barre des tâches. Prochain:
- Cliquez sur Paramètres (icône d'engrenage).
- Sélectionnez Parler à Cortana dans la fenêtre pop-up.
- Vous pouvez ensuite activer ou désactiver les options de réponse et de raccourci des mots clés.

Comment utiliser Cortana
Après avoir activé Cortana, vous pouvez émettre des commandes en tapant ou en utilisant la voix, selon vos préférences. Lorsque vous commencez la commande, vous verrez apparaître les correspondances possibles dans la liste. Lorsque vous voyez celui qui s'applique, cliquez dessus et vous êtes sur votre chemin.
Comment faire Cortana Utiliser Google
Bien qu'il soit évident que Microsoft vous demande d'utiliser Edge comme navigateur et Bing pour vos recherches, en particulier avec Cortana, vous pouvez le modifier. Si vous voulez que Cortana utilise Google Chrome, par exemple, vous pouvez installer un outil pour effectuer cet ajustement.
Deux options incluent EdgeDeflector et SearchWithMyBrowser. Ce sont des programmes téléchargeables que vous pouvez obtenir auprès de GitHub. Une autre option pour Chrome est une extension de navigateur appelée Chrometana qui fonctionne avec SearchWithMyBrowser.
Pour plus de détails, lisez notre article précédent sur comment faire Cortana utiliser Google Comment forcer Cortana à utiliser Chrome et Google dans Windows 10 Comment forcer Cortana à utiliser Chrome et Google dans Windows 10 Microsoft a fait de son navigateur Edge et du moteur de recherche Bing l'exclusivité choix pour les résultats de recherche Cortana. Nous allons vous montrer comment vous pouvez faire en sorte que Cortana utilise votre navigateur par défaut et votre moteur de recherche préféré. Lire la suite .
Comment utiliser Cortana sur Xbox One
Vous pouvez utiliser Cortana pour de nombreuses commandes sur votre Xbox One. Pour activer Cortana, procédez comme suit sur votre console:
- Cliquez sur Mes jeux et applications
- Mettez en surbrillance Applications et choisissez Cortana .
- Suivez les instructions à l'écran pour redémarrer votre console et activer Cortana.
L'utilisation de Cortana sur votre Xbox One vous permet d'allumer et d'éteindre votre console ou de la mettre en veille. Pour une liste complète des choses que Cortana peut faire sur votre Xbox One, dites "Hey Cortana, que puis-je dire?" Cela vous permettra de voir les catégories et de vous montrer une liste d'exemples de commandes.
Si vous souhaitez désactiver Cortana et revenir à la méthode de commande Xbox One d'origine, procédez comme suit:
- Allumez votre Xbox One et appuyez sur le bouton Xbox pour accéder au guide.
- Sélectionnez Paramètres> Tous les paramètres> Système> Paramètres Cortana .
- Dans la fenêtre, sélectionnez le commutateur On et appuyez sur A pour désactiver Cortana.
- Sélectionnez Redémarrer maintenant .
Comment désactiver et désactiver Cortana
Si vous n'utilisez ou ne prévoyez jamais d'utiliser Cortana, vous voudrez peut-être l'éteindre. Windows vous offre un moyen de le cacher simplement et c'est très facile à faire. Suivez simplement ces étapes:
- Cliquez avec le bouton droit sur la barre des tâches ou Cortana spécifiquement.
- Placez votre souris sur Cortana dans la fenêtre de sélection.
- Cliquez sur caché .

Si vous décidez que cacher Cortana est ce que vous voulez faire, il peut être judicieux d'ajuster les paramètres d'autorisation. Cela vous permet de désactiver votre position, votre adresse e-mail de l'agenda, vos contacts et vos données texte, ainsi que votre historique de navigation:
- Accédez à Cortana et cliquez sur Paramètres (icône d'engrenage).
- Dans la fenêtre contextuelle, sélectionnez Autorisations et historique .
- Vous pouvez ensuite cliquer sur les liens sous Autorisations en haut pour gérer vos informations dans le cloud, sur votre appareil ou d'autres services.

Vous pouvez également désactiver la fonction de personnalisation de Cortana qui arrêtera la collecte des données. C'est aussi simple que de se déconnecter de votre compte Microsoft utilisé pour Cortana:
- Accédez à Cortana et cliquez sur Notebook .
- Choisissez à propos de moi .
- Sélectionnez votre compte (nom d'utilisateur) et lorsque vous y êtes invité, cliquez sur Déconnexion .

Pour plus d'informations sur Cortana, vos données et la vie privée, vous pouvez visiter la page de politique de Microsoft. Ou, consultez la déclaration de confidentialité de Microsoft sur la manière dont vos données sont utilisées.
Comment désinstaller et supprimer Cortana
La question concernant la façon de désinstaller Cortana et de l'enlever complètement du système est une question courante. Et il a été demandé dans la communauté Microsoft plusieurs fois avec des réponses similaires:
"Cortana est une partie intégrante de Windows 10 qui ne peut pas être désinstallé."
Tout cela étant dit, vous pouvez toujours voir des façons de le faire ici et là lors de la recherche de la question sur Internet. Cependant, les méthodes varient selon que vous avez Windows 10 Pro ou Windows 10 Home ainsi que votre numéro de version actuel. De plus, cela peut être une tâche difficile en fonction de vos compétences techniques et cela peut avoir des répercussions.
Donc, puisque Microsoft n'offre pas un moyen simple de supprimer Cortana de Windows 10, nous sauvegardons cette question pour plus tard. Quand et si l'information devient disponible, nous mettrons à jour l'article pour le partager avec vous.
Quelles questions Cortana avons-nous manqué?
Ce sont les questions les plus fréquemment posées concernant Cortana dans Windows 10, mais il y en a probablement plus. Par exemple, vous voudrez peut-être savoir comment changer le nom de Cortana Comment changer le nom de Cortana dans Windows 10 Comment changer le nom de Cortana dans Windows 10 Cortana vous aidera dans Windows 10 quand vous dites "Hey, Cortana". Mais si vous souhaitez modifier cette commande, vous pouvez ajouter de nouveaux noms en utilisant cette application. En savoir plus ou en savoir plus sur l'intégration de Cortana avec Skype Cortana est l'écoute de vos conversations Skype Cortana écoute vos conversations Skype Microsoft ajoute Cortana à Skype, mais pour faire usage de l'assistant intelligent, vous devrez lui laisser écouter sur votre conversations. Lire la suite .
Avez-vous une question à laquelle nous n'avons pas répondu ici? Faites-nous savoir quelles questions vous avez encore dans les commentaires ci-dessous!