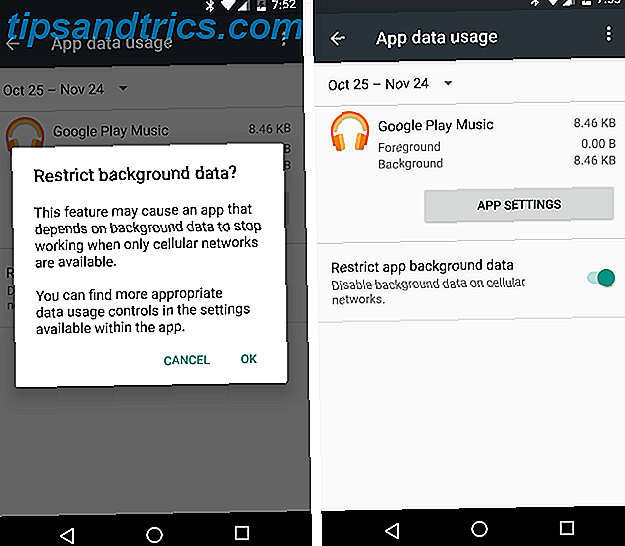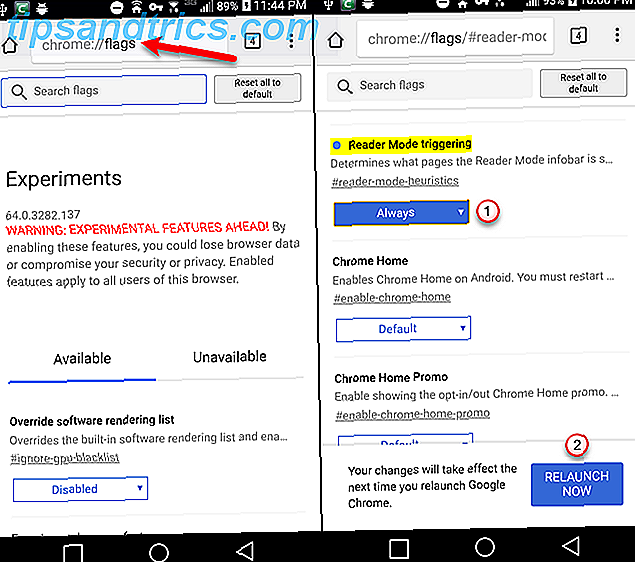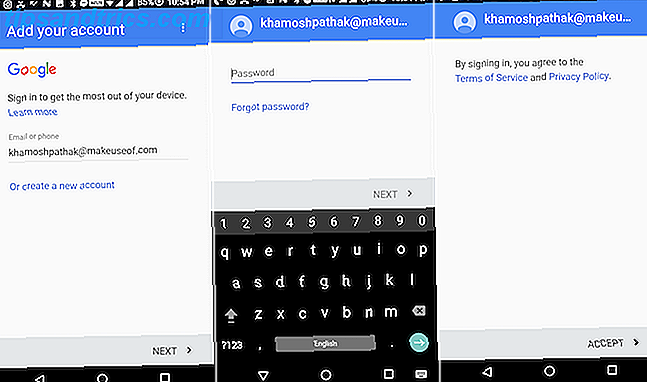Travaillez-vous sur des ordinateurs qui ne vous appartiennent pas? Vous êtes-vous déjà senti frustré de ne pas avoir été autorisé à installer vos propres programmes ou d'avoir à vous adapter à différents paramètres après avoir déjà personnalisé un ordinateur pour qu'il fonctionne parfaitement pour vous?
Et si je vous disais que ce n'était pas comme ça? Et si je vous disais que vous pouviez transporter votre propre version de Windows dans votre poche, prêt à fonctionner sur n'importe quel ordinateur que vous pourriez rencontrer, avec tous les programmes que vous utilisez habituellement déjà installés et configurés exactement comme vous le souhaitez?
Bien, vous pouvez. Ne t'inquiète pas, je ne te tiendrai pas en haleine. Voici comment vous pouvez configurer votre propre lecteur USB Windows 2 Go (ou un lecteur externe, si vous préférez) qui vous permettra d'exécuter Windows 8 ou 8.1 partout où vous devez. C'est gratuit, c'est portable, et c'est le tien.
Qu'est-ce que Windows To Go
Windows To Go est une version de Windows 8.1 Enterprise conçue pour fonctionner sur un périphérique portable tel qu'un lecteur flash USB ou un lecteur externe. Vous pouvez installer des applications et travailler avec des fichiers stockés sur le disque, mais vous devrez synchroniser manuellement toutes les applications que vous avez achetées sur le Windows Store.
De quoi as-tu besoin
Vous aurez besoin d'un lecteur flash USB avec 16 Go ou plus (32 Go serait idéal, donc vous pouvez stocker des fichiers dessus), ou un lecteur externe. Il existe des lecteurs USB certifiés pour ce projet, mais vous n'en avez pas besoin avec ces instructions.
Un lecteur USB certifié garantira que votre installation de Windows To Go fonctionnera correctement et démarrera rapidement. Même si un disque dur fonctionne normalement, sachez que cela peut être plus lent - de prendre quelques minutes supplémentaires pour démarrer, jusqu'à 30 ou 40 minutes de plus pour démarrer. L'USB 3.0 vous aidera, mais votre kilométrage peut varier. Vous aurez également besoin de:
- Un fichier ISO ou un CD-ROM des fichiers d'installation pour Windows 8 Besoin d'une licence Windows légale et bon marché? Ce sont vos options ont besoin d'une licence de Windows légale et bon marché? Ce sont vos options Windows est cher. Pour les personnes soucieuses de leur budget, nous avons compilé des conseils et astuces qui vous aideront à économiser de l'argent sur votre prochaine licence Windows ou clé de produit. En savoir plus, 8.1 ou 10. Avec cette méthode, vous n'avez pas besoin de la licence Enterprise à l'exception de Windows 10 L'Ultime Windows 10 Activation & Licence FAQ L'Ultime Windows 10 Activation & Licence FAQ L'une des grandes confusions autour de Windows 10 concerne ses licences et activation. Cette FAQ apportera quelques éclaircissements, expliquera ce qui a changé avec Windows 10 version 1511 (Fall Update), et traduira les codes d'erreur liés à l'activation. Lire la suite . Vous pouvez télécharger une image ISO de Windows 10 de Microsoft.
- Rufus, l'un des nombreux outils qui vous permettent de créer des lecteurs USB amorçables 10 Outils pour créer une clé USB amorçable à partir d'un fichier ISO 10 Outils pour créer une clé USB amorçable à partir d'un fichier ISO Un amorçage USB est le meilleur moyen d'installer un système d'exploitation. Outre l'ISO et un lecteur USB, vous avez besoin d'un outil pour tout configurer. C'est ici que nous intervenons. Pour en savoir plus, ou pour utiliser la ligne de commande A Guide du débutant vers la ligne de commande Windows Guide du débutant vers la ligne de commande Windows La ligne de commande vous permet de communiquer directement avec votre ordinateur et d'effectuer diverses tâches . Lire la suite (ce n'est pas difficile du tout).
- GImageX, l'outil qui vous permet de mettre les fichiers d'installation de Windows sur l'USB. Vous n'en aurez pas besoin si vous utilisez un lecteur USB certifié.
Comment configurer Windows To Go
Tout d'abord, branchez votre clé USB dans votre ordinateur et faites-le démarrer. Cela signifie qu'il sera en mesure de contenir un système d'exploitation, et il sera en mesure de le lancer lorsque vous démarrez votre ordinateur.
Vous pouvez faire une clé USB bootable avec Rufus ou en utilisant la ligne de commande, qui a tendance à être plus fiable.
Instructions de ligne de commande pour créer une clé USB amorçable
Rufus peut faire un USB bootable Comment faire un USB bootable, CD ou DVD pour installer Windows en utilisant un fichier ISO Comment faire un USB bootable, CD ou DVD pour installer Windows en utilisant un fichier ISO Besoin d'un support d'installation pour réinstaller Windows? Dans cet article, nous allons vous montrer où trouver les fichiers d'installation de Windows 7, 8, 8.1 et 10 et comment créer une clé USB, un CD ou un DVD amorçable à partir de rien. Lire la suite, mais parfois il échoue. Si vous pouvez utiliser votre ligne de commande, cela n'échouera pas.
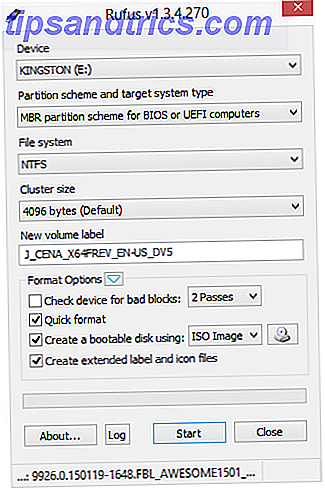
Suivez ces instructions en ligne de commande.
- Entrée
diskpart list diskentrée- Identifiez le numéro de disque qui représente votre clé USB. Ce sera celui avec environ le nombre de Go que votre USB a. Dans mon cas, c'est celui qui dit qu'il a 14 GB.
- Une fois que vous savez quel numéro de disque, entrez la commande
select disk [x]sans les crochets, et avec votre numéro de disque à la place dux. - Entrée
cleanpour nettoyer le disque. - Entrée
create part pripour créer une partition. - Entrée
select part 1pour sélectionner la première partition. - Entrée
activepour marquer la partition comme active. - Entrée
exit

Vous pouvez vérifier que votre lecteur USB est devenu amorçable avec un gestionnaire de partition de disque. Outils de gestion et de maintenance de votre SSD Haut Outils de gestion et de maintenance de votre SSD Votre SSD at-il démarré rapidement, mais est-il en panne? Vous pouvez remettre votre disque en forme en utilisant une poignée de kits d'outils et de logiciels d'optimisation, mais caveat emptor: Certains logiciels d'optimisation SSD ... Lire la suite comme AOMEI Partition Assistant - il devrait être marqué sous Statut comme "Actif". Vous devrez le formater en NTFS.
Maintenant, votre clé USB est amorçable et prête pour votre installation Windows To Go.
Imagerie des fichiers d'installation de Windows sur votre clé USB
Pour mettre Windows sur le lecteur préparé, montez vos fichiers ISO Windows, de sorte que vous pouvez accéder aux fichiers install.wim.
Pour monter vos fichiers ISO Windows, ouvrez le menu contextuel en cliquant avec le bouton droit de la souris sur le fichier ISO correspondant à la version de Windows que vous souhaitez installer sur le périphérique USB. Il devrait y avoir une option de menu qui vous permettra de monter le lecteur.
Maintenant que vos fichiers ISO Windows sont montés, ouvrez GImageX . Ce programme vous fournit une interface utilisateur graphique pour compléter cette installation, sans clé USB certifiée.

Sous la section Appliquer de GImageX, cliquez sur le bouton Parcourir et accédez au dossier sources sur votre fichier ISO monté et sélectionnez le fichier install.wim .

Cliquez sur Appliquer et installez-vous pour ce qui pourrait être une longue attente, surtout si votre lecteur n'est pas très rapide.

Le mien a estimé une attente de cinq heures, et a fini dans un peu plus de quatre heures et demi.

Une fois l'installation terminée, vous pourrez utiliser Windows To Go dans un ordinateur configuré pour vous permettre de démarrer à partir d'autres éléments que le système d'exploitation principal.
Comment démarrer depuis votre Windows To Go USB
Une chose que vous devez savoir sur ce projet est que vous ne pouvez pas simplement brancher l'USB dans votre ordinateur, l'allumer, et s'attendre à ce qu'il fonctionne. Tout d'abord, assurez-vous que le BIOS de l'ordinateur est configuré pour démarrer à partir d'un lecteur USB (flash) externe, avant de procéder à l'amorçage à partir du lecteur système.
Comme l'explique Joel dans cet article tout sur le BIOS Découvrez votre BIOS et apprenez comment en tirer le meilleur parti Découvrez votre BIOS et apprenez comment en tirer le meilleur parti Qu'est-ce que le diable est le BIOS, de toute façon? Est-ce vraiment important de savoir? Nous le pensons et heureusement c'est plutôt facile. Laissez-nous vous présenter. Lire la suite, c'est le tout premier logiciel qui fonctionne sur votre ordinateur. Cela signifie Système d'Entrée / Sortie de Base, et si vous prenez le temps de le configurer correctement, vous pouvez héberger plusieurs systèmes d'exploitation sur votre ordinateur, et changer celui qu'il initialise en premier.
Si c'est la première fois que vous essayez d'exécuter un autre système d'exploitation que celui qui l'accompagne, ne vous inquiétez pas. Explication du BIOS: Ordre de démarrage, mémoire vidéo, sauvegarde, réinitialisations et valeurs par défaut optimales Explication du BIOS: Ordre de démarrage, mémoire vidéo, sauvegarde, réinitialisations et valeurs par défaut optimales BIOS de votre ordinateur ( système d'entrée / sortie de base) est le logiciel de bas niveau qui démarre lorsque vous démarrez votre ordinateur. Il effectue un POST (auto-test à la mise sous tension), initialise le matériel de votre ordinateur et transmet le contrôle au démarrage ... Lisez la suite sur votre PC ici sur MakeUseOf.
Une fois votre BIOS correctement configuré, vous pouvez brancher votre clé USB sur un port de votre ordinateur. Le démarrage peut prendre beaucoup de temps, si vous l'utilisez sur une clé USB non certifiée - plus de 30 minutes pour moi (votre consommation peut varier considérablement en fonction de la vitesse de lecture / écriture de votre clé USB, bien sûr), mais un certifié devrait démarrer en quelques minutes, ou plus rapidement. Au démarrage, choisissez-le dans le BIOS et il devrait démarrer directement dans la version de Windows sur votre disque Windows To Go.
Vous pouvez maintenant transporter des fenêtres dans votre poche
Là vous l'avez: Windows, dans votre poche. Bien sûr, vous devrez le configurer avec vos paramètres favoris, mais une fois que vous l'aurez fait, ils resteront.
À quoi servira Windows To Go? Quelles autres applications portables allez-vous charger latéralement sur l'espace restant? Exécutez-vous d'autres systèmes d'exploitation sur un ordinateur non traditionnel ou un disque externe, et si oui, que faites-vous et pourquoi? Faites-nous savoir dans les commentaires ci-dessous!