
Il y a des moments dans la vie où vous devez utiliser autre chose que votre premier choix par nécessité. Cela est également vrai pour les systèmes d'exploitation informatiques.
La plupart des utilisateurs de Windows entreront probablement en contact avec Mac OS X à un moment de leur vie, et la plupart d'entre eux ne l'auront jamais utilisé auparavant. Heureusement, nous avons mis au point un guide de démarrage rapide pour tous les utilisateurs de Windows découragés par la vue d'un système d'exploitation Apple.
Différences de base
Mac OS X n'a pas de menu Démarrer (ou écran), mais utilise à la place un dock qui, par défaut, se trouve sur le bord inférieur de l'écran. Les applications se trouvent sur le côté gauche, les dossiers et les fenêtres réduites apparaissent sur la droite. Les applications en cours d'exécution comportent un point ou une ligne, comme vous pouvez le voir dans la capture d'écran ci-dessous.
![]()
En haut de l'écran se trouve la barre de menu, et vous y trouverez toujours les options familières File, Edit, View pour toute application actuellement active. La plupart des fonctions de la barre d'état système de Windows se trouvent dans le coin supérieur droit de la barre de menus, telles que le compteur de la batterie, l'horloge et les commutateurs Wi-Fi.
Rechercher pour tout
Mac OS X a un excellent moteur de recherche dans le coin supérieur droit de l'écran appelé Spotlight, donc si vous vous demandez où est quelque chose, alors tout ce que vous avez à faire est de le rechercher. À tout moment, appuyez sur commande + barre d' espace pour afficher Spotlight ou cliquez sur l'icône en forme de loupe dans le coin. Tapez tout ce que vous recherchez - une application, un nom de document, un paramètre système, etc. - et laissez OS X faire le travail pour vous.
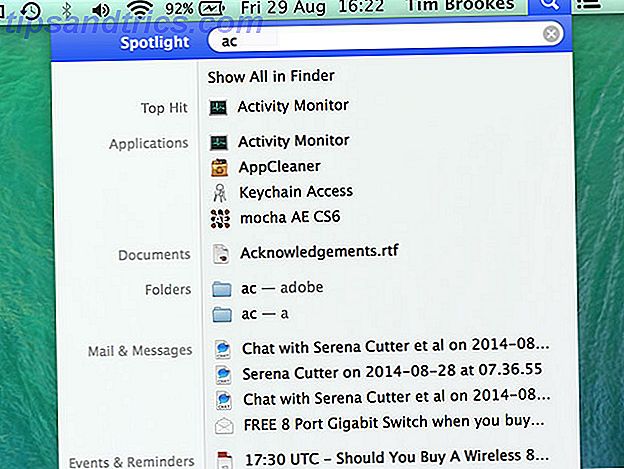
Une fois que vous avez trouvé ce que vous cherchez, vous pouvez révéler son emplacement dans le Finder en maintenant la touche de commande enfoncée tout en le sélectionnant.
Clavier souris
La clé de commande exécute maintenant la plupart des tâches que la touche Windows a effectuées sur les claviers Microsoft, l' option est équivalente à Alt et il n'y a pas de touche de retour arrière - juste une suppression . Si vous êtes habitué à un clavier non-US, vous devrez ajuster le symbole @ au-dessus du numéro 2. Au lieu d'utiliser alt + tab pour faire défiler les applications, Mac OS X utilise commande + tabulation .
Vous pouvez toujours cliquer avec le bouton droit sur un Mac, et si vous utilisez une souris exactement là où vous la trouverez. Ceux d'entre vous qui utilisent un ordinateur portable ou un trackpad Magic peuvent utiliser un double clic (s'assurer que deux doigts sont en contact et cliquer avec un) ou maintenir le bouton du clavier tout en cliquant.
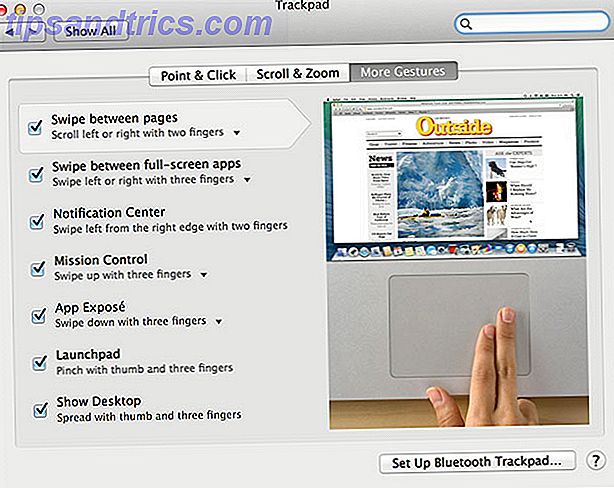
Si vous utilisez une entrée tactile, il existe un certain nombre de gestes à maîtriser, comme le défilement à l'aide d'un balayage à deux doigts ou la détection des applications installées en pinçant avec quatre doigts. Trouvez la liste complète sous les paramètres du Trackpad (recherchez-le).
Finder, fichiers et clés USB
Le Finder est l'équivalent Mac de Windows Explorer, et vous pouvez y accéder en cliquant sur l'icône smiley-face à l'extrême gauche du dock. Sur un Mac, il n'y a aucun moyen de "couper" un fichier par défaut - vous devez le copier en premier ( commande + c ) puis maintenez la touche option en collant ( commande + option + v ) pour transformer "copier" en "déplacer" . Si vous voulez renommer un fichier ou un dossier, sélectionnez-le d'abord, puis appuyez sur la touche de retour .
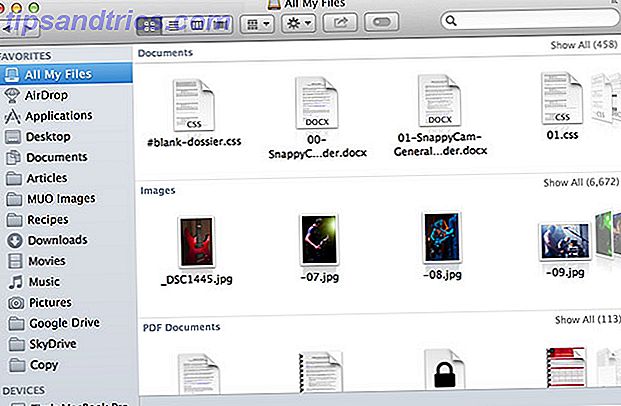
Il y a des liens le long de la barre latérale du Finder gauche pour accéder rapidement aux emplacements communs tels que Documents ou Téléchargements, et si vous faites défiler vers le bas, vous trouverez tous les lecteurs flash USB, externes, réseau et lecteurs optiques connectés. Si vous rencontrez des problèmes lors de l'écriture sur le lecteur USB, il peut être formaté en NTFS sur lequel votre Mac est incapable d'écrire par défaut. Résolution du problème de disque dur externe "Lecture seule" sur votre Mac Résolution du problème de disque dur externe "Lecture seule" Votre Mac Brancher un disque dur USB et découvrir que vous ne pouvez pas écrire dessus est frustrant, mais facile à réparer. Lire la suite .
Applications et paramètres
Les trois boutons en haut à gauche sont proches (rouge), minimisent (jaune) et développent (vert). Le vert est utilisé pour adapter la fenêtre au contenu, plutôt que de maximiser la fenêtre entière comme sur Windows. Notez que lorsque vous fermez une fenêtre sur Mac OS X en utilisant le bouton rouge, l'application est très probablement encore ouverte - indiquée par un petit point lumineux ou une ligne dans le dock.

Pour quitter une application, cliquez avec le bouton droit de la souris (ou faites un Ctrl-clic) sur son icône dans le dock et sélectionnez Quitter. Maintenir la touche d' option vous permettra de forcer à quitter une application qui ne répond pas, ou vous pouvez lancer le moniteur d'activité (le rechercher). C'est l'équivalent Mac OS X du Gestionnaire des tâches et vous permet d'isoler et de tuer les processus nuisibles.
Si vous avez besoin de configurer l'accès au réseau, accéder aux paramètres du système ou simplement changer votre fond d'écran, vous trouverez tout dans les Préférences Système (via le dock ou Spotlight).
Comment l'éteindre?
Vous trouverez des options pour fermer, redémarrer et vous déconnecter de Mac OS X sous le logo Apple dans le coin supérieur gauche.
Si vous souhaitez en savoir plus sur la transition de Windows à OS X, téléchargez notre guide de conversion vers OS X. Vous pouvez également télécharger notre feuille de triche de Mac OS X pour obtenir un raccourci clavier instantané.
A quoi cela ressemble-t-il d'utiliser un Mac du point de vue d'un utilisateur Windows? Faites-nous savoir quelles ont été vos expériences, ci-dessous.



