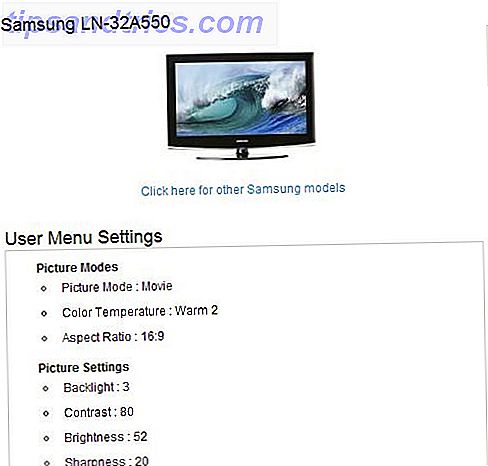L'une des parties les plus pratiques d'avoir une tablette Windows 8 est la capacité à gribouiller rapidement des notes comme un ordinateur portable, et l'application OneNote de Microsoft est parfaite pour cela. Même si vous avez un ordinateur portable Windows 8, OneNote prend également en charge les notes de frappe, ainsi qu'une foule d'autres fonctionnalités comme la numérisation de caméra, la reconnaissance optique de caractères, et un charme Partager.
Jetons un coup d'oeil de plus près à cette application de prise de notes moderne.
Créer des notes
La structure de base de l'organisation OneNote implique trois couches: les blocs-notes, les sections et les pages. Ci-dessous, vous pouvez voir que j'ai deux cahiers, un pour l'école et un pour MakeUseOf. Dans mon cahier MakeUseOf, j'ai trois sections, puis une seule page sous la section "Couleurs différentes". Chaque section a une couleur différente, mais nous aurons plus de détails sur ces options de personnalisation plus tard.

Une fois que vous avez créé vos cahiers et sections, la page peut être nommée en tapant sur la ligne pointillée dans le coin supérieur gauche de la page qui comprend également la date et l'heure en dessous. Vous pouvez ensuite commencer à taper ou écrire des notes. Les trois couches sur la gauche peuvent être tirées ou rangées en appuyant sur l'icône à trois lignes en haut à gauche.

Comme j'utilise principalement OneNote pour l'école, je préfère que les lignes soient visibles comme indiqué ci-dessus. Ceux-ci peuvent être consultés en tirant les options de OneNote soit en faisant glisser depuis le haut ou le bas de l'écran. Il existe également une option pour le papier quadrillé, comme indiqué ci-dessous avec le menu des options tiré vers le haut.

Si vous avez un stylet, l'écriture est aussi simple que de mettre votre stylet sur l'écran. Une petite icône apparaîtra dans le coin supérieur droit que Microsoft appelle un menu radial. Je sais, nom accrocheur, non? Eh bien, si vous appuyez sur cette icône, une multitude d'options apparaîtront, vous permettant de personnaliser 4 stylos différents et de passer rapidement entre eux. Cette simple addition rend très facile le changement de couleur ou l'ajustement de l'épaisseur de votre stylo sans avoir à fouiller dans les menus.

Si vous n'avez pas de stylet, vous obtiendrez toujours un menu radial, mais l'icône sera un morceau de papier plutôt qu'un stylo, et vous verrez des options légèrement différentes. Une fois que vous avez cliqué n'importe où sur l'écran, il devrait apparaître. Il vous permet d'accéder à toutes les fonctionnalités plus complexes mais utiles de OneNote, comme la caméra pour stocker des images, la possibilité d'insérer une table ou une liste, ou la possibilité de dessiner avec votre doigt comme s'il s'agissait d'un stylet.

Le Menu Radial, malgré son nom terrifiant, est en fait l'une des meilleures parties de OneNote, vous permettant d'accéder à de nombreux paramètres très rapidement.
Personnalisation
Il y a un peu de place pour la personnalisation ici, que j'aime. La couleur de chaque section peut être modifiée, et quand vous faites cela, cela change l'apparence de l'application entière, bien que le menu déroulant du bas soit toujours violet. Il y a 16 couleurs différentes à choisir, de sorte que vous pourriez théoriquement avoir 16 sections différentes dans chaque cahier avant d'avoir à répéter les couleurs.

Vous pouvez également créer des sous-pages, ce qui ne veut pas dire grand-chose, sauf que la page est un peu en retrait, ce qui lui permet de sortir du lot. Je l'utilise souvent pour montrer les connexions entre différentes notes en classe. Par exemple, je pourrais avoir une page principale avec l'introduction à un certain sujet, et sous-pages ci-dessous pour des notes plus détaillées, puis une autre page principale avec sous-pages, etc Il est étonnamment utile, étant une fonctionnalité minuscule.

Autres caractéristiques
Si vous sélectionnez une page ou une section, soit en faisant un clic droit ou en appuyant longuement dessus, une couche d'options apparaît comme indiqué ci-dessus. L'une de ces options est "Copier le lien vers la page / section". Puisque toutes vos notes sont automatiquement synchronisées avec SkyDrive Comment conserver vos fichiers synchronisés avec SkyDrive sous Windows 8.1 Comment conserver vos fichiers synchronisés avec SkyDrive Sous Windows 8.1 Stocker des données à distance et les synchroniser sur différents appareils n'a jamais été aussi facile, surtout si vous re en utilisant Windows 8.1. SkyDrive a reçu une mise à jour importante, améliorant son intégration avec Windows et ajoutant de nouvelles fonctionnalités intéressantes. En savoir plus, cela crée un lien qui peut être partagé avec vos amis si vous voulez qu'ils puissent voir vos notes. Très utile si votre ami était malade et a manqué la classe.
L'autre caractéristique est un bouton "Pin to Start", qui fonctionne à la fois pour les sections et les pages, et je trouve le plus utile pour garder mes notes pour des classes séparées facilement accessibles. Je marche juste en classe, touche la tuile en direct pour mes notes pour cette classe, et je suis prêt.
Et comme mentionné brièvement auparavant, il sauvegarde automatiquement tout avec SkyDrive. Plus besoin de perdre vos notes. Plus besoin d'appuyer sur Enregistrer sur Word. Plus de chien mangeant vos notes, que vous jurez totalement arrivé une fois.
Conclusion
OneNote n'est pas seulement une application moderne de Windows 8, elle a aussi une contrepartie de bureau avec quelques fonctionnalités supplémentaires, bien que l'interface soit plus rugueuse. Encore, il est intéressant de vérifier pour ces fonctionnalités supplémentaires, et nous avons 10 conseils géniaux 10 Conseils Awesome OneNote que vous devriez utiliser tout le temps 10 Conseils OneNote Awesome que vous devriez utiliser tout le temps Microsoft OneNote est tout aussi bon que Evernote. OneNote est l'équivalent numérique d'un classeur, vous donnant plus de contrôle organisationnel. Nous vous montrons des réglages de prise de notes efficaces que vous adorerez. Lire la suite pour la version de bureau de OneNote. Si vous voulez juste tirer le meilleur parti de votre expérience OneNote, consultez ces cinq façons de le faire 5 façons de profiter de Microsoft OneNote 5 façons de profiter de Microsoft OneNote En savoir plus.
Que penses-tu de OneNote? Préférez-vous Evernote Touch ou une autre application de prise de notes moderne? Faites le nous savoir dans les commentaires.