
Après avoir utilisé GNOME pendant un certain temps, vous voudrez peut-être changer quelques points à propos du mode aperçu, ou même modifier le panneau. Ces huit extensions vous aident à faire exactement cela!
Quand GNOME 3.0 a lancé GNOME 3 Beta - Bienvenue dans votre nouveau bureau Linux GNOME 3 Beta - Bienvenue dans votre nouveau bureau Linux Lisez la suite, il a introduit un nouveau mode de vue d'ensemble. Ici, vous avez lancé des applications, basculé entre les fenêtres et les bureaux virtuels gérés. Je l'ai aimé, et GNOME est devenu mon environnement de bureau préféré sur n'importe quel système d'exploitation. Mais il y a encore quelques changements que j'aime faire.
Et je peux. C'est l'une des grandes choses à propos de GNOME. Vous pouvez changer assez de choses pour gagner les gens qui n'aiment pas l'expérience par défaut.
Les utilisateurs peuvent modifier n'importe quel aspect de l'environnement GNOME en créant une extension. Le projet a fourni un site Web à extensions.gnome.org où d'autres peuvent télécharger ces créations. Et tu sais quoi? Il y a de fortes chances que quelqu'un ait déjà trouvé le moyen de modifier GNOME comme vous le souhaitez.
Après avoir utilisé GNOME pendant un certain temps, vous souhaiterez probablement pouvoir changer quelques points à propos du mode aperçu. Vous pouvez également modifier le panneau pendant que vous y êtes. Voici huit extensions qui font exactement cela.
1. Dash to Dock
L'une des premières critiques de GNOME était la difficulté d'entrer en mode aperçu pour faire quoi que ce soit . Tout change lorsque vous voulez lancer une application ou passer à une fenêtre en arrière-plan. Si seulement le tableau de bord (nom de GNOME pour le dock visible en mode aperçu) était visible tout le temps.
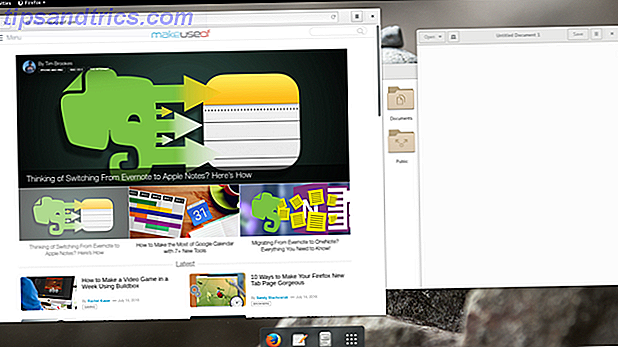
Dash to Dock peut y arriver. L'extension prend le Dash et le rend toujours présent.
Vous avez plus d'options que vous pourriez vous attendre. La première consiste à quitter le quai à gauche ou à le déplacer de l'autre côté de l'écran. Un autre est de toujours l'afficher ou de le masquer automatiquement à chaque fois qu'une fenêtre est gênante. Vous pouvez changer la taille des icônes, rendre le dock transparent, marquer le nombre de fenêtres ouvertes, et plus encore.
2. Masquer Dash X
Ou vous pouvez supprimer le tableau de bord entièrement. C'est mon approche préférée. Au lieu de cliquer sur les applications pour les lancer, je les recherche et j'appuie sur Entrée. La suppression des icônes m'aide à me concentrer moins sur les applications ouvertes et davantage sur les fenêtres ouvertes et ce qu'il y a dans chaque bureau virtuel.

Hide Dash X n'a aucune option, et n'en a pas besoin non plus. Une fois l'extension installée, le tableau de bord disparaît. La désactivation de l'extension ramène le Dash. Simple. Et pourtant, c'est l'un de mes add-ons GNOME préférés.
3. Masquer la barre supérieure
Le mode Vue d'ensemble affiche tout sur un seul écran. Cela inclut les indicateurs de temps et d'état. Avez-vous vraiment besoin de cette information dans un panneau?

Peut-être que vous faites. Beaucoup de gens aiment voir le temps et la durée de vie de la batterie en un coup d'œil. D'autres préfèrent supprimer toute distraction et ne voir que ce sur quoi ils travaillent. Cette extension peut les aider.
Vous pouvez faire en sorte que le panneau s'affiche uniquement en mode aperçu ou que vous le configuriez pour apparaître lorsque vous passez la souris sur le bord de l'écran. Vous pouvez même définir le mode aperçu pour apparaître à chaque fois que le panneau le fait. De cette façon, vous pouvez utiliser tout le haut de l'écran comme un hotspot au lieu de seulement le coin supérieur gauche.
Il ne doit pas être tout ou rien. Le panneau peut rester visible jusqu'à ce qu'une fenêtre se déplace dans son espace. Et vous pouvez basculer le panneau avec un raccourci clavier de votre choix.
4. Emplacement de la fenêtre native
Trouvez-vous les fenêtres difficiles à k

Au lieu de glisser les fenêtres dans une ligne droite (photo ci-dessous), il peut les garder près de la façon dont ils apparaissent sur votre bureau (photo ci-dessus). De plus, il déplace le titre de la fenêtre du bas vers le haut de la fenêtre.

Parfois, la différence entre le comportement par défaut de GNOME et celui de cette extension n'est pas si nette. D'autres fois, cela fait une grande différence. Essayez-le et voyez quelle approche a plus de sens pour vous.
5. Supprimer les flèches de liste déroulante
Avez-vous déjà remarqué les flèches déroulantes dans le panneau? Ils sont à côté du nom de l'application et des indicateurs d'état.
Ces flèches sont supposées suggérer qu'il y a plus d'options, mais elles ne sont pas cohérentes. Pourquoi n'y a-t-il pas une flèche à côté de l'horloge? Et puisque tous les éléments du panneau peuvent être cliqués, ces indicateurs sont-ils nécessaires?
Débarrassez-vous d'eux avec l'extension Remove Dropdown Arrows. Boom, problème résolu.
6. Pas de coin chaud de Topleft
Pousser votre curseur dans le coin supérieur gauche de l'écran vous pousse en mode aperçu. Donc, accidentellement nudging contre cette zone lorsque vous avez l'intention d'appuyer sur la flèche de retour dans Firefox à la place.

Si vous avez tendance à activer le coin chaud par erreur le plus souvent, vous pouvez être heureux de savoir que vous pouvez arrêter ce comportement pour de bon. Et vous pouvez toujours afficher le mode aperçu en cliquant sur Activités ou en appuyant sur la touche Super . Une fois que vous téléchargez cette extension, vous êtes libre. Il n'y a pas plus que cela.
7. AppKeys
Gagnez du temps avec 20 raccourcis clavier GNOME, KDE et Unity Gagnez du temps avec 20 raccourcis clavier GNOME, KDE et Unity Vous connaissez les raccourcis clavier de Windows, mais après avoir migré, vous vous demandez "et Linux?" Eh bien, essayez ces 20 raccourcis géniaux pour trois des environnements de bureau Linux les plus populaires: GNOME, KDE et Unity. Lire la suite . Super + 1 lance la première application, Super + 2 lance la seconde, et ainsi de suite.
Le shell GNOME ne se comporte pas comme ça, mais ce n'est pas une extension que l'on ne peut pas réparer. AppKeys fait de la magie une réalité. Et si vous maintenez la touche Maj enfoncée tout en entrant un raccourci, vous pouvez ouvrir une nouvelle fenêtre à la place.
8. Transparence du panneau dynamique
OS élémentaire est sans doute la distribution Linux la plus visuellement polie là-bas Vous cherchez une belle, facile à utiliser Linux Distro? Essayez Elementary OS Luna Vous cherchez une distribution Linux belle, facile à utiliser? Essayez Elementary OS OS Luna Elementary Luna est beaucoup plus que Ubuntu avec quelques réglages et un joli thème. Voici à quoi s'attendre. Lire la suite . Une de ses belles touches est la façon dont le panneau est transparent lorsqu'aucune fenêtre n'est agrandie.
C'est un élément visuel qui se sent comme à la maison sur le bureau GNOME. Pour y arriver, essayez d'utiliser cette extension. Votre panneau va maintenant s'estomper à mesure que vous maximisez et minimisez les fenêtres.

Selon votre fond d'écran, la transparence pure peut être difficile à lire. Dans ce cas, essayez plutôt l'extension Dynamic Top Bar; Cela vous permet d'ajouter un dégradé d'ombre pour que le panneau reste lisible.
C'est mieux maintenant, n'est-ce pas?
La personnalisation de GNOME Shell est l'une de ses plus grandes forces. Activer une extension est aussi simple que de cliquer sur un bouton de votre navigateur. Le supprimer est tout aussi simple. Configurer votre bureau Gnome 3 avec l'outil Gnome Tweak Configurer votre bureau Gnome 3 avec l'outil Gnome Tweak Il n'existe pas vraiment d'options de personnalisation différentes pour à peu près tout, puisque GNOME 3 / Shell est toujours disponible. relativement nouveau. Si vous êtes l'une de ces personnes qui ne peuvent pas supporter GNOME 3 aussi longtemps que vous ne pouvez pas ... Lire la suite.
Beaucoup de ces ajouts sont si transparents, il est surprenant qu'ils ne sont pas inclus par défaut. Ce n'est pas le cas avec beaucoup d'autres extensions là-bas. Rendre Gnome Shell utilisable avec ces 12 extensions Rendre Gnome Shell utilisable avec ces 12 extensions En savoir plus.
Quelles extensions de GNOME Shell considérez-vous comme essentielles? Que recommanderiez-vous aux autres? J'adore découvrir de nouvelles extensions, donc je vais garder un œil sur les commentaires!



