
Pas de son? Glitches et le bruit? L'audio sort des mauvais haut-parleurs? La résolution de vos problèmes audio OS X peut prendre beaucoup de temps. Il pourrait être question de changer un paramètre simple ou il pourrait finir par consommer la majeure partie de votre après-midi.
Heureusement, nous avons trouvé une liste de tout ce que nous pouvons penser que vous pouvez faire pour résoudre les problèmes de son que votre Mac peut rencontrer. Commençons.
Premier: Volume et écouteurs
Avant de passer toute la journée à résoudre un problème inexistant, vérifiez que vous en avez un. Ajustez votre volume (assurez-vous qu'il n'est pas coupé) et vérifiez que le port de sortie audio de votre appareil n'a pas d'écouteurs ou d'autres périphériques externes branchés.
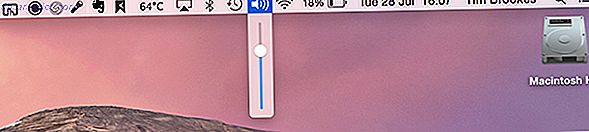
Vous ne pouvez pas lire de la musique à partir de vos haut-parleurs internes alors qu'un autre périphérique de sortie est connecté sur ce port.
Vérifiez vos paramètres sonores
Dirigez-vous vers Préférences Système> Son> Sortie (vous pouvez également le rechercher à l'aide de Spotlight) et vérifiez les paramètres de votre son à la recherche de divergences. Si vous utilisez un ordinateur portable, vous voudrez probablement choisir "Haut-parleurs internes" (ou "Casques" si vous les utilisez). Vous pouvez également voir "Sortie numérique" si vous n'êtes pas sur un ordinateur portable. Assurez-vous que la sortie souhaitée est sélectionnée.

Remarque: Vous pouvez également modifier rapidement les périphériques d'entrée et de sortie audio en maintenant la touche d'option enfoncée et en cliquant sur l'icône du haut-parleur dans la barre de menus en haut de l'écran.

Certains utilisateurs ont signalé que leurs problèmes étaient résolus simplement en passant d'une sortie à une autre. Vous pouvez également essayer de brancher un casque (ou une autre prise de 3, 5 mm) et de les retirer à nouveau.
Réinitialiser Core Audio et redémarrer
Core Audio est l'API de bas niveau d'Apple pour gérer le son sur le Mac. Parfois, les choses tournent mal, et cela n'entraîne aucun son, et parfois même un son tordu ou bruyant. Avant de redémarrer votre ordinateur, essayez de redémarrer le processus Core Audio.
Ouvrez une fenêtre Terminal et entrez: sudo killall coreaudiod
Hit retour, entrez votre mot de passe administrateur et vérifiez si votre problème de son est résolu.

Remarque: Vous pouvez également ouvrir Activity Monitor et rechercher le processus coreaudiod et le supprimer manuellement Activity Monitor: l'équivalent Mac de Ctrl + Alt + Delete Moniteur d'activité: l'équivalent Mac de Ctrl + Alt + Suppr Si vous voulez être assez compétent Utilisateur Mac, il est nécessaire de savoir ce qu'est le moniteur d'activité, et comment le lire et l'utiliser. Comme d'habitude, c'est là que nous entrons. Lire la suite.
Si votre problème n'est toujours pas résolu à ce stade, vous devriez essayer un redémarrage complet.
Réinitialiser PRAM et SMC
Comment réinitialiser les paramètres de votre RAM (PRAM) et de votre contrôleur de gestion système (SMC) Comment réinitialiser votre SMC et votre PRAM - Et pourquoi réinitialiser votre SMC et votre PRAM - Et pourquoi votre Mac agira-t-il parfois? étrange sans raison apparente, et si un redémarrage ne fonctionne pas, vous devrez parfois réinitialiser le SMC et le PRAM. Lire la suite, et ils impliquent tous votre ordinateur à faire des choses bizarres. La mémoire PRAM, en particulier, mémorise certains paramètres liés au volume et au son, ce qui permet de réinitialiser les paramètres.
Pour réinitialiser votre PRAM:
- Éteindre l'ordinateur.
- Appuyez sur le bouton d'allumage.
- Avant que l'écran gris apparaisse, appuyez sur les touches Commande, Option, P et R en même temps.
- Maintenez les touches jusqu'à ce que votre ordinateur redémarre et vous entendez le son de démarrage une deuxième fois.
- Relâchez les touches.
Vous pouvez remarquer que votre ordinateur est un peu plus lent à démarrer et que certains paramètres ont été réinitialisés (l'heure, le volume, les préférences du clavier, etc.). Vous pourriez également constater que vos problèmes de son ont été résolus.
De manière réaliste, il est peu probable que la réinitialisation du SMC affecte votre problème de son, mais à ce stade, nous devinons que vous essaierez le lot. Les instructions pour cela sont aussi simples, mais légèrement différentes selon l'ordinateur que vous avez - alors consultez notre article complet pour les instructions qui vous concernent Comment réinitialiser SMC & PRAM de votre Mac - Et pourquoi réinitialiser SMC & PRAM de votre Mac - Et Pourquoi Parfois, votre Mac agira bizarrement sans raison apparente, et si un redémarrage ne fonctionne pas, vous devrez parfois réinitialiser le SMC et la PRAM. Lire la suite .
Problèmes avec les périphériques externes
Parfois, lorsque vous connectez un périphérique externe (comme un téléviseur HDMI), le son continue à sortir de vos haut-parleurs internes. Pour résoudre ce problème, connectez l'appareil et revenez au menu Préférences Système> Son et assurez-vous que la sortie HDMI (ou autre périphérique connecté) est sélectionnée dans l'onglet Sortie .

Vous pouvez également choisir de restituer l'audio AirPlay aux appareils à proximité via cette interface, ce qui est particulièrement pratique pour partager de l'audio séparément en vidéo.
Problèmes logiciels tiers
Vous pouvez rencontrer un problème où votre son fonctionne dans toutes les applications sauf une, auquel cas vous devrez probablement définir votre périphérique de sortie souhaité dans les paramètres de cette application. C'est le plus souvent un problème associé aux éditeurs audio et vidéo, comme Audacity et Adobe Audition.

Les instructions pour chaque application diffèrent, mais vous devez vous assurer de choisir le même périphérique de sortie que celui affiché dans les Préférences Système> Préférences Système> Son de votre Mac. Certains logiciels peuvent vous obliger à créer un périphérique agrégé, ce qui vous permet d'utiliser plusieurs interfaces audio en même temps.
Mettez à jour votre ancien système d'exploitation
Mavericks a eu beaucoup de problèmes sonores, dont beaucoup ont disparu avec la sortie de Yosemite. Des sons distordus et crépitants et des périodes aléatoires de silence complet n'étaient pas rares (tuer Core Audio le résolvait généralement). Vous devriez mettre à jour à OS X Yosemite si vous avez toujours des problèmes de son Mavericks-ère, d'autant plus que 10.11 El Capitan est juste autour du coin Quoi de neuf dans OS X 10.11 "El Capitan"? (Et comment l'essayer vous-même) Quoi de neuf dans OS X 10.11 "El Capitan"? (Et comment l'essayer vous-même) Alors que les changements ne semblent pas si importants à la surface, il se passe beaucoup de choses sous le capot qui pourraient faire de cette mise à jour incrémentielle l'une des plus importantes à ce jour. Lire la suite .

Avant de mettre à jour votre système d'exploitation, assurez-vous d'avoir tout sauvegardé, puis dirigez-vous vers l'App Store. Dans l'onglet Mises à jour, vous verrez une option pour mettre à niveau vers la dernière version. Le téléchargement peut prendre un certain temps, et une fois l'installation terminée est simple.
Vous pouvez même enregistrer le programme d'installation pour faciliter la mise à jour des autres ordinateurs de votre foyer Comment installer macOS et enregistrer le programme d'installation Comment installer macOS et enregistrer le programme d'installation Il est vraiment facile de sauvegarder l'installateur macOS pour éviter les téléchargements multiples si vous avez seulement un Mac. Lire la suite sans avoir à le télécharger à nouveau.
Microphone et périphériques d'entrée
Tout comme les périphériques de sortie, les périphériques d'entrée tels que les interfaces audio et les microphones peuvent également être mal configurés. Dirigez-vous vers le menu Préférences Système> Son> Sortie pour définir votre périphérique de sortie. Ceci est particulièrement pratique si vous avez branché un microphone et que vous voulez vous assurer que vous n'utilisez pas le micro interne de votre ordinateur.

Des microphones USB et des interfaces apparaîtront ici, à côté des microphones connectés via votre port audio.
Impossible de voir "Haut-parleurs internes" ou autres sorties?
C'est un problème rare mais assez bien documenté sur les forums et dans les commentaires de blog avec peu de solution. Il semble plus commun après avoir effectué une mise à niveau du système d'exploitation, en particulier le saut de 10.09 (Mavericks) à 10.10 (Yosemite).
Commencez par installer les mises à jour disponibles. Si vous ne rencontrez toujours aucun périphérique dans les préférences audio de votre Mac, vous devriez probablement tout sauvegarder avec Time Backup Time Backup avec ces outils puissants Planifier et parcourir les sauvegardes Time Machine avec ces outils puissants De temps de sauvegarde personnalisés à trouver où ces 2 Go de nouveaux fichiers sont, les bonnes applications peuvent vous donner la puissance et la connaissance des outils propres d'Apple ne fournissent tout simplement pas. En savoir plus et réinstaller Mac OS X Comment réinstaller Mac OS X pour un Mac rapide, Squeaky-Clean Comment réinstaller Mac OS X pour un Mac rapide, Squeaky-Clean Tout comme Windows, l'utilisation prolongée d'un Mac ralentit le système d'exploitation. Lorsque vous accumulez des données et des applications depuis plus d'un an, la différence de performance commence à apparaître. Il ne fonctionne pas ... Lire la suite, puis restaurer à partir de la sauvegarde que vous avez effectuée Comment restaurer les données à partir de sauvegardes Time Machine Comment restaurer les données à partir de sauvegardes Time Machine Il est vraiment facile de configurer Time Machine, le logiciel de sauvegarde chaque Mac - mais comment récupérer vos fichiers lorsque les choses tournent mal? Lire la suite .
L'une de ces étapes a-t-elle aidé à résoudre vos problèmes de son? Laissez nous savoir!


