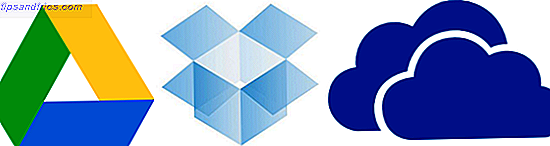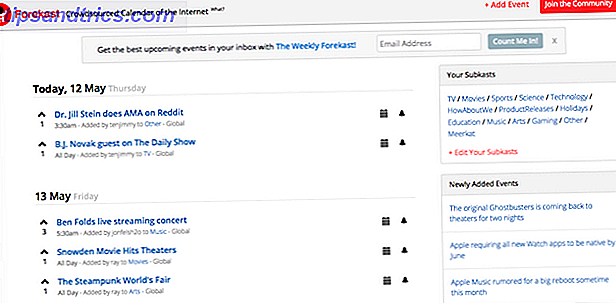Peu importe combien d'argent vous avez dépensé pour un appareil de technologie, les choses peuvent et vont mal.
Une des plaintes les plus courantes parmi les utilisateurs de MacBook est un trackpad défectueux Pourquoi OS X fonctionne mieux avec un trackpad Pourquoi OS X fonctionne mieux avec un trackpad Alors que Microsoft se concentre sur la technologie tactile, Apple a continué à optimiser pour les plus traditionnels approche basée sur un pointeur. Lire la suite . Si la souris a cessé de bouger, le clic ne fait rien, ou les gestes tactiles Superpower Votre MacBook Trackpad Superpower Votre MacBook Trackpad Que vous souhaitiez utiliser votre trackpad comme une tablette graphique improvisée ou contrôler tous les aspects de votre Mac en utilisant des gestes, vous pouvez - connaître les bons outils à utiliser. Multi-touch signifie que votre ... Lire la suite ne se comportent pas comme prévu, il y a beaucoup de problèmes potentiels qui peuvent survenir.
Aujourd'hui, nous allons parcourir quelques conseils de dépannage et discuter de quelques solutions de contournement pour rendre votre Mac utilisable à nouveau.
1. Vérifier les mises à jour
Cela semble si évident, mais c'est incroyable combien de personnes n'exécutent pas la dernière version du système d'exploitation, le dernier firmware, ou les derniers pilotes.
Pour voir si des mises à jour sont disponibles pour votre trackpad, ouvrez l' App Store et cliquez sur l'onglet Mises à jour en haut de la fenêtre.
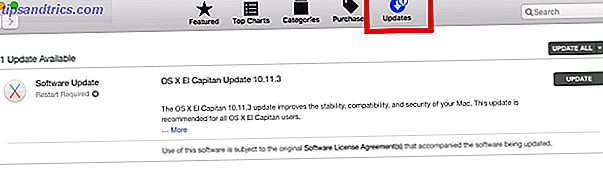
Vraiment, vous devez installer toutes les mises à jour qui sont en attente, mais dans le but de réparer votre trackpad, nous sommes intéressés par tout ce qui s'appelle "Trackpad Firmware Update" (ou similaire). Si vous trouvez quelque chose, cliquez sur l'icône de mise à jour et suivez les instructions à l'écran.
2. Vérifiez vos paramètres
En supposant qu'il n'y avait pas de mises à jour disponibles (ou qu'elles n'ont pas résolu votre problème), le premier port d'appel devrait toujours être les paramètres de votre trackpad. Beaucoup de plaintes peuvent être résolues en modifiant simplement quelques options.
Double-clic ne fonctionne pas
Si votre trackpad semble complètement fonctionnel, à l'exception de sa capacité à double-cliquer, il est possible que le délai de reconnaissance du geste par votre système soit trop bas.
Si vous êtes novice dans l'utilisation des trackpads (plutôt qu'une souris traditionnelle) ou si vous n'êtes pas aussi pointilleux que d'autres personnes, c'est une cause probable.
Pour accéder aux paramètres du double-clic, cliquez sur l'icône Apple dans le coin supérieur gauche, puis suivez les Préférences Système> Accessibilité et faites défiler le menu de gauche jusqu'à ce que vous arriviez à Souris et Trackpad .

Vous verrez différentes options disponibles, mais celle que vous devrez ajuster est la vitesse du double-clic . Abaissez-le de sa position actuelle; quelque part autour du milieu est adéquat pour la plupart des utilisateurs, mais n'hésitez pas à aller aussi bas que nécessaire.
Le pointeur est difficile à contrôler
Si vous trouvez le pointeur de la souris trop réactif, vous pouvez essayer d'ajuster la vitesse de suivi.
Encore une fois, cliquez sur l'icône Apple, mais cette fois, allez dans Préférences Système> Trackpad . Vous verrez un curseur au bas de la fenêtre intitulé Vitesse de poursuite . Comme précédemment, un paramètre situé quelque part au milieu devrait convenir à la plupart des utilisateurs.

Le trackpad est complètement insensible
Si votre trackpad est complètement mort, ne désespérez pas - il pourrait aussi s'agir d'un simple problème de paramétrage.
La façon de tester cela est de voir si vous avez une souris physique connectée à votre système, soit via USB ou via Bluetooth. Si c'est le cas, essayez de le déconnecter. Est-ce que votre trackpad fonctionne maintenant? Dans ce cas, votre système a été configuré pour ignorer l'entrée du trackpad lorsqu'une souris est détectée.
Tant que vous utilisez OS X 10.7 Mountain Lion ou plus, vous pouvez modifier le paramètre en allant dans Préférences Système> Accessibilité> Souris et pavé tactile et décocher la case à côté de Ignorer le trackpad intégré lorsque la souris ou le pavé tactile est présent .

Il est également possible que votre Mac pense qu'un autre accessoire périphérique est une souris. Essayer de déconnecter tout (claviers, imprimantes, contrôleurs de jeux, etc.) de tous les ports de votre machine et voir si cela fait une différence.
3. Vérifiez le matériel de votre Mac
Plus souvent qu'autrement, les problèmes liés aux pavés tactiles non liés aux paramètres sont dus à divers problèmes matériels - causés par Mac eux-mêmes ou causés par une erreur de l'utilisateur.
Le pointeur est Jumpy et Jittery
Si votre pointeur saute autour de l'écran, il peut y avoir une série de causes non sérieuses - la plupart d'entre elles se résumant à une simple erreur humaine.
D'abord, vérifiez votre niveau de batterie. Est-ce faible? Si c'est le cas, branchez votre machine et réessayez - ça pourrait être aussi simple que ça! Ensuite, assurez-vous que les bijoux tels que les bagues de mariage et les bracelets n'attrapent pas le tampon pendant que vous travaillez; ils pourraient faire en sorte que le clavier lise plusieurs signaux à la fois et soit confus.
Enfin, assurez-vous que vos doigts ne sont pas humides ou moites - les pastilles et l'eau ne se mélangent pas bien et peuvent causer un comportement erratique.
Tout sur le trackpad est tempérament
Parfois, votre trackpad fonctionne correctement, parfois non. Quelque chose vous permet de déplacer le pointeur, parfois non.
Plus souvent qu'autrement, le problème est la batterie de votre MacBook MacBook Not Charging? Dépannage des problèmes d'alimentation de l'ordinateur portable MacBook ne charge pas? Dépannage des problèmes d'alimentation de l'ordinateur portable Vous allez probablement devoir dépanner l'alimentation de votre MacBook à un moment donné. Voici comment le faire. Lire la suite .
Le gonflement et l'explosion des batteries MacBook posent problème depuis près de dix ans. Apple prétend que c'est un comportement attendu, ce qui est très douteux, mais de toute façon, son occurrence peut avoir un impact sur votre trackpad.
Votre première escale devrait être Apple, si votre appareil est toujours sous garantie ou couvert par AppleCare AppleCare: Quelles sont vos options et cela vaut-il vraiment la peine? AppleCare: Quelles sont vos options et cela vaut-il vraiment la peine? Les taux élevés de satisfaction de la clientèle et un vaste réseau de magasins capables d'effectuer certaines réparations sur site donnent à AppleCare l'avantage sur la garantie moyenne - mais les avantages en valent-ils vraiment le prix? Lire la suite . Si ce n'est pas le cas et que vous pensez que vous avez un problème de batterie enflée, essayez de retirer la batterie et de la mettre hors tension (vous pouvez également payer quelqu'un pour le faire pour vous). Vous verrez presque certainement une amélioration significative.
4. Supprimez les fichiers "Property List"
Si tout le reste a échoué, la dernière chose que vous pouvez essayer avant de concéder la défaite est de supprimer les fichiers "liste de propriétés" d'entrée (.plist).
Les fichiers plist sont utilisés pour stocker les paramètres et les informations d'un utilisateur sur les ensembles et les applications installés sur une machine. Les supprimer forcera votre Mac à en recréer de nouveaux.
Remarque: Avant de continuer, assurez-vous de sauvegarder votre ordinateur à l' aide de Time Machine.

Pour supprimer les fichiers liés à votre souris et à votre trackpad, ouvrez le Finder, puis cliquez sur Aller> Aller au dossier . Ensuite, tapez / Library / Preferences et appuyez sur Go .
Recherchez les fichiers plist suivants et supprimez-les:
- com.apple.driver.AppleBluetoothMultitouch.trackpad.plist (Magic Trackpad)
- com.apple.driver.AppleBluetoothMultitouch.mouse.plist (souris magique)
- com.apple.driver.AppleHIDMouse.plist (souris USB câblée)
- com.apple.AppleMultitouchTrackpad.plist
- com.apple.preference.trackpad.plist
Redémarrez votre Mac et voyez si le problème a été résolu.
Solutions de contournement
Si rien de ce qui précède n'a fonctionné, vous devrez probablement faire réparer votre machine. Il existe de nombreuses options de réparation disponibles, mais l'itinéraire exact que vous devez suivre dépend de la couverture AppleCare AppleCare: Quelles sont vos options et est-ce que cela en vaut vraiment la peine? AppleCare: Quelles sont vos options et cela vaut-il vraiment la peine? Les taux élevés de satisfaction de la clientèle et un vaste réseau de magasins capables d'effectuer certaines réparations sur site donnent à AppleCare l'avantage sur la garantie moyenne - mais les avantages en valent-ils vraiment le prix? Lire la suite .
Même si vous avez besoin d'une réparation, il existe encore quelques solutions de contournement que vous pouvez prendre en attendant.
Désactiver le trackpad
La solution temporaire la plus évidente consiste à désactiver complètement votre trackpad et à utiliser une souris à main. Le processus est simplement l'inverse de l'astuce de dépannage précédemment mentionnée; Accédez simplement aux Préférences Système> Accessibilité> Souris et pavé tactile et cochez la case à côté de Ignorer le pavé tactile intégré lorsque la souris ou le trackpad sans fil est présent .
Utiliser un trackpad externe
L'Apple Magic Trackpad 2 fonctionne exactement de la même manière que le trackpad de votre ordinateur, sauf qu'il s'agit d'un périphérique externe installé sur votre bureau.
Apple Magic Trackpad 2 (MJ2R2LL / A) Apple Magic Trackpad 2 (MJ2R2LL / A) Acheter maintenant À Amazon $ 124.99
C'est parfait si vous avez l'habitude d'utiliser le trackpad Pourquoi OS X fonctionne mieux avec un trackpad Pourquoi OS X fonctionne mieux avec un trackpad Alors que Microsoft se concentre sur l'utilisation de la technologie tactile sur le bureau, Apple continue à optimiser approche basée. En savoir plus et trouverait changer une souris de poche pour être trop gênant, et il est complètement sans fil aussi. Malheureusement, ils ne sont pas bon marché, à plus de 100 $ USD - mais c'est actuellement votre seule option pour un touchpad externe Mac-friendly.
La réparer
Nous avons couvert les options de support d'Apple Besoin d'un support technique Mac? Voici vos options ont besoin de support technique Mac? Voici vos options "Support technique" - deux mots qui frappent la peur dans le cœur de tous, mais les utilisateurs d'ordinateurs les plus compétents là-bas. Où commencez-vous à regarder quand les choses commencent à mal tourner? Lire la suite dans les moindres détails ailleurs sur le site. Vous pouvez utiliser la barre Genius dans un Apple Store, l'apporter à un fournisseur de services agréé ou utiliser un magasin indépendant non affilié à Apple.
Essayez votre propre Mac: un guide de dépannage Fixez votre propre Mac: un guide de dépannage Apple est connu pour avoir d'excellents techniciens de service à la clientèle et de réparation, mais si vous n'êtes plus sous garantie, cette expertise ne fonctionne pas. ne viens pas bon marché. Pourquoi ne pas essayer de dépanner votre propre Mac la prochaine fois? Lire la suite . Il y a beaucoup de tutoriels sur YouTube, mais c'est l'un des meilleurs:
Attention: N'essayez pas ceci à moins d'être très confiant dans vos compétences. Votre garantie sera annulée, si votre machine est toujours sous garantie (et si c'est le cas, vous devriez laisser Apple le faire).
Quels problèmes avez-vous eu?
Quels problèmes avez-vous trébuché avec le trackpad de votre MacBook? Avez-vous trouvé l'une de ces solutions simples aidées à résoudre vos problèmes, ou était-ce quelque chose de plus sérieux? Peut-être avez-vous vos propres conseils de dépannage que vous pouvez partager avec vos collègues lecteurs?
Nous aimerions avoir de vos nouvelles, vous pouvez nous laisser vos idées dans la section des commentaires ci-dessous.