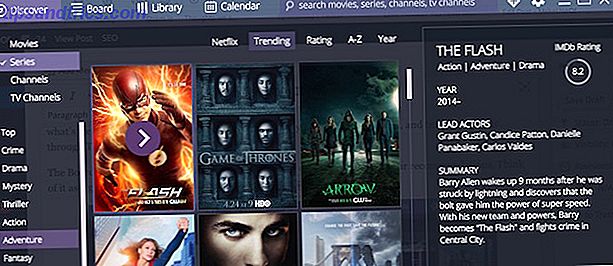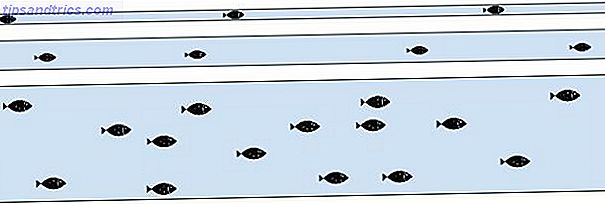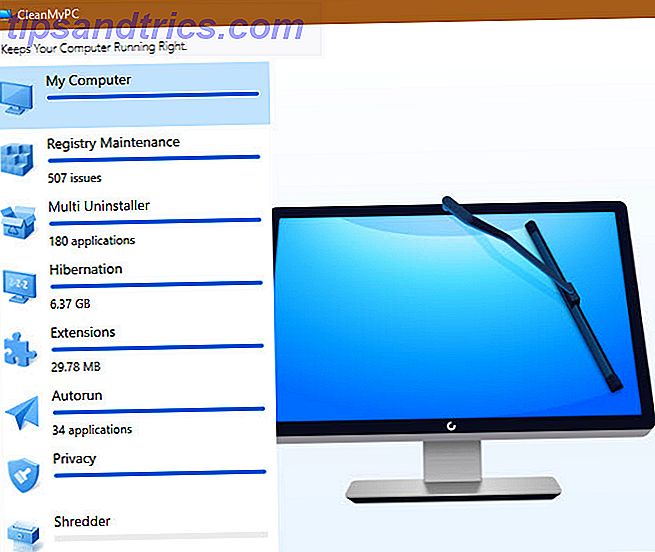Votre menu contextuel contient de nombreux raccourcis que vous n'utilisez jamais. Comment ajouter et supprimer des entrées dans le menu contextuel de Windows Comment ajouter et supprimer des entrées dans le menu contextuel de Windows Tout le monde aime les raccourcis. Pendant ce temps, votre menu contextuel est encombré d'entrées que vous ne touchez jamais. Nous vous montrerons comment personnaliser le menu contextuel avec les raccourcis que vous voudrez utiliser. Lire la suite . Ce qui est pire, le menu Envoyer à, l'un de ses sous-menus, manque des raccourcis utiles.
Laissez-nous vous montrer comment personnaliser votre menu Envoyer vers pour supprimer les liens dont vous n'avez pas besoin et ajouter des raccourcis que vous voudrez utiliser.
Envoyer aux bases des dossiers
Si vous n'avez pas vu le dossier Envoyer vers depuis un moment ou si vous ne l'avez jamais utilisé, il est facile d'y accéder. Ouvrez une fenêtre de l'Explorateur de fichiers et cliquez avec le bouton droit sur n'importe quel fichier. Près du bas du menu contextuel qui apparaît, vous verrez une entrée Envoyer vers avec une flèche à côté. Mettez en surbrillance cela, et le menu Envoyer vers va glisser, révélant toutes ses options 10 Fonctionnalités peu connues de l'Explorateur de fichiers Windows 10 Fonctionnalités peu connues de l'Explorateur de fichiers Windows Ne laissez pas l'explorateur de fichiers Windows vous tromper avec son apparence simple. Il est capable de beaucoup plus d'actions et de réglages que ce qu'il permet! Laissez-nous vous montrer un tas d'entre eux. Lire la suite .
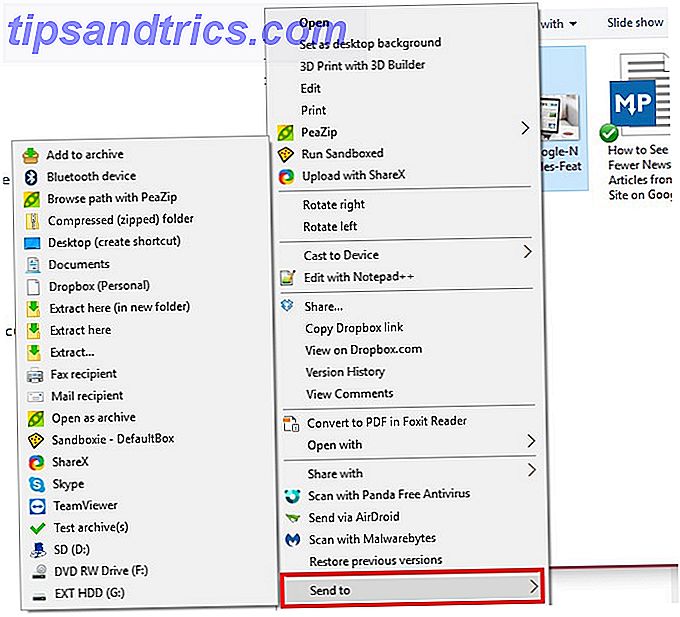
Selon la quantité de logiciels installés, ce menu peut contenir une poignée d'éléments ou quelques dizaines. En plus de ce qui suit, vous pouvez également avoir un périphérique Bluetooth ou plusieurs périphériques externes répertoriés. Les entrées Windows par défaut sont:
- Dossier compressé (zippé) - Utilise l'utilitaire de compression de base intégré à Windows pour ajouter les éléments sélectionnés dans un fichier ZIP.
- Bureau (Créer un raccourci) - Crée un raccourci vers l'élément sélectionné sur le bureau. Utile lorsque vous travaillez avec certains fichiers dans votre système et que vous ne voulez pas oublier leur emplacement.
- Destinataire de la télécopie - Vous n'avez peut-être même pas su que Windows pouvait envoyer des télécopies Windows peut-il FAIRE? 15 caractéristiques surprenantes que vous n'aviez aucune idée sur Windows peut faire cela? 15 Fonctionnalités étonnantes que vous n'aviez aucune idée À propos de Windows peut faire beaucoup plus que vous ne le pensez. Même si vous êtes un utilisateur chevronné de Windows, je parie que vous découvrirez une caractéristique de notre liste dont vous ignoriez l'existence. Lire la suite, beaucoup moins jamais envoyé un. Parce que vous pouvez facilement envoyer des télécopies en ligne Pas de télécopieur? Pas de problème - Facilement signer et envoyer des télécopies à partir de votre ordinateur Pas de télécopieur? Pas de problème - Signez et envoyez facilement des télécopies à partir de votre ordinateur Jusqu'à ce que nous puissions enfin tuer cette machine archaïque du passé, vous devrez peut-être envoyer une télécopie de temps en temps mais vous vous retrouvez sans télécopieur. Essayez HelloFax. Lire la suite, c'est fondamentalement inutile pour la plupart des gens.
- Destinataire du message - Ouvre votre programme de messagerie par défaut avec le fichier sélectionné joint à un nouveau message.
L'option du dossier de compression intégré est correcte, mais vous devriez probablement avoir un meilleur logiciel de compression de fichiers. Les 3 meilleurs logiciels de compression et extraction de fichiers Les 3 meilleurs logiciels de compression et d'extraction de fichiers Besoin de compresser un fichier volumineux? Les applications de compression et d'archivage de fichiers pour Windows ne manquent pas. Mais quel fichier zip est le meilleur pour vous? Voici nos trois meilleurs choix. Lire la suite installé qui peut gérer cette fonctionnalité. Si vous utilisez souvent Outlook, le raccourci du destinataire du courrier est pratique. Le raccourci sur le bureau est probablement le plus utile sur le menu par défaut pour la plupart des gens, tandis que le raccourci de télécopie est inutile.
Clairement, le menu Envoyer vers pourrait utiliser de l'aide. Heureusement, il n'est pas difficile d'éditer ces entrées.
Accéder à l'éditeur Envoyer vers
Vous n'avez besoin d'aucun logiciel spécial pour apporter des modifications à ce menu. Vous pouvez trouver les raccourcis qui alimentent le menu Envoyer vers à l'emplacement suivant:
C:\Users\USER\AppData\Roaming\Microsoft\Windows\SendTo Cependant, il existe un moyen beaucoup plus rapide de passer à ce menu. Dans la barre d'adresse de la fenêtre Explorateur de fichiers ou dans le menu Exécuter polyvalent Tout ce que vous devez savoir sur la boîte de dialogue Exécuter et les commandes les plus utiles Tout ce que vous devez savoir sur la boîte de dialogue Exécuter et les commandes les plus utiles C'est la boîte de dialogue Exécuter. Nous vous montrons comment créer rapidement des commandes personnalisées pour ouvrir un programme ou un fichier en deux étapes simples. En savoir plus, tapez simplement cette commande:
shell:sendto Cela ouvre la même destination que ci-dessus. Une fois que vous êtes là, vous verrez un fichier de raccourci pour chaque entrée dans le menu Envoyer vers. Supprimez un raccourci ici et il disparaît également du menu Envoyer vers.

Si vous ne savez pas d'où provient un raccourci, cliquez dessus avec le bouton droit de la souris et cliquez sur Ouvrir l'emplacement du fichier . Par exemple, nous pouvons voir que le raccourci de destinataire de télécopie provient du programme WFS.exe (Windows Fax and Scan) dans le dossier System32 . Si vous avez peur de supprimer l'un d'entre eux et d'en avoir besoin plus tard, coupez-le et collez-le dans un dossier différent pour le conserver.
Vous n'êtes pas limité à seulement des suppressions à ce menu, soit. Vous pouvez ajouter vos propres raccourcis aux programmes ou dossiers, tout comme ceux qui existent déjà. Pour ajouter un dossier, faites un clic droit dessus et choisissez Créer un raccourci . Windows peut vous alerter qu'il doit créer le raccourci sur le bureau Comment créer des raccourcis de bureau Windows en toute simplicité Comment créer des raccourcis de bureau Windows en toute simplicité Les raccourcis de bureau intelligents peuvent vous éviter de passer au crible les menus et dossiers. Nous vous montrons des moyens rapides et faciles de les créer. Lire la suite, ce qui n'est pas un problème. Coupez et collez ce nouveau raccourci dans le dossier Envoyer vers, renommez-le si vous le souhaitez et il apparaîtra dans votre menu Envoyer vers.
Pour ajouter un programme en tant que raccourci, recherchez-le à l'aide du menu Démarrer. Cliquez avec le bouton droit de la souris et choisissez Ouvrir l'emplacement du fichier pour accéder à son exécutable, puis cliquez de nouveau avec le bouton droit sur le fichier résultant et Créer un raccourci . Déplacez ce raccourci dans le dossier Envoyer vers, et ce sera une nouvelle option pour vous.

Ajouter plus d'options
La méthode ci-dessus est parfaitement adaptée à l'édition de base de Send to, mais vous pouvez aller plus loin avec un programme dédié à cette tâche, Send To Toys. Lorsque vous l'installez, vous pouvez choisir les commandes d'envoi supplémentaires que vous souhaitez ajouter. Ceux-ci incluent Envoyer au presse-papiers, Envoyer à l'invite de commande et Envoyer pour exécuter . Si vous n'êtes pas sûr, laissez-les tous cochés et vous pourrez les supprimer plus tard.

Une fois installé, ouvrez Send To Toys et vous pouvez facilement supprimer toutes les entrées de la liste, tout comme la méthode manuelle. Cliquez sur Ajouter pour parcourir n'importe quel dossier ou programme et l'ajouter facilement à la liste. Vous pouvez également renommer n'importe quel raccourci en cliquant dessus avec le bouton droit de la souris et en choisissant Renommer .
Certaines options offrent une configuration supplémentaire sur les autres onglets de l'application. Cliquez sur Dossier pour modifier le comportement du raccourci Dossier . Vous pouvez choisir d'envoyer vers le dossier parent, le dernier dossier utilisé ou un autre dossier de votre choix. L'onglet Presse-papiers vous permet de modifier ce qui se passe lorsque vous envoyez un élément via l'un de ses raccourcis. Enfin, vous pouvez spécifier un destinataire de courrier par défaut si vous utilisez souvent ce raccourci pour envoyer un e-mail 25+ Raccourcis clavier Outlook pour vous rendre plus productif 25+ Raccourcis clavier Outlook pour vous rendre plus productif Outlook est l'un des clients de messagerie bureautique les plus populaires. utiliser aujourd'hui. Si vous êtes l'un de ces nombreux utilisateurs Outlook, les raccourcis clavier suivants sont sûrs de vous faire gagner beaucoup de temps. Lire la suite .
Obtenir "Envoyer à" juste à droite
Le menu Envoyer vers est sous-estimé 6 Fonctionnalités sous-estimées du système d'exploitation Windows 6 Fonctionnalités sous-estimées du système d'exploitation Windows Il existe de nombreuses fonctionnalités Windows que vous utilisez tous les jours, mais que vous n'avez peut-être jamais vues. Donnons un crédit à ces outils sous-estimés. Lire la suite, mais avec quelques minutes, vous pouvez nettoyer les déchets et en faire un outil encore meilleur. Il est toujours à portée de clic et ne nécessite aucun logiciel supplémentaire qui s'embourbe sur votre ordinateur. Envoyer des fichiers à partir de l'explorateur de fichiers au lieu de toujours les ouvrir à partir d'autres programmes réduit le temps perdu. Assurez-vous de donner une chance à ce menu si vous l'avez négligé jusqu'ici!
Voulez-vous améliorer un autre outil Windows pour vous? Découvrez comment ajuster la barre des tâches à vos besoins 7 Conseils pour personnaliser la barre des tâches de Windows 10 Conseils pour personnaliser la barre des tâches de Windows 10 La barre des tâches reste une fonctionnalité de base de Windows 10. Elle a été redessinée et dotée de nouvelles fonctionnalités. Nous vous montrons tous les réglages pour personnaliser la barre des tâches. Lire la suite .
Quels Send to shortcuts sont indispensables pour vous? Faites-nous savoir si vous avez utilisé un autre outil pour le personnaliser et partagez vos raccourcis préférés dans les commentaires!