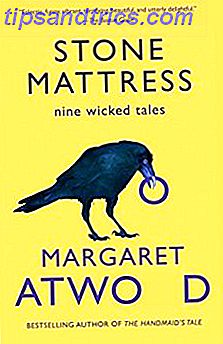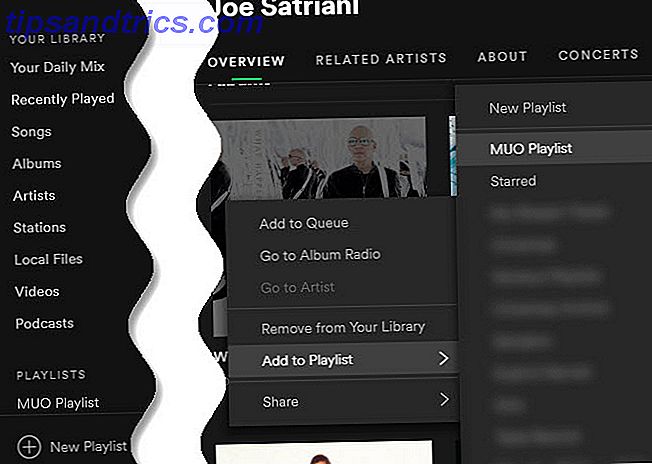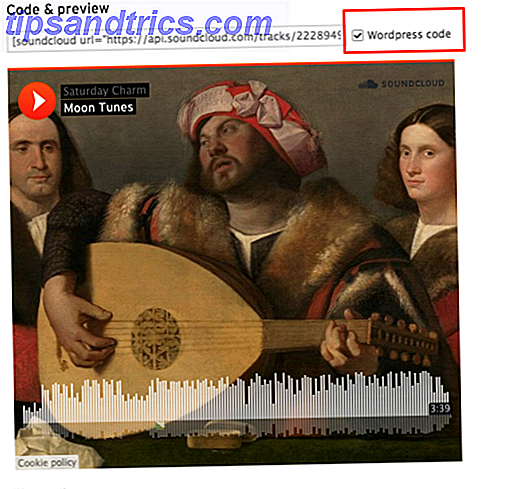Créez une image de votre clé USB et vous pouvez copier cette image sur un autre lecteur USB - ou le même - plus tard. Ceci est utile pour dupliquer des lecteurs USB ou sauvegarder le contenu d'un lecteur avant de l'écraser. Par exemple, vous pouvez copier un lecteur USB Linux live ou un lecteur USB Windows To Go et vous obtiendrez une copie complète du contenu du lecteur, y compris toutes les données personnelles que vous avez enregistrées sur le système d'exploitation en direct.
Cela devrait également fonctionner avec les cartes SD - même celles amorçables. Les propriétaires de Raspberry Pi et toute autre personne qui utilise des cartes SD amorçables 10 Systèmes d'exploitation que vous pouvez exécuter avec Raspberry Pi 10 Systèmes d'exploitation que vous pouvez exécuter avec Raspberry Pi Le matériel du Raspberry Pi seul est un seul côté de l'histoire: Aujourd'hui, j'explore 10 Systèmes que vous pouvez installer Read More peut tirer un grand parti de cet outil.
Pourquoi vous ne pouvez pas simplement copier les fichiers
Si vous n'avez que des fichiers et des documents personnels sur le disque, vous n'avez pas besoin de cet outil. Vous pouvez copier les fichiers de votre clé USB dans un dossier de votre ordinateur et les copier chaque fois que vous souhaitez les restaurer sur votre clé USB.
Si votre disque est amorçable ou comporte plusieurs partitions, il vous suffit de copier les fichiers pour les couper. L'outil que nous allons couvrir ici effectuera une copie exacte du contenu du disque, y compris son enregistrement de démarrage principal (MBR), l'espace mou, et tout espace inutilisé. Cela vous permet d'effectuer des copies exactes d'un lecteur USB, même s'il comporte plusieurs partitions et un enregistrement de démarrage principal. L'image résultante peut être copiée sur un autre lecteur flash USB, de sorte que vous pouvez facilement dupliquer un lecteur ou créer une image exacte d'un lecteur amorçable pour une utilisation ultérieure.
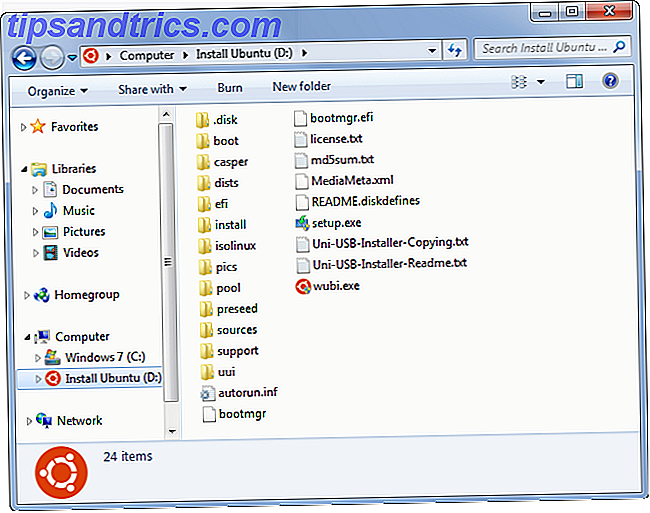
Ce dont vous aurez besoin
Nous recommandons ImageUSB pour cela. C'est un utilitaire léger et gratuit qui fonctionne sous Windows.
Vous devez également vous assurer que vous restaurez l'image de votre clé USB sur un lecteur de taille similaire. Le processus de copie byte-by-byte fera une copie exacte, ce qui signifie qu'une partie de l'espace peut être inaccessible si vous déplacez une image d'un lecteur plus petit vers un lecteur plus grand. Par exemple, disons que vous avez un lecteur flash USB de 4 Go et que vous créez une image de celui-ci. Vous écrivez ensuite cette image sur un lecteur flash de 12 Go - seulement 4 Go de ce lecteur flash de 12 Go seront accessibles. L'inverse est également problématique - créer une image d'un lecteur de 12 Go et vous ne serez pas en mesure de le copier sur un disque de 4 Go plus tard, même s'il y avait moins de 4 Go de données sur le disque de 12 Go.
Vous pouvez toujours récupérer l'espace en reformatant et en partitionnant le lecteur External Drive Not Recognized? Comment résoudre ce problème dans Windows Disque externe non reconnu? Voici comment le réparer sous Windows Votre périphérique USB peut ne pas être reconnu en raison de problèmes de partition, en utilisant le mauvais système de fichiers, les ports USB morts, les problèmes de pilote dans Windows ou un lecteur mort. Lire la suite plus tard, bien sûr.
Créer une image d'un lecteur USB
Insérez votre clé USB (ou carte SD) dans votre ordinateur, ouvrez ImageUSB et sélectionnez le lecteur dont vous voulez créer une image. Sélectionnez l'option Créer à partir de l'option UFD pour créer une image à partir d'un lecteur flash USB. Sélectionnez un emplacement pour le fichier résultant - le fichier aura l'extension de fichier .bin car il s'agit d'un fichier binaire représentant le contenu du lecteur. Cliquez sur Créer une image et ImageUSB créera une image à partir du lecteur USB.
Si vous laissez la case à cocher Vérifier la vérification de l'image activée - c'est la valeur par défaut - ImageUSB va scanner votre image ou votre lecteur flash une fois le processus terminé afin de s'assurer que l'image a été copiée correctement.
Vous pouvez sauvegarder ce fichier image ou faire tout ce que vous voulez avec. Vous aurez besoin d'ImageUSB pour écrire l'image sur un lecteur flash USB dans le futur.

Ecrire une image sur un ou plusieurs lecteurs flash
ImageUSB peut copier une image de lecteur flash USB à partir d'un fichier .bin vers un ou plusieurs lecteurs USB à la fois, ce qui vous permet de dupliquer rapidement un lecteur - vous êtes limité par le nombre de ports USB de votre ordinateur.
Insérez le lecteur dans l'ordinateur, ouvrez ImageUSB et sélectionnez les lecteurs sur lesquels vous voulez écrire. Sélectionnez l'option Write to UDF pour écrire une image sur un lecteur flash USD. Accédez à un fichier .bin créé avec ImageUSB et cliquez sur Write to UFD pour écrire le contenu de l'image sur les lecteurs flash USB que vous avez sélectionnés. Notez que ImageUSB ne peut utiliser que des fichiers .bin créés avec ImageUSB.
Attention : Ce processus effacera entièrement le contenu des clés USB, en les écrasant avec les données du fichier image.

Cet outil est assez simple - la clé est de savoir que vous devez l'utiliser au lieu de simplement copier les fichiers du lecteur! Si vous voulez sauvegarder ou copier un lecteur flash entier, en particulier un lecteur amorçable, vous aurez besoin d'un outil spécialisé comme ImageUSB.
Crédit d'image: Flash Drive par Valter Wei via Flickr