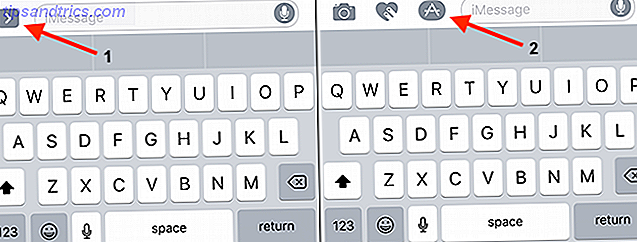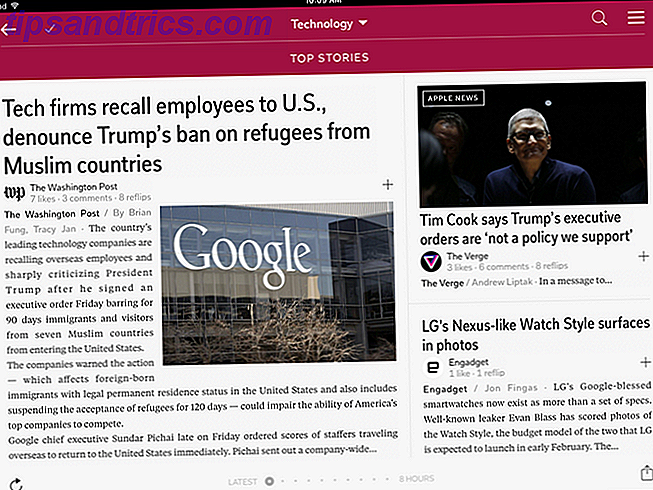Fatigué de la façon dont votre Mac ressemble à tout le monde? Illuminez les choses en installant vos propres icônes personnalisées pour les logiciels et les composants du système favoris.
La partie la plus difficile de ce réglage consiste à choisir les icônes de remplacement que vous souhaitez utiliser. Revenir aux paramètres par défaut ne peut pas être plus simple, vous n'avez donc pas à vous soucier de tout gâcher.
Comment changer les icônes
Illuminer votre Mac avec un nouvel ensemble d'icônes n'a jamais été une chose particulièrement difficile à faire Comment créer et modifier des icônes Mac rapidement et facilement Comment créer et modifier des icônes Mac rapidement et facilement Lire plus, mais en changeant les icônes système pour des composants comme Finder, La corbeille et les préférences système sont un peu plus compliquées.
La technique de base fonctionne toujours pour la plupart des applications et des dossiers:
- Trouvez l'application, le dossier, le lecteur ou tout autre élément que vous souhaitez modifier.
- Appuyez sur commande + i ou faites un clic droit et sélectionnez Obtenir des informations pour faire apparaître l'inspecteur.
- Cliquez et faites glisser l'icône que vous souhaitez utiliser et relâchez sur l'icône existante.
Remarque: Si vous avez modifié une icône pour un élément épinglé à votre station d'accueil Tout ce que vous devez savoir sur le Dock de votre Mac Tout ce que vous devez savoir sur le Dock de votre Mac C'est la principale façon d'interagir avec Mac OS X, mais beaucoup de personnes ne connaissent toujours pas certaines des choses les plus basiques et utiles que le dock est capable de faire. Pour en savoir plus, vous devez ouvrir Terminal et lancer la commande killall Dock afin de le voir.
![]()
Votre icône aura maintenant changé. Pour le récupérer, il vous suffit d'afficher l'inspecteur, de mettre en surbrillance l'icône de remplacement en cliquant dessus et de revenir en arrière pour revenir en arrière .
Changer votre icône d'utilisateur
Souvent oublié, mais jeté un coup d'œil chaque fois que vous allumez votre ordinateur, votre icône d'utilisateur nécessite peu d'efforts pour changer. Accédez simplement aux Préférences Système> Utilisateurs et groupes et cliquez sur l'icône en cours.
![]()
Changer les icônes du système
Si vous voulez changer les icônes du système, il y a un excellent petit logiciel gratuit qui rend l'ensemble du processus sans effort. LiteIcon est un outil de gestion d'icônes de FreeMacSoft, le même studio responsable de l'outil de récupération d'espace rigoureux AppCleaner AppCleaner: L'application de désinstallation gratuite pour Mac AppCleaner: La meilleure application de désinstallation gratuite pour Mac Ne laissez aucune merde derrière. AppCleaner est un programme de désinstallation gratuit pour Mac qui vous permet de supprimer et de supprimer tous les paramètres, caches et autres fichiers indésirables que vous auriez supprimés. Lire la suite .
LiteIcon utilise une méthode similaire à OS X lorsqu'il s'agit de changer des icônes, sauf que l'application place toutes les icônes personnalisables dans l'interface. En plus des listes d'applications installées et des volumes actuellement montés; dossiers, le dock, les périphériques externes et d'autres icônes par défaut sont séparés par type.
![]()
LiteIcon est très facile à utiliser:
- Commencez par télécharger et lancer LiteIcon, puis recherchez l'application, le dossier, le composant système, le disque dur ou tout autre élément que vous souhaitez personnaliser dans la liste.
- Cliquez et faites glisser votre icône ou fichier image et relâchez l'icône que vous souhaitez remplacer.
- Appuyez sur Appliquer les modifications et admirez votre travail pratique.
Si vous souhaitez revenir à l'icône par défaut, cliquez et faites glisser la personnalisation jusqu'à ce qu'elle disparaisse, puis appuyez à nouveau sur Appliquer les modifications . Si vous avez fait trop de changements et que vous voulez simplement revenir à l'endroit où vous avez démarré, lancez LiteIcon et, dans la barre de menus en haut de l'écran, choisissez Outils> Restaurer toutes les icônes du système .
En utilisant un Mac plus ancien?
Si vous utilisez une machine plus ancienne qui ne prend pas en charge OS X Mavericks ou Yosemite (respectivement 10.9 et 10.10), LiteIcon ne fonctionnera pas. Au lieu de cela, vous devrez utiliser une ancienne application appelée CandyBar, qui est maintenant freeware non pris en charge.
L'application effectue des modifications au niveau du système. Par conséquent, si vous constatez que les modifications effectuées à l'aide de l'inspecteur OS X ne collent pas, cela devrait fonctionner. CandyBar fonctionne avec OS X 10.5 et supérieur.
Icônes, tailles et types de fichiers
Les fichiers d'icônes doivent être carrés, avec un rapport de 1: 1. Pour les ordinateurs Mac sans écran Retina, la taille d'image recommandée est de 512 x 512 pixels et pour les MacBook Retina ou l'iMac 5K, vous devez utiliser des fichiers de 1024 x 1024 pixels pour éviter la pixellisation inesthétique. Pourquoi certaines applications ne sont pas esthétiques? ? (Et comment y remédier) Pourquoi certaines applications semblent-elles mauvaises sur mon écran Retina? (Et comment y remédier) Quand Apple a sorti le MacBook Pro avec écran Retina cette fois l'année dernière, ils ont élevé la barre pour la technologie d'affichage des ordinateurs portables, comme ils l'ont fait précédemment pour les smartphones et les tablettes. Le seul problème, ils ... Lire la suite.
![]()
OS X utilise un format d'icône propriétaire avec l'extension de fichier .ICNS, mais les fichiers image fonctionnent aussi bien. De nombreuses icônes trouvées en ligne seront au format .PNG, mais même les fichiers .JPEG fonctionneront. La clé est de trouver des fichiers d'image qui sont assez grands en premier lieu - si vous utilisez un écran Retina Comment fonctionne l'écran Apple Retina? [MakeUseOf explique] Comment fonctionne l'écran Apple Retina? [MakeUseOf Explains] Ces jours-ci, les gens sont fous de l'Apple Retina Display. Supposément, il fait des merveilles! Un écran complètement non pixélisé? Qui aurait jamais pensé ?! Cependant, de nombreuses questions se profilent à l'avancement technologique soi-disant révolutionnaire. Est-ce vraiment ... Lire la suite vos choix se limiteront aux jeux d'icônes lancés au cours des dernières années.
Trouver des icônes peut être difficile, mais voici quelques-unes des meilleures ressources pour les ensembles haute résolution:
IconArchive
![]()
Probablement la plus grande collection d'icônes utiles sur Internet, en mettant l'accent sur les cadeaux et en fournissant des icônes dans une variété de formats (.ICNS et .PNG inclus). La collection de haute résolution vaut le coup d'oeil si vous recherchez des remplacements insaisissables pour votre affichage de rétine.
FlatIcon
![]()
Toujours à l'affût de la vague des décisions de conception récentes, FlatIcon se concentre entièrement sur des icônes bidimensionnelles simples qui mettent l'accent sur la simplicité et le minimalisme. Les icônes incluses sont disponibles en .PNG parmi d'autres formats (y compris les téléchargements .SVG et .PSD), complètement gratuit mais le plus gros téléchargement semble être 512px, ce qui signifie que vous devrez télécharger le vecteur et exporter votre propre version Retina si besoin d'être.
DeviantArt
![]()
DeviantArt est une autre source d'icônes, bien que vous puissiez vous retrouver avec l'outil de recherche afin de trouver exactement ce que vous voulez. Le site Web est autant une communauté qu'une ressource, et vous pouvez vous inscrire pour évaluer, commenter et suivre vos artistes préférés.
Clker
![]()
Cela peut sembler un choix étrange à figurer sur une liste de ressources d'icônes, mais Clker a sans doute la plus grande collection de fichiers vectoriels gratuits sur le web. Contrairement aux images raster, les vecteurs évoluent sans perte de qualité, ce qui vous permet de créer vos propres fichiers d'icônes.
Convertir des fichiers en icônes
Si vous vous trouvez sur une icône que vous ne pouvez pas utiliser (peut-être dans le format Windows .ICO), vous devrez peut-être le convertir. Heureusement, il existe un outil en ligne gratuit qui vous permet de le faire sous la forme de l'iConvert Icons Online Converter.
iConvert a également une application Mac autonome (9, 99 $) qui fournit cette fonctionnalité sur le bureau.
Avez-vous changé les icônes par défaut de votre Mac?