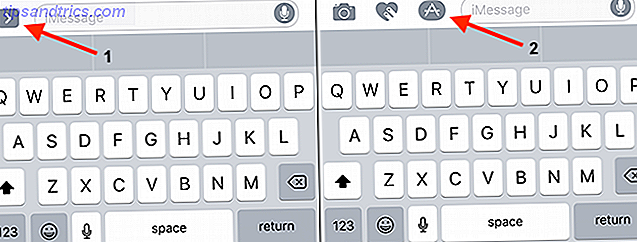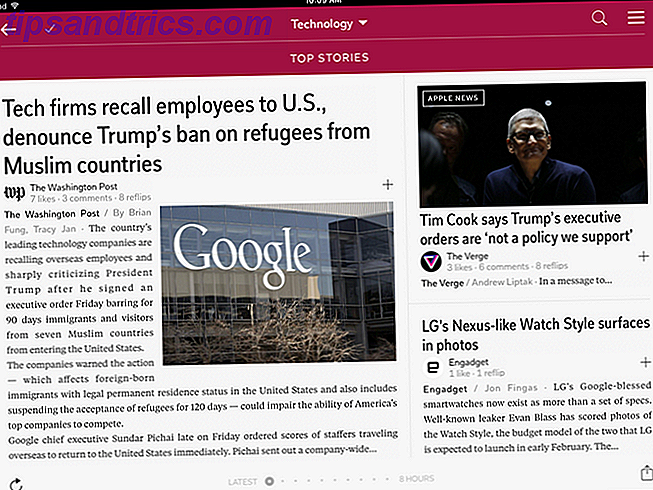Utilisez-vous des feuilles de calcul créées par quelqu'un d'autre? Lorsque vous créez une feuille de calcul Excel à partir de zéro, vous pouvez contrôler chaque aspect. Ce n'est pas le cas quand quelqu'un d'autre vous le transmet.
Surtout au travail, il n'est pas rare d'hériter d'un fichier Excel de quelqu'un d'autre. Si vous ne faites pas attention, cela pourrait causer des maux de tête importants sur toute la ligne. Heureusement, un peu de prévoyance vous aidera à bien vous débrouiller avec la feuille de calcul en question.
Considérez ces cinq points, et vous devriez éviter la plupart des pièges courants associés à l'utilisation du document Excel de quelqu'un d'autre.
1. Mettez à jour les informations sur le document
Si vous n'avez jamais consulté l'écran d'information de vos documents Excel auparavant, nous ne vous blâmons pas, cela vous échappe facilement. Toutefois, l'information vaut la peine d'être mise à jour lorsque vous prenez la feuille de calcul de quelqu'un d'autre. Pourquoi? Ils ont peut-être apporté des modifications que vous voudrez connaître.

Prenons l'exemple ci-dessus. Le texte ajouté aux champs Titre, Mots - clés, Catégories et Auteur peut être un peu embarrassant s'il a été envoyé à un collègue. Dans la plupart des cas, il n'y aura rien d'incriminant sur l'écran d'information - mais pourquoi le laisser au hasard? Cela prendra moins d'une minute pour vérifier, et vous pouvez être sûr que lorsque vous enverrez le document à quelqu'un d'autre, vous ne le regretterez pas.
Pour accéder à l'écran d' informations, cliquez sur Fichier .

Vous serez transporté directement à la section Info, où vous pourrez faire les ajustements nécessaires avant de l'envoyer à un collègue.
2. Enregistrez une copie avant de faire quoi que ce soit d'autre
Une fois que vous avez hérité du document de quelqu'un d'autre, il est tentant d'y plonger et de commencer à le traiter comme le vôtre. Cependant, de minuscules changements pourraient avoir un impact énorme sur le fonctionnement du tableur.
Pour vous assurer que vous ne modifiez pas le code de programmation VBA dans Excel Le tutoriel de programmation VBA Excel pour les débutants Le tutoriel de programmation VBA Excel pour les débutants VBA est un outil électrique Microsoft Office. Vous pouvez l'utiliser pour automatiser des tâches avec des macros, définir des déclencheurs et bien plus encore. Nous vous présenterons la programmation visuelle de base d'Excel avec un projet simple. En savoir plus, ou ajuste une figure qui s'avère essentielle à une autre feuille, faites une copie avant de faire quoi que ce soit. De cette façon, vous aurez toujours une version intacte de la feuille de calcul à laquelle retourner.
Si le pire se produit, sachez que vous pouvez également utiliser l'historique des fichiers d'Excel 2016 pour restaurer une version antérieure du document. Cliquez sur l'icône flèche circulaire / horloge en haut à droite pour développer le volet d'activité, puis recherchez les versions précédentes et sélectionnez Ouvrir la version .

3. Vérifiez les feuilles cachées
Les feuilles cachées sont un moyen pratique de garder votre feuille de calcul Excel propre et bien rangé pendant que le travail acharné se déroule dans les coulisses. Avoir accès à ces feuilles est crucial si vous voulez vraiment comprendre comment le document fonctionne.
Pour savoir s'il existe des feuilles cachées dans un document particulier, dirigez-vous vers l'onglet Accueil et recherchez Format dans la section Cellules .

Utilisez le menu déroulant pour cliquer sur Afficher la feuille .

Cela vous mènera à une liste de toutes les feuilles cachées.

Sélectionnez simplement celui que vous voulez révéler et cliquez sur OK . Par la suite, vous pourrez y accéder normalement.

4. Assurez-vous de saisir une liste de mots de passe
Si vous prenez possession de la feuille de calcul de quelqu'un d'autre, savoir si elle est protégée par un mot de passe devrait être une priorité. Vous saurez s'il l'est ou non dès que vous ouvrez le fichier.
Cependant, les documents Excel peuvent utiliser plusieurs couches de protection. Il est tout à fait possible qu'un mot de passe soit en place pour empêcher des modifications à un morceau de code VBA.

Heureusement, il n'est pas trop difficile d'enlever ce genre de mot de passe Comment récupérer un mot de passe VBA Excel Comment récupérer un mot de passe VBA Excel Coincé avec un document VBA Excel qui est verrouillé avec un mot de passe? Nous allons vous montrer comment supprimer la protection par mot de passe pour récupérer le contenu de la macro VBA. Lire la suite . Pourtant, c'est une meilleure idée de simplement demander à la personne qui a créé le document de transmettre tous les mots de passe que vous pourriez avoir besoin de savoir.
5. Apprenez à savoir qui a les privilèges d'édition
Les versions modernes de la suite Office facilitent le partage de vos fichiers avec d'autres utilisateurs, ce qui leur permet d'effectuer des modifications à distance. C'est une excellente façon de collaborer, mais il vaut toujours la peine de vérifier qui a réellement accès à un document en particulier.
Par exemple, l'auteur a-t-il toujours l'autorisation d'afficher et de modifier la feuille de calcul? De toute évidence, il est peu probable qu'ils fassent quoi que ce soit de fâcheux. Cependant, ils pourraient facilement modifier ou supprimer des données, ou divulguer des secrets commerciaux dans le cas où ils ont continué à travailler avec une entreprise concurrente. Alors que ce sont les pires scénarios, il vaut mieux prévenir que guérir.
Pour voir qui peut modifier le document, cliquez sur le bouton Partager situé dans le coin supérieur droit de l'interface utilisateur.

Cela devrait produire une liste des comptes d'utilisateurs ayant accès au document, ainsi que des notes indiquant s'ils peuvent modifier le fichier ou simplement l'afficher.

Ce sont des informations que vous devez vraiment connaître pour tout document dont vous prenez possession.
La préparation empêche les problèmes
Si une feuille de calcul est transmise d'une personne à une autre, il y a de fortes chances qu'elle soit très importante - et il y a de fortes chances qu'elle soit importante pour plusieurs personnes. Tout problème avec le document va causer des problèmes. Depuis que vous avez pris possession du fichier, le travail de réparation va sûrement tomber à vous.
Répondre à ce genre de calamité une fois après l'événement va être beaucoup plus difficile si vous ne vous êtes pas bien préparé. Connaître des choses comme des feuilles cachées, des mots de passe et le fonctionnement interne du fichier Comment imprimer une feuille de calcul Excel sur une seule page Comment imprimer une feuille de calcul Excel sur une seule page Un tableur magnifiquement conçu perd tout son attrait lorsqu'il est imprimé sur neuf feuilles de papier, dont la moitié est vide. Nous vous montrons comment obtenir tout bien sur une seule page. Lire la suite est génial d'avoir en main. Assurez-vous de les connaître avant que la catastrophe ne se produise, plutôt que de vous précipiter sur eux après.
Soyez sûr de vérifier nos autres conseils et astuces, comme la création de listes déroulantes dans Excel Comment créer une liste déroulante dans Excel Comment créer une liste déroulante dans Excel Excel prend en charge les options de liste déroulante polyvalent. Utilisez-les pour contrôler les entrées de l'utilisateur. Nous allons vous montrer comment ajouter des listes déroulantes à vos feuilles de calcul Excel. En savoir plus, comprendre comment utiliser les instructions IF dans les formules Excel Comment utiliser les instructions IF dans Microsoft Excel Comment utiliser les instructions IF dans Microsoft Excel Que vous soyez un expert chevronné ou un débutant de feuille de calcul, vous souhaiterez consulter ce guide Instructions IF dans Excel. En savoir plus et calcul des données avec la fonction de recherche d'objectif d'Excel Comment utiliser l'objectif de recherche et de résolution d'Excel pour résoudre des variables inconnues Comment utiliser l'objectif d'Excel pour résoudre des variables inconnues Excel peut résoudre des variables inconnues, soit pour une seule cellule avec Goal Seeker ou une équation plus compliquée avec Solver. Nous allons vous montrer comment cela fonctionne. Lire la suite .