
Nous y avons tous été. Vous avez téléchargé le dernier épisode de Peppa Pig. Les enfants sont prêts. Vous frappez play et l'écran est noir. Il n'y a pas de son. Vos enfants vous haïssent, paniquent et suscitent plus de bruit qu'un moteur à réaction. L'horreur
Heureusement, votre problème est susceptible d'être un problème Windows commun que nous pouvons vous aider à résoudre les problèmes ici, maintenant. Les enfants seront tranquilles et peut-être même vous offrir un cadeau d'anniversaire si vous êtes chanceux (quoique avec votre propre argent!).
Vidéo - Problèmes avec les packs de codecs
L'un des messages d'erreur Windows Media Player les plus courants est:
Windows Media Player ne peut pas lire le fichier. Le lecteur peut ne pas prendre en charge le type de fichier ou ne pas prendre en charge le codec utilisé pour compresser le fichier.
Dans le mauvais vieux temps, vous téléchargez un installateur de codec vidéo ou fichier audio ne fonctionne pas? CodecInstaller peut être votre réponse [Windows] Vidéo ou fichier audio ne fonctionne pas? CodecInstaller peut être votre réponse [Windows] C'est un sentiment misérable lorsque vous avez passé des heures à télécharger cette vidéo, par torrent, seulement pour que ce soit un raté complet quand vous allez le regarder. Il a été voté, étoilé, commenté, et examiné ... Lire la suite, comme K-Lite, Shark007, ou CCCP, puis lancer votre vidéo. Alors que ces codecs offrent une prise en charge d'une vaste gamme de formats vidéo, il existe une solution beaucoup plus simple et plus sûre à vos problèmes.
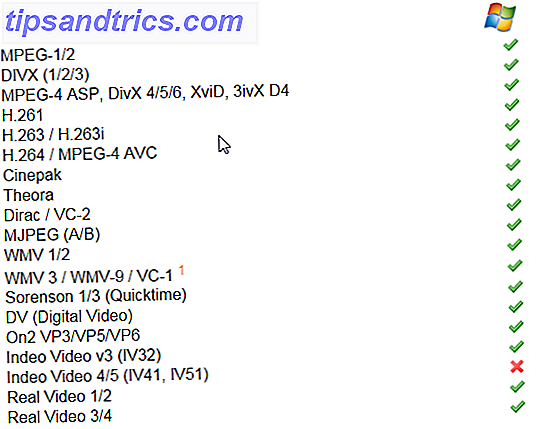
Nous vous conseillons de télécharger VLC Media Player. Ce lecteur vidéo de confiance Beta VLC Media Player pour Windows 8 Repéré dans Windows Store VLC Lecteur Windows Media Beta pour Windows 8 Repéré dans Windows Store Windows Store VLC lecteur multimédia (bêta) a été repéré dans le Windows Store. C'est bienvenu, mais il a fallu beaucoup de temps pour arriver, et les bugs doivent encore être corrigés. Lire la suite, est gratuit, Ditch iTunes multiplate-forme et utiliser VLC pour iPhone et iPad Media Ditch iTunes et utiliser VLC pour iPhone et iPad Media VLC pour iOS fait plutôt beaucoup que Apple serait probablement plutôt pas. C'est aussi mieux que iTunes pour les médias en déplacement. Voici pourquoi. Lire la suite, et le meilleur de tous les développeurs ont fait tout le travail pour vous. Il prend en charge une vaste gamme de formats vidéo et audio, dispose de nombreuses fonctionnalités avancées de réglage vidéo, et tout cela avec une interface graphique de base propre. Voir ci-dessus pour un aperçu des formats vidéo pris en charge. Pour info, ils ne sont pas tous listés!
WMPRepair
Si vous ne souhaitez pas utiliser un autre lecteur vidéo 4 Windows Media Player Alternatives pour Windows 8 4 Windows Media Player Alternatives pour Windows 8 Pour en savoir plus, mais vous rencontrez toujours des problèmes de lecture vidéo, WMP Repair peut vous aider. Il réinscrit rapidement toutes les DLL associées à Windows Media Player et peut résoudre une série de problèmes.

N'oubliez pas de créer un point de restauration système Ce que vous devez savoir sur la restauration du système Windows Ce que vous devez savoir sur la restauration du système Windows Imaginez les problèmes que vous pourriez rencontrer si votre système échouait! La fonction de restauration du système de Windows pourrait sauver votre bout. Cet article explique comment créer et utiliser des points de restauration Windows. En savoir plus avant d'exécuter un logiciel qui installe ou enregistre des DLL, vous pouvez revenir en arrière en cas de problèmes inattendus.
Vidéo - Vérifiez votre matériel et vos pilotes
Les problèmes de lecture vidéo peuvent souvent être attribués directement au matériel de votre système et aux pilotes requis pour prendre en charge chaque composant. Les pilotes sont de petits logiciels qui indiquent à votre matériel comment effectuer et sont critiques pour les performances de votre système.

Vous pouvez facilement vérifier l'état de votre matériel via le Gestionnaire de périphériques . Sous Windows 7 et 10, cliquez sur la touche Windows pour ouvrir le menu Démarrer et rechercher Gestionnaire de périphériques . Sous Windows 8.1 et 10, cliquez sur la touche Windows + S pour ouvrir le menu de recherche. S'il y a un point d'exclamation jaune à côté des adaptateurs d'affichage, cela pourrait être votre problème de lecture vidéo. Un double-clic sur votre adaptateur fera apparaître le menu des propriétés où les informations de votre appareil seront affichées, ainsi que toutes les erreurs.
La sélection de l' onglet Pilotes vous montrera plusieurs options, y compris le pilote de mise à jour. En cliquant dessus, vous pourrez choisir de rechercher automatiquement ou de parcourir votre ordinateur . Si vous avez déjà téléchargé le pilote directement auprès du fabricant Comment puis-je installer du matériel avec des pilotes non signés dans Windows 8? Comment puis-je installer du matériel avec des pilotes non signés dans Windows 8? Pour protéger l'utilisateur moyen, Windows 8 exige que tous les pilotes matériels possèdent une signature numérique avant de pouvoir les installer, ce qui complique l'installation de pilotes malveillants. Lire le site Web, sélectionnez ce dernier, accédez à leur emplacement et installez. Si non, sélectionnez Rechercher automatiquement et Windows va chaluter votre ordinateur et Internet Comment mettre à jour facilement et en toute sécurité vos pilotes de carte vidéo Comment mettre à jour facilement et en toute sécurité vos pilotes de carte vidéo La recherche de pilotes de périphériques n'est plus une tâche de toute façon. La plupart de vos pilotes Windows n'auront jamais besoin d'être touchés dès la sortie de la boîte. Votre carte vidéo est dans son propre territoire sacré ... Lire la suite pour trouver les pilotes appropriés pour votre matériel, puis installez-les.

Son - Pas de son du tout
Avec des problèmes de son, il est important de vérifier les bases audio No Sound? Ne t'inquiète pas! Conseils de dépannage pour les haut-parleurs de votre ordinateur Pas de son? Ne t'inquiète pas! Conseils de dépannage pour les haut-parleurs de votre ordinateur Une fois qu'il disparaît, vous réalisez combien vous manquez d'audio. Il n'y a pas de son provenant des haut-parleurs de votre PC! Ne paniquez pas. Résoudre les problèmes! Voici comment le réparer. Lisez la suite avant de vous lancer dans un dépannage détaillé.

Vérifiez le bouton muet - il arrive tout le temps, en particulier sur les ordinateurs portables. Vérifiez également les enceintes que vous essayez de reproduire. Attachez rapidement un autre appareil à l'entrée du haut-parleur pour vous assurer qu'il s'agit bien de votre ordinateur et non de vos haut-parleurs. Vérifiez également les amplificateurs et le câblage en général. Si tout va bien, alors vous pouvez être sûr que c'est votre système et non votre matériel.
Windows dispose d'un outil de dépannage audio intégré pratique, moderne ou brisé? Conseils importants pour le dépannage des applications Windows 8 Moderne ou cassé? Conseils importants pour le dépannage des applications Windows 8 Windows 8 est brillant et nouveau, apportant un modèle d'application et un écosystème entièrement nouveaux et différents. Peu importe votre niveau d'expérience dans le dépannage des versions précédentes de Windows, vous ne serez pas prêt à commencer ... Read More vérifie les problèmes courants avec votre matériel, vos pilotes, vos haut-parleurs et vos écouteurs.

Cliquez sur la touche Windows pour ouvrir le menu Démarrer (Windows 7 et 10) ou cliquez sur la touche Windows + S (Windows 8.1 et 10), tapez Dépannage et sélectionnez le premier résultat. Sur les anciennes versions de Windows, vous devrez vous diriger vers Démarrer > Panneau de configuration > Dépannage . Sous Matériel et son, sélectionnez Résoudre les problèmes de lecture audio et effectuez l'outil de dépannage. Cela devrait résoudre tous les problèmes audio courants, tout en vérifiant et en mettant à jour vos pilotes si nécessaire.
De même, si vous utilisez des haut-parleurs USB, vous pouvez suivre les mêmes instructions pour vérifier si vos pilotes USB doivent être mis à jour.
Vérifiez manuellement vos pilotes
Voir la section ci-dessus intitulée "Vidéo - Vérifiez votre matériel et vos pilotes".
Dirigez-vous vers le même Gestionnaire de périphériques, mais cette fois-ci, recherchez un point d'exclamation jaune à côté de Contrôleurs son, vidéo et jeu. Sélectionnez le pilote audio problématique et mettez à jour, conformément aux instructions des sections précédentes.

La plupart des ordinateurs portables ont une carte son intégrée, de sorte que vous pouvez voir le périphérique audio haute définition, en fonction de l'âge de votre ordinateur portable. Cela apparaîtra également sous la même section dans le gestionnaire de périphériques.
Boutons muets supplémentaires
Le mélangeur de volume de Windows a des boutons de sourdine individuels pour presque toutes les applications Ne jamais être gêné par les haut-parleurs de votre ordinateur Rediffuser le son [Windows] Ne jamais être gêné par les haut-parleurs de votre ordinateur Rediffuser le son [Windows] Avez-vous déjà sorti votre ordinateur portable? fouiller pour le bouton muet que ses haut-parleurs ont soufflé des sons forts? Ou avez-vous utilisé votre ordinateur tard dans la nuit et accidentellement réveillé ... Lire la suite. Ouvrez le mélangeur en cliquant avec le bouton droit sur le symbole du volume dans la barre d'état système, en bas à droite de l'écran. Vérifiez que l'application que vous utilisez pour lire l'audio n'est pas muette.

Son - Redémarrer les services audio
Windows a un talent surnaturel pour désactiver certains services. Les services audio n'échappent certainement pas à cette main «d'aide». Les services sont des applications exécutables de longue durée qui permettent à votre système de continuer à fonctionner. Ils gèrent les périphériques, votre audio, les paramètres du moniteur, se souviennent des mots de passe Windows Start Faster: 10 éléments de démarrage non essentiels que vous pouvez supprimer en toute sécurité Windows Start Faster: 10 éléments de démarrage non essentiels que vous pouvez supprimer en toute sécurité ? Vous avez probablement trop de programmes et de services essayant de démarrer tous en même temps. Tu te demandes comment ils sont arrivés là et comment les enlever? Lire la suite et beaucoup, beaucoup plus. Leur interface utilisateur n'est pas évidente et doit être accessible via le Panneau de configuration.

Allez au menu Démarrer (Windows 7 et 10) ou Windows Search (Windows 8.1 et 10), saisissez Services et sélectionnez le résultat correspondant. Cela devrait ouvrir le panneau du gestionnaire de services. Faites défiler jusqu'à Windows Audio . Si le service a été arrêté pour une raison quelconque, l'audio de votre système ne fonctionnera pas correctement. Redémarrez-le en double-cliquant et en sélectionnant Démarrer . Pendant que vous êtes ici, vérifiez le type de démarrage du service. Les services audio doivent être définis sur Automatique par défaut. S'il y a quelque chose de différent - Automatique (démarrage différé), Manuel ou Désactivé - le changer.
Une autre solution rapide peut être le redémarrage de Windows Audio Endpoint Builder, généralement situé sous Windows Audio . Alors que ce service indique qu'il a démarré, le redémarrer peut parfois résoudre les problèmes audio. Pour ce faire, double-cliquez sur le service, puis sélectionnez Arrêter suivi de Démarrer .

Son - craquement ou distorsion
Le craquement ou la distorsion de vos haut-parleurs peuvent être terribles. Avant toute vérification du système, assurez-vous que vos connexions sont à la hauteur. C'est pourquoi vos écouteurs continuent à se rompre, c'est pourquoi vos écouteurs continuent de se casser Combien de temps durent vos écouteurs? Semaines? Mois? Années? S'ils se fraient un chemin pour rapidement, consultez cette liste de comment prolonger leur durée de vie, et économisez-vous de l'argent, aussi! Lire la suite . Ils peuvent simplement insérer un peu plus loin, ou un peu d'un tortillement.
Si cela ne fonctionne pas, essayez d'améliorer les enceintes. Les améliorations sont des effets audio optionnels tels que l'amplification des graves ou le son surround virtuel. Ils peuvent être utiles dans certaines situations, mais peuvent également causer des problèmes audio.

Cliquez avec le bouton droit sur le symbole du volume dans la zone de notification et sélectionnez Périphériques de lecture . Cela ouvrira la fenêtre Son où vous pourrez voir chaque périphérique audio installé sur votre système. Sélectionnez Haut - parleurs pour ouvrir le menu des propriétés dans lequel vous devez sélectionner Améliorations . Essayez de désactiver chaque amélioration et appuyez sur Appliquer pour tester, ou sélectionnez Désactiver toutes les améliorations pour tuer le lot entier.

Roundup
Un de ces correctifs aurait dû trier vos problèmes de lecture audio ou vidéo sur votre système Windows. Ils ne vont pas tout guérir, mais ils vont certainement se rapprocher d'un large éventail de problèmes irritants, induisant la rage. J'espère que vous regardez maintenant cet épisode de Peppa Pig que vous étiez si désespéré de voir.
Avons-nous aidé à résoudre vos problèmes audio ou vidéo? Avez-vous des correctifs astucieux pour les problèmes communs? Faites-nous savoir ci-dessous!



