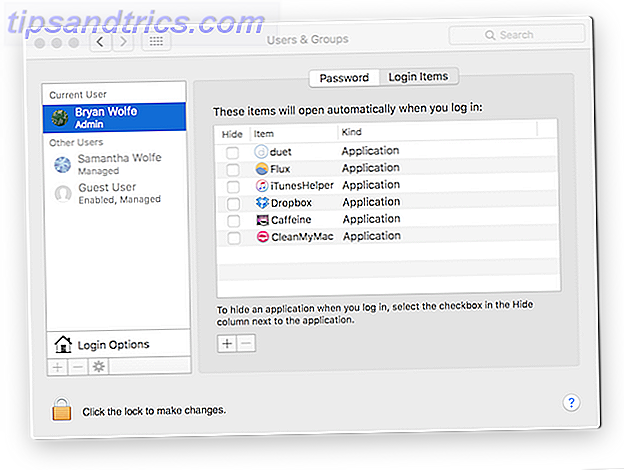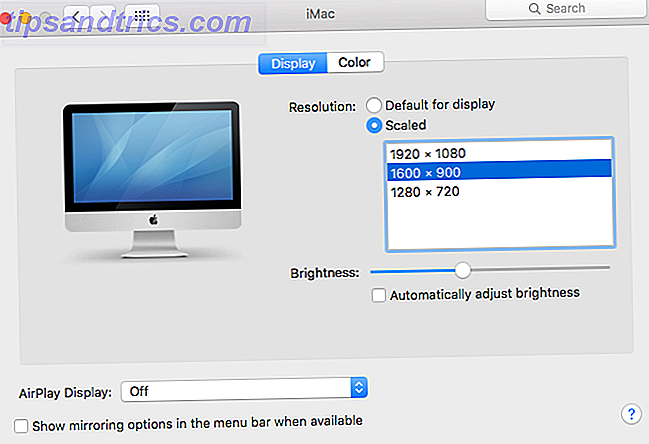Windows est bien connu pour sa gamme éblouissante d'erreurs et de dysfonctionnements étranges 7 Choses qui nous ennuient vraiment à propos de Windows 10 7 Choses qui nous ennuient vraiment à propos de Windows 10 Ce n'est pas un secret que Windows 10 n'est pas parfait. Cortana se limite à être intrusif, les mises à jour obligatoires peuvent causer des problèmes, et beaucoup apparaît à moitié cuit. Nous présentons notre top 7 des ennuis les plus flagrants de Windows 10. Lire la suite apparaissant en apparence nulle part conçu pour vous conduire dans le mur et autour du coude. La meilleure partie de tout? Vous ne savez jamais quand quelque chose va arriver, et dans beaucoup de cas, vous n'aurez aucune idée de ce qui a introduit le problème dans votre système. 6 Problèmes courants de mise à niveau de Windows et comment les résoudre 10 peut causer un certain nombre de complications. Nous vous montrons ce qu'il faut surveiller et comment prévenir ou corriger les problèmes. Lire la suite .
Windows 10 a une pléthore de problèmes bien documentés, et a poussé de nombreux utilisateurs au bord de la folie. Heureusement, ces personnes qui parviennent à revenir dans le monde réel viennent serrer leurs repères, et nous partagerons certaines de ces pépites d'or avec vous.
1. Vérifiez vos paramètres sonores
Maintenant, avant de dire "Mais Gavin, j'ai fait ça ", as-tu vraiment fait ça? Ce peut être les choses les plus évidentes que nous négligeons. Sans insulter votre capacité de calcul, assurez-vous de vérifier que vous n'avez pas coupé accidentellement Windows 10 - c'est facile à faire.
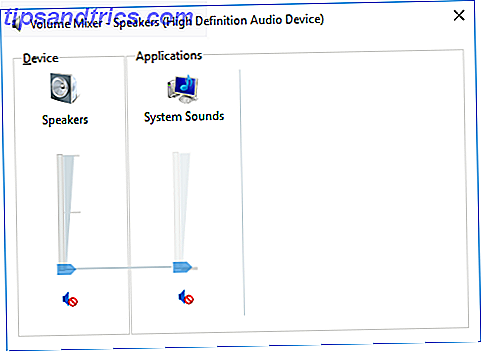
En même temps, vérifiez vos câbles, prises, connexions de haut-parleurs, connexions de casque et toutes les autres connexions relatives à votre sortie audio défectueuse. Si vous êtes toujours dans le chagrin, lisez la suite.
2. Retournez ou réinstallez les pilotes audio
Les pilotes ont toujours eu un malaise de créer des problèmes, et Windows 10 n'est en aucun cas exemptés. Les mises à jour forcées introduites en juillet dernier Comment gérer Windows Update dans Windows 10 Comment gérer Windows Update dans Windows 10 Pour les freaks de contrôle, Windows Update est un cauchemar. Il fonctionne en arrière-plan et maintient votre système en toute sécurité et fonctionne correctement. Nous vous montrons comment cela fonctionne et ce que vous pouvez personnaliser. Read More a augmenté les problèmes, car Windows Update couvre également les pilotes matériels. Si vous utilisez tout en standard, cela pourrait vous convenir . Si vous utilisez quelque chose de non standard, vous risquez d'avoir un mauvais moment.
Windows 10 nous donne quelques options pour lutter contre un pilote fastidieux Comment trouver et remplacer les pilotes Windows obsolètes Comment trouver et remplacer les pilotes Windows obsolètes Vos pilotes peuvent être obsolètes et ont besoin d'être mis à jour, mais comment devez-vous savoir? D'abord, ne le répare pas si ce n'est pas cassé! Si les pilotes ont besoin d'être mis à jour, voici vos options. Lire la suite . Tout d'abord, nous pouvons essayer de revenir à la dernière bonne configuration. Cliquez avec le bouton droit sur le bouton Démarrer, sélectionnez Gestionnaire de périphériques, puis cliquez avec le bouton droit sur votre pilote audio, sélectionnez Propriétés et accédez à l'onglet Pilote . Appuyez sur l'option Roll Back Driver si disponible, et Windows 10 va commencer le processus.
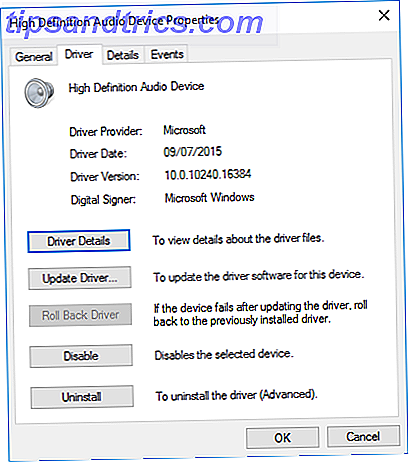
Si, comme l'image ci-dessus, vous n'avez aucune option pour faire revenir le pilote, vous devez soit mettre à jour, soit réinstaller le pilote. Comme nous avons affaire à des problèmes de pilotes audio, je voudrais une réinstallation. Cela supprimera le pilote incriminé pendant le processus, et donnera à votre système un bon nettoyage à la place.
Avant de procéder à la désinstallation, assurez-vous d'avoir la nouvelle version du pilote du fabricant. Vous pourrez les télécharger directement depuis le site Web de l'émetteur de matériel ou, dans certains cas, via un fournisseur tiers.
Dans le même onglet Propriétés, notez l'option finale: Désinstaller . Cliquez sur ceci, et vous rencontrerez la fenêtre de confirmation de désinstallation de périphérique . Selon l'émetteur du pilote, cette fenêtre peut également contenir une option pour Supprimer le logiciel du pilote pour ce périphérique . Si c'est le cas, assurez-vous qu'il est coché et appuyez sur OK .
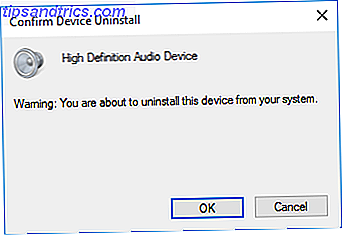
Une fois les pilotes nettoyés, redémarrez votre système et installez le nouveau pilote.
Nous avons déjà écrit sur la façon dont vous pouvez arrêter les mises à jour automatiques de pilote reprendre le contrôle sur les mises à jour de pilotes dans Windows 10 reprendre le contrôle sur les mises à jour de pilotes dans Windows 10 Un mauvais pilote Windows peut gâcher votre journée. Dans Windows 10, Windows Update met automatiquement à jour les pilotes matériels. Si vous en subissez les conséquences, laissez-nous vous montrer comment faire reculer votre pilote et bloquer le futur ... Lire la suite et généralement exécuter la règle sur le système de mise à jour automatique Windows 10 quelque peu indiscipliné.
3. Mise à jour du CODEC audio haute définition IDT
Un certain nombre de systèmes peuvent rencontrer des problèmes avec leur audio haute définition audio haute définition IDT: l'avenir de la musique ou une arnaque? Audio haute résolution: l'avenir de la musique ou une arnaque? L'audio haute résolution est nouveau et impressionnant, mais est-il à la hauteur de l'exagération et de l'excitation? Est-ce un gadget? Ou même une arnaque? Lire plus CODEC. Cela peut être corrigé avec une mise à jour manuelle du pilote qui nous permet de choisir le pilote audio que nous souhaitons utiliser.
Cliquez avec le bouton droit sur le menu Démarrer et sélectionnez Gestionnaire de périphériques . Développez la section Son, jeux vidéo et contrôleurs . Si vous repérez le CODEC audio haute définition IDT, cliquez avec le bouton droit de la souris et sélectionnez Mettre à jour le logiciel du pilote . Dans le panneau suivant, sélectionnez Parcourir mon ordinateur pour le logiciel du pilote, puis Laisser-moi choisir dans une liste de pilotes de périphériques sur mon ordinateur . Cela nous permet de sélectionner parmi tous les pilotes pré-installés sur notre système.
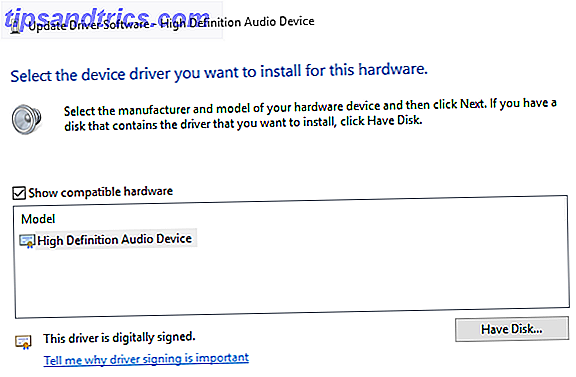
Sous Modèle, sélectionnez Périphérique audio haute définition, suivi de Suivant, suivi de Oui . Vous devrez peut-être redémarrer votre système pour que les modifications prennent effet.
Cette solution a également été montré pour résoudre les problèmes avec les haut-parleurs surround, comme indiqué dans la section commentaire du guide de dépannage audio extrêmement complet de Kannon No Sound in Windows 10? Voici comment corriger rapidement la surdité numérique Pas de son dans Windows 10? Voici comment résoudre rapidement la surdité numérique Windows 10 et avoir des problèmes de son? Tu n'es pas seul. Heureusement, il existe quelques étapes de dépannage simples et efficaces que vous pouvez suivre. Lire la suite .
4. Fixer RealTek Audio
Je n'ai aucune expérience personnelle avec les problèmes de pilote RealTek, mais ils semblent être relativement commun, en particulier pour les utilisateurs de mise à niveau à partir de Windows 7, 8 ou 8.1 Ils ont également rencontré un certain nombre de problèmes, et ont quelques correctifs .
Actualiser les pilotes WiFi
Une solution axée sur la désactivation des pilotes RealTek WLAN Comment réparer votre connexion Internet sans fil dans Windows Comment réparer votre connexion Internet sans fil dans Windows Avez-vous du mal à obtenir une connexion Internet sans fil solide et stable? Il pourrait s'agir du matériel ou de Windows lui-même à l'origine du problème. Voici quelques conseils de dépannage. En savoir plus, désinstallation et réinstallation de la dernière version - même si vous avez déjà installé la dernière version.
Tout d'abord, rendez-vous sur le site Web de RealTek et téléchargez la dernière version applicable pour votre système. Cliquez avec le bouton droit sur le menu Démarrer et sélectionnez Gestionnaire de périphériques, puis accédez à vos pilotes de réseau local sans fil RealTek. Cliquez avec le bouton droit et désinstaller . Maintenant, dirigez-vous vers le fichier que vous avez téléchargé, extrayez le dossier, naviguez jusqu'à setup.exe et suivez les instructions. Vous devrez redémarrer votre système après l'installation.
Désactiver la prise du panneau avant
Ce correctif peut être très spécifique au système, mais il a certainement corrigé un système, et il pourrait aussi réparer le vôtre.
L'utilisateur Reddit Tiflotin a corrigé un problème audio RealTek persistant en désactivant la détection de sa prise frontale depuis le RealTek HD Audio Manager lui-même. Le fil lié comprend des captures d'écran, au cas où vous auriez besoin de plus de conseils, et si vous êtes déjà en train de tirer vos cheveux, cela pourrait valoir la peine d'essayer!
5. Désactiver les améliorations audio
Les améliorations audio de Windows 10 sont les suivantes. Les améliorations audio sont des packages Microsoft et tiers conçus pour garantir que le matériel audio spécifique de votre système fonctionne parfaitement. Sauf quand ce n'est pas le cas. Ces très "améliorations" pourraient causer votre problème audio Windows 10. Heureusement, ils sont simples à éteindre.
Dans la zone de recherche de la barre des tâches, tapez Sound, puis cliquez sur l'option Sound Control Panel. Dans la nouvelle zone qui s'ouvre, cliquez avec le bouton droit sur le périphérique par défaut et sélectionnez Propriétés . Cliquez sur l'onglet Améliorations et assurez-vous de cocher la case Désactiver toutes les améliorations et Appliquer .
Problème avec plusieurs appareils? Répétez le processus pour chacun listé.
6. Redémarrez les services audio
Windows ne joue pas toujours à la balle, et parfois tout est dans les coulisses. Les services audio peuvent parfois se désactiver eux-mêmes, mais nous pouvons les utiliser pour donner à votre audio un bon départ Comment faire pour résoudre les problèmes de lecture vidéo et audio sur votre PC Windows Comment dépanner les problèmes de lecture vidéo et audio sur votre PC Windows comme c'est frustrant! Heureusement, votre problème est susceptible d'être un problème Windows commun que nous pouvons vous aider à résoudre les problèmes ici, maintenant. Lire la suite .
Dans la zone de recherche de la barre des tâches, tapez Services et appuyez sur Entrée . Faites défiler jusqu'à Windows Audio . Si le service a été arrêté pour une raison quelconque, l'audio de votre système ne fonctionnera pas correctement. Redémarrez-le en double-cliquant et en sélectionnant Démarrer . Pendant que vous êtes là, vérifiez le type de démarrage du service. Les services audio doivent être définis sur Automatique par défaut. S'il y a quelque chose de différent - Automatique (démarrage différé), Manuel ou Désactivé - le changer.
7. Essayez l'utilitaire de résolution des problèmes audio
Vous pouvez également utiliser l'outil de dépannage audio intégré Comment réparer les problèmes sonores intermittents dans Windows Comment réparer les problèmes sonores intermittents Dans Windows Problèmes sonores sont ennuyeux. Doublement quand ils sont intermittents. Voici comment vous pouvez les diagnostiquer et les résoudre dans Windows. En savoir plus, permettant à Windows 10 d'identifier et de résoudre ses propres problèmes. Si vous avez déjà utilisé les outils de dépannage Microsoft intégrés, vous savez qu'ils n'attrapent pas toujours tout, mais cela peut valoir le coup.
Allez au panneau de configuration> Dépannage> Dépannez la lecture audio et suivez les instructions.
Peux tu m'entendre maintenant?
Nous avons couvert certaines des afflictions audio Windows 10 les plus courantes, et j'espère que vous pouvez entendre le monde merveilleux en stéréo une fois de plus. Bien qu'il ne s'agisse pas d'un correctif définitif pour chaque problème, Windows 10 semble vraiment apprécier les pilotes audio haute définition intégrés, et la quantité de correctifs que j'ai lus implique la mise à jour, la désinstallation, la réinstallation et le redémarrage de ce pilote. former un focus pour votre solution.
Quelle est la frustration audio de Windows 10? Avez-vous découvert une autre solution qui a fonctionné pour vous? Faites-nous savoir ci-dessous!
Crédits image: tenant tableau noir par Eugenio Marongiu via Shutterstock