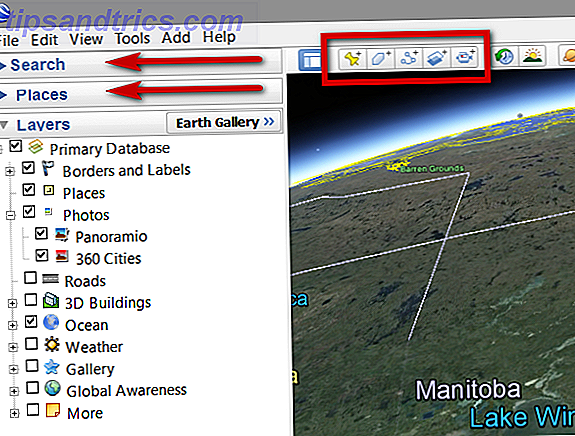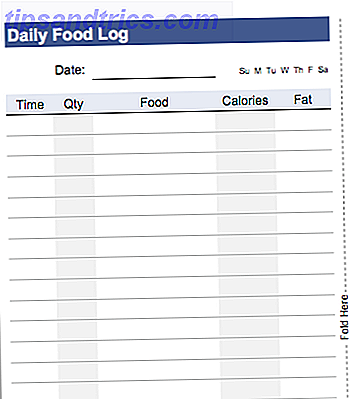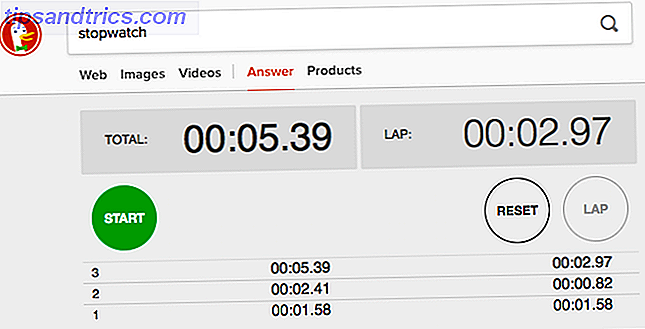La barre des tâches Windows 10 est l'un des aspects les moins appréciés de l'interface utilisateur Windows (UI). C'est là, c'est fiable, et il fait exactement ce qu'il est censé faire.
Certains, cependant, ont accepté le fait que la personnalisation de bureau est une soif qui ne connaît pas de limites. Même votre barre des tâches n'est pas hors limites Votre barre des tâches Windows devrait être verticale, Voici pourquoi votre barre des tâches Windows devrait être verticale, Voici pourquoi La position par défaut de la barre des tâches Windows est au bas de votre écran. Mais une barre des tâches verticale pourrait être mieux pour vous. Voyons pourquoi. Lire la suite: il existe de nombreuses façons, par défaut et par le biais de logiciels tiers, qui permet aux utilisateurs de modifier toutes les facettes de leur barre des tâches 7 Conseils pour personnaliser la barre des tâches de Windows 10 Conseils pour personnaliser la barre des tâches Windows 10 fonction d'agrafe dans Windows 10. Il a été donné un regard frais et de nouvelles fonctionnalités, y compris Cortana. Nous vous montrons tous les réglages pour personnaliser la barre des tâches. Lire la suite .
Comme c'est un aspect mineur de l'interface utilisateur, cependant, il n'y a presque jamais un guide en ligne complet pour modifier, modifier et modifier votre barre des tâches. C'est, jusqu'à maintenant! Lisez la suite pour apprendre à personnaliser complètement votre barre des tâches Windows 10.
Options de la barre des tâches Windows 10 par défaut
Il existe un grand nombre d'options de personnalisation que vous pouvez utiliser pour changer les différentes facettes de votre barre des tâches de Windows 10.
Centre Windows 10 Programmes de la barre des tâches
C'est ma personnalisation par défaut préférée, simplement à cause de son intelligence. Il fait également pour un bureau plus esthétique. Tout d'abord, faites un clic droit sur votre barre des tâches de Windows 10 et assurez-vous que le paramètre Verrouiller la barre des tâches n'est pas coché. Ensuite, passez la souris sur Barres d'outils et sélectionnez Liens .
Vous devriez maintenant voir une option Liens dans votre barre des tâches. Faites glisser le séparateur à côté des liens vers le bord le plus à gauche de votre barre des tâches. Vos icônes devraient automatiquement se déplacer vers la droite. Ensuite, faites glisser le séparateur sur le côté droit vers le milieu, en décalant vos programmes avec lui.

Une fois que vous avez centré vos icônes, faites un clic droit sur le paramètre Links (qui devrait maintenant être à gauche de votre barre des tâches) et décochez à la fois Afficher le texte et Afficher le titre . Enfin, cliquez avec le bouton droit sur votre barre des tâches et sélectionnez Verrouiller la barre des tâches . Voilà: vous êtes passé d'une barre des tâches régulière à une barre centrée.
Masquer automatiquement votre barre des tâches Windwos 10
Cliquez avec le bouton droit sur votre barre des tâches Windows 10 et sélectionnez Paramètres de la barre des tâches . Cette fenêtre fournit diverses options essentielles de la barre des tâches pour les utilisateurs. Activez l'option Masquer automatiquement la barre des tâches dans les options du mode Bureau / tablette sur Activé . Cela devrait cacher votre barre des tâches instantanément.

Pour afficher à nouveau votre barre des tâches, déplacez votre souris vers l'emplacement précédent de votre barre des tâches.
Supprimer Windows 10 Texte de la barre des tâches
Je ne sais pas pourquoi, mais le fait d'avoir du texte sur ma barre des tâches m'irrite énormément. Pour modifier, recherchez le paramètre Combiner les boutons de la barre des tâches dans le panneau Paramètres de la barre des tâches.
Cliquez sur le menu déroulant et sélectionnez Toujours, masquer les étiquettes .

Vos modifications devraient prendre effet instantanément.
Afficher les icônes spécifiques de la barre des tâches Windwos 10
Pourquoi manquer une notification Slack si vous n'avez pas à le faire? Pour modifier les icônes qui apparaissent sur votre barre des tâches Windows 10, dirigez-vous vers la zone de notification dans les paramètres de votre barre des tâches et cliquez sur l'option Sélectionner les icônes qui apparaissent dans la barre des tâches .

Parcourez cette liste et sélectionnez les icônes que vous souhaitez placer directement dans votre barre des tâches. De plus, vous pouvez activer et désactiver vos icônes système - l'horloge de la barre des tâches par exemple - en cliquant sur l' option Activer ou désactiver les icônes du système et en sélectionnant également dans cette liste.
Barre des tâches à affichage multiple Windwo 10
Pendant trop longtemps, votre moniteur secondaire a hébergé une barre des tâches rarement utilisée. Pour modifier la barre des tâches de votre second moniteur ou le supprimer, dirigez-vous vers la section Affichages multiples de notre fenêtre Paramètres.

Pour le désactiver, définissez l'option Afficher la barre des tâches sur tous les affichages sur Désactivé . Vous pouvez également modifier l'affichage des icônes de la barre des tâches dans les options ci-dessous.
Modifier les notifications de la barre des tâches de Windows 10
La plupart ne réalisent pas que les dings et pings des alertes de programme se produisent via la barre des tâches Windows 10, ce qui peut être particulièrement ennuyeux. Pour modifier, cliquez sur votre menu Démarrer et tapez les notifications . Ensuite, sélectionnez l'option de configuration Notifications et actions . Faites défiler jusqu'à voir la catégorie Obtenir des notifications de ces expéditeurs .

Passez à sélectionner Désactivé pour les programmes dont vous ne souhaitez pas entendre les notifications. Si vous souhaitez arrêter complètement les notifications d'un programme particulier, vous devrez le désinstaller .
Déplacez votre barre des tâches Windows 10
Si vous trouvez la barre des tâches par défaut insupportable, changer son emplacement est aussi simple que d'appuyer sur un bouton. Dirigez-vous vers les paramètres de votre barre des tâches et localisez l'option Emplacement de la barre des tâches à l'écran .

Cliquez simplement sur le menu déroulant et sélectionnez votre orientation.
Épingler les programmes et les dossiers à votre barre des tâches Windows 10
Si vous avez déjà des programmes sur votre barre des tâches de Windows 10, vous n'avez probablement pas besoin d'apprendre à les épingler. Recherchez simplement votre programme - soit en utilisant votre menu Démarrer ou l'explorateur de fichiers - puis faites un clic droit et sélectionnez Épingler à la barre des tâches .
Saviez-vous, cependant, que vous pouvez également stocker des dossiers spécifiques sur votre barre des tâches? Tout d'abord, faites un clic droit sur votre bureau et la souris sur Affichage . Assurez-vous que Afficher les icônes du bureau est cochée . Ensuite, faites un clic droit sur votre bureau et dirigez-vous vers Nouveau, puis Raccourci . Dans la fenêtre Créer un raccourci, cliquez sur Parcourir et sélectionnez votre dossier. Avant de terminer, assurez-vous d'entrer l' explorateur avant l'emplacement du dossier (comme indiqué dans l'exemple ci-dessous, avec l' espace inclus entre l' explorateur et votre adresse).

Procédez pour créer votre raccourci. Une fois votre raccourci créé, localisez-le sur votre bureau, cliquez avec le bouton droit sur le raccourci et sélectionnez Épingler dans la barre des tâches . Votre dossier devrait maintenant apparaître sur votre barre des tâches.

Ceci est particulièrement utile si vous avez une configuration avec plusieurs disques durs et enregistrez l'un à partir de l'autre.
Agrandir et réduire les icônes de la barre des tâches de Windows 10
Pour agrandir les icônes de la barre des tâches Windows 10, cliquez avec le bouton droit sur votre barre des tâches et sélectionnez Paramètres de la barre des tâches .
Repérez l'option Utiliser les petits boutons de la barre des tâches et désactivez-la .

Cela agrandira votre barre des tâches. Pour réduire vos icônes, activez ce paramètre.
Modifier la couleur de la barre des tâches de Windows 10
Pour changer la couleur de la barre des tâches, cliquez avec le bouton droit sur votre bureau et sélectionnez Personnaliser . Dans les fenêtres de vos paramètres, sélectionnez la catégorie Couleur . Recherchez la couleur d'accent Show sur les surfaces suivantes (sous Plus d'options ) et vérifiez qu'elle est cochée.

Pour activer la transparence, activez votre paramètre d' effet Transparence . Ensuite, sélectionnez la couleur de votre barre des tâches via le panneau des couleurs de Windows. La couleur de votre barre des tâches devrait changer automatiquement.
Supprimer Cortana et Task View
Deux des aspects les moins utilisés dans la barre des tâches de Windows sont Vue de la tâche Introduction à l'affichage du bureau virtuel et des tâches dans Windows 10 Présentation de l'affichage du bureau virtuel et des tâches dans Windows 10 Les nouvelles fonctionnalités de Virtual Desktop et de la vue des tâches sont qualité de vie améliorations que vous ne devriez pas négliger. Voici pourquoi ils sont utiles et comment vous pouvez commencer à en bénéficier dès maintenant. Lire la suite et Cortana, tous deux activés par défaut.
Pour supprimer la vue des tâches, cliquez avec le bouton droit sur votre barre des tâches et décochez le paramètre Afficher le bouton de la vue de la tâche .

Pour supprimer Cortana, passez la souris sur l'option Cortana dans cette même fenêtre et sélectionnez Masqué .
Personnalisation de la barre des tâches Windows 10 tierce
C'est tout pour les options de personnalisation par défaut. Maintenant, nous arrivons à la partie amusante. De nombreux outils tiers vous permettent d'éditer tous les aspects de votre barre des tâches de Windows. 10 Les meilleurs outils pour modifier et personnaliser Windows 10 7 Les meilleurs outils pour peaufiner et personnaliser Windows 10 Votre installation Windows peut être aussi unique que vous. Nous avons compilé les meilleurs outils pour vous aider à personnaliser la conception et les fonctionnalités de votre système Windows. Lire la suite . Les voici!
Shell classique
Classic Shell permet aux utilisateurs de modifier la plupart des aspects de leur bouton Démarrer et de leur barre des tâches gratuitement. Bien qu'il remplisse de nombreuses autres fonctions, nous nous concentrerons sur ces deux aspects. Tout d'abord, rendez-vous sur le site Web Classic Shell et téléchargez Classic Shell.
Une fois téléchargé, assurez-vous que Classic Shell est en cours d'exécution. Ensuite, cliquez avec le bouton droit sur votre bouton Démarrer et sélectionnez Paramètres . Cela va ouvrir vos paramètres du menu Démarrer classique. Ensuite, cliquez sur l'onglet Bouton Démarrer . Pour modifier votre bouton de démarrage, qui n'est pas facilement modifiable par défaut, cochez l'option Remplacer le bouton Démarrer .
Vous avez reçu quelques sélections par défaut. Si vous souhaitez ajouter le vôtre, recherchez une icône du menu Démarrer en ligne. DeviantArt est une ressource fantastique pour, entre autres choses, les icônes du menu Démarrer. Dirigez-vous vers le lien suivant et téléchargez l'exemple fourni. Décompressez et déplacez-vous dans un endroit mémorable. Ensuite, dans l'onglet Bouton Démarrer, cliquez sur l'option Bouton personnalisé, puis sur Image du bouton .
Localisez l'image de votre bouton, double-cliquez dessus et sélectionnez OK . Votre bouton Démarrer devrait changer automatiquement.

Pour ajuster la barre des tâches Windows 10, dirigez-vous vers la catégorie Barre des tâches . Vous pouvez modifier l'opacité et la transparence de votre gestionnaire de tâches à partir de cette fenêtre, ce qui n'est pas autorisé par défaut.

Vous pouvez également re-texturer votre barre des tâches pour lui donner un aspect distinct, ce qui est utile pour simuler les versions précédentes de Windows. Comment faire Windows 10 Ressemble à Windows XP, 7 ou 8.1 Comment Windows 10 ressemble à Windows XP, 7 ou 8.1 La partie difficile de la mise à niveau de Windows est que tout change. Voici comment transformer Windows 10 en un sosie Windows XP, 7 ou 8.1 pour faciliter le déplacement - pour vous ou un ami. Lire la suite .
Début10
Start10, bien que payé, est l'un des meilleurs programmes disponibles pour rapidement et fiable, personnaliser votre barre des tâches. L'avantage supplémentaire de Start10 vient de son design élégant et de ses effets de haute qualité.
Outre la possibilité de texturer votre barre des tâches Windows 10, vous pouvez également modifier le bouton Démarrer et le menu Démarrer. Bien que vous puissiez obtenir la plupart des fonctionnalités de ce logiciel payant à partir de Classic Shell, la facilité d'utilisation et la haute qualité de ses paramètres par défaut permettent toutes les fonctionnalités dont vous auriez besoin d'un logiciel de personnalisation de bureau.

Gardez à l'esprit: Start 10 permet également aux utilisateurs de changer chaque couleur, de créer des textures personnalisées et des boutons Démarrer, et de modifier votre menu Démarrer (parfois maladroit) en un seul programme accessible.
Apportez votre barre des tâches de Windows 10 à la tâche
Il y a la personnalisation, et il y a la perfection. Pour ceux qui passent la plupart de leur temps professionnel devant un écran d'ordinateur, il ya une satisfaction particulière à faire de votre bureau votre propre Comment changer l'apparence de votre bureau Windows 10 Comment changer l'apparence de votre bureau Windows 10 Vous venez de passer à Windows 10 et vous vous demandez comment vous pouvez le personnaliser et le personnaliser. Nous vous aidons à transformer votre ordinateur en une expérience Windows virtuelle, une étape à la fois. Lire la suite .
Que ce soit pour la fonctionnalité ou pour le plaisir, même votre barre des tâches est susceptible de modification. Bonne personnalisation!
Toute autre facette de Windows que vous souhaitez personnaliser? Faites-nous savoir dans les commentaires ci-dessous!
Ensuite, vous devriez apprendre comment naviguer dans votre barre des tâches Windows 10 avec les raccourcis clavier Comment naviguer dans votre barre des tâches Windows 10 avec les raccourcis clavier Comment naviguer dans votre barre des tâches Windows 10 Avec les raccourcis clavier Les raccourcis clavier sont une excellente façon d'en faire plus sur votre PC en moins de temps . Voici une grande collection de raccourcis qui traitent de la barre des tâches de Windows. Lire la suite . Et si cet article vous a rendu curieux de personnaliser Windows, voyez aussi comment créer un thème Rainmeter personnalisé pour votre bureau Comment créer un thème Rainmètre personnalisé pour votre bureau Windows Comment créer un thème Rainmètre personnalisé pour votre bureau Windows Rainmeter peut vous aider créez un bureau vraiment spectaculaire en quelques clics. Nous allons vous montrer comment vous Lire la suite !