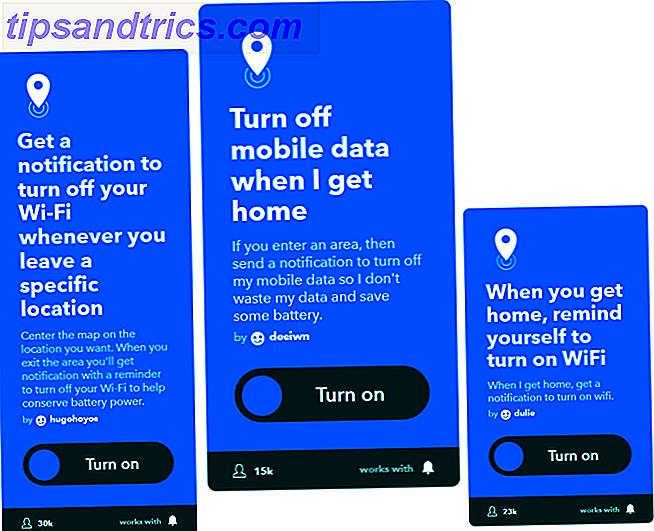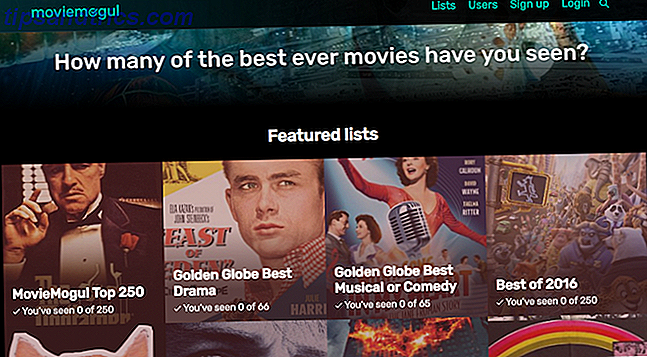Mis à jour par Tina Sieber le 1er mars 2017.
Les bonnes présentations ont besoin de petites touches. Avec l'écran de l'immobilier à un prix élevé lorsqu'il s'agit de présentations Microsoft PowerPoint, vous devez également justifier la conception avec des fonctionnalités 9 Erreurs PowerPoint à éviter pour des présentations parfaites 9 Erreurs PowerPoint à éviter pour des présentations parfait Il est facile de bousiller votre présentation PowerPoint. Jetons un coup d'oeil sur les erreurs que vous faites probablement lors de la présentation de votre diaporama, et comment les corriger. Lire la suite .
Une des petites touches que j'ai toujours trouvées utiles en tant que spectateur et présentateur occasionnel est l'affichage de l'heure et de la date sur un diaporama PowerPoint. C'est une option essentielle si vous utilisez des documents à distribuer. Heureusement, ceci est très facile à réaliser et rendra votre présentation complète. 10 Conseils pour améliorer vos présentations PowerPoint avec Office 2016 10 conseils pour améliorer vos présentations PowerPoint avec Office 2016 Microsoft PowerPoint continue d'établir de nouvelles normes. Les nouvelles fonctionnalités de PowerPoint 2016 sont la meilleure option pour les présentations intelligentes et créatives. Lire la suite .
Sans compter les secondes, plongons directement dans la méthode.
Ajouter l'heure et la date actuelles à une diapositive PowerPoint
Tout d'abord, ouvrez votre document PowerPoint et accédez à l'onglet Affichage sur le ruban. Choisissez la vue normale . Sélectionnez la première diapositive du diaporama.
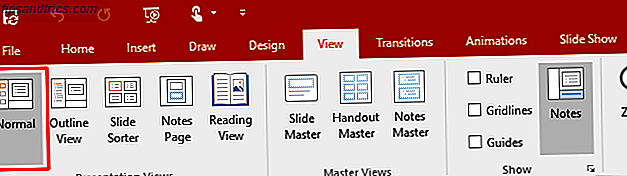
Ensuite, cliquez sur l'onglet Insérer et accédez au groupe Texte . Cliquez sur la petite icône Date et heure qui vous donne des options pour insérer la date et l'heure actuelles dans le document PowerPoint.
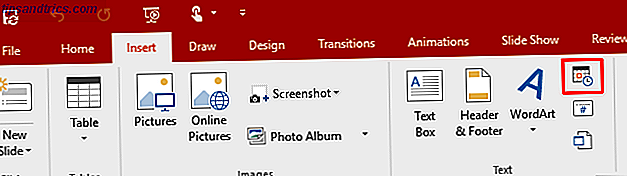
Cliquez sur l'icône Date et heure pour ouvrir la boîte de dialogue En - tête et pied de page . En utilisant les deux onglets (comme dans la capture d'écran), nous pouvons ajouter les valeurs de date et d'heure à nos diapositives principales. De même, nous pouvons ajouter les mêmes détails aux Notes et aux Documents, que nous imprimons habituellement et que nous donnons à l'auditoire comme document de référence.
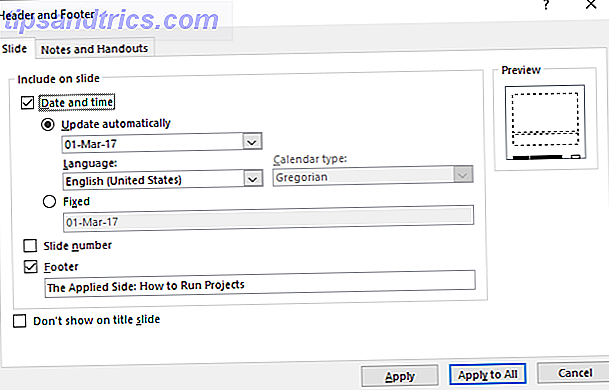
Les étapes suivantes sont plutôt simples: choisissez le format de la date et de l'heure dans la liste déroulante. La sélection d'une heure fixe agit comme un marqueur qui vous permet de savoir quand la diapositive a été créée. C'est évidemment constant. La sélection Mettre à jour automatiquement affiche une heure dynamique qui prend l'heure actuelle à partir de l'horloge système. Les options sont les mêmes pour l'onglet Notes et Documents . (De préférence, ne montrez pas la date et l'heure sur la diapositive de titre).
N'oubliez pas: chaque fois que vous ouvrez ou imprimez la présentation, PowerPoint met à jour la date et l'heure. PowerPoint ne se met pas à jour automatiquement mais uniquement au début du diaporama.
Enfin, sélectionnez Appliquer à tous et vous avez terminé.
Ajouter l'heure et la date actuelles en fonction de la langue
Un autre ajout utile consiste à utiliser les formats de date et d'heure en fonction de la culture de l'auditoire auquel vous présentez la présentation. Faites-le si vous travaillez dans une entreprise mondiale ou présentez à un public spécifique. Pour définir définitivement votre format préféré, implémentez les paramètres suivants.
D'abord, choisissez Fichier> Options> Langue . La boîte de dialogue Options vous propose une gamme de langues supplémentaires pour éditer votre document.
Développez la liste déroulante pour Ajouter des langues d'édition supplémentaires et sélectionnez la (les) langue (s) de votre choix que vous souhaitez utiliser pour la date et l'heure. Cliquez sur Ajouter . Appuyez sur OK pour confirmer et quitter le fichier PowerPoint.
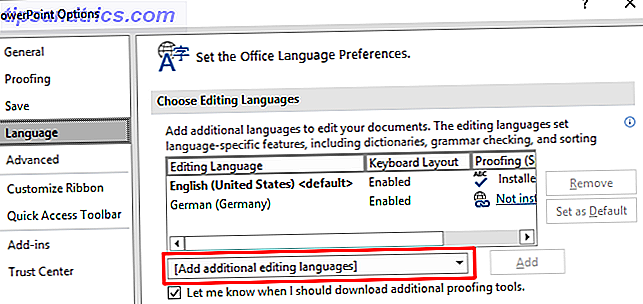
Rouvrez la présentation et positionnez votre curseur à l'endroit où vous souhaitez insérer la date. Suivez la procédure habituelle de sélection de l'onglet Insertion, puis cliquez sur le bouton Date et heure .
Si vous utilisez quelque chose comme une zone de texte pour insérer votre date et heure, vous obtiendrez une boîte de dialogue comme ceci:
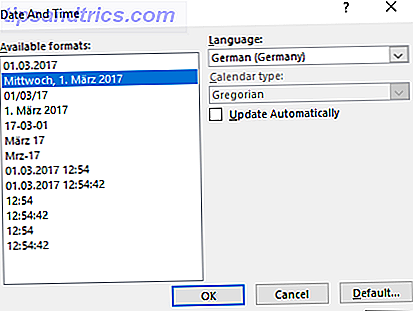
Si vous ajoutez la date et l'heure en pied de page, la boîte habituelle apparaît. Dans les deux cas, sélectionnez le format de la date et de l'heure et choisissez la langue dans la liste déroulante. Une fois les modifications effectuées, la date et l'heure sont entrées dans la langue du pays choisi.
Datez vos présentations PowerPoint
L'utilisation de la date et de l'heure avec vos diapositives PowerPoint est une dernière étape simple à suivre avant de donner ou de distribuer une présentation. Lorsque vous commencez tout juste à concevoir votre présentation, jetez un coup d'oeil à ces modèles PowerPoint Les meilleurs modèles PowerPoint gratuits pour votre projet Présentation Les meilleurs modèles PowerPoint gratuits pour votre projet Présentation La présentation de votre projet est au moins aussi importante que ce que vous présent parce que ce que votre public se souviendra, c'est comment vous les avez fait ressentir. Wow les avec des modèles PowerPoint professionnels pour la gestion de projet. Lire la suite pour gagner du temps. Améliorez votre présentation PowerPoint avec des visualisations de données Excel Améliorez votre présentation PowerPoint avec des visualisations de données Excel Rien ne rend l'information plus vivante qu'une excellente visualisation. Nous vous montrons comment préparer vos données dans Excel et importer les graphiques dans PowerPoint pour une présentation dynamique. Lire la suite .
Ajoutez-vous la date et l'heure de vos présentations et quelle est votre raison de le faire? Quels autres détails recommanderiez-vous d'ajouter? S'il vous plaît partager avec nous dans les commentaires!

![Les admissions dans les médias sociaux et les collèges [INFOGRAPHIC]](https://www.tipsandtrics.com/img/internet/777/social-media-college-admissions.png)