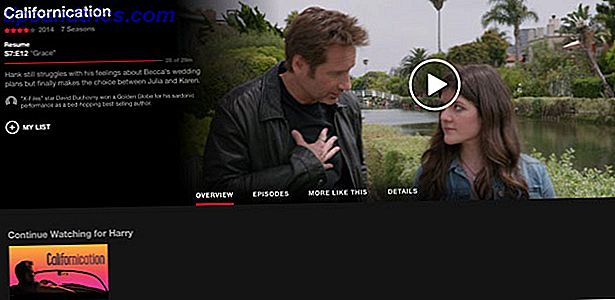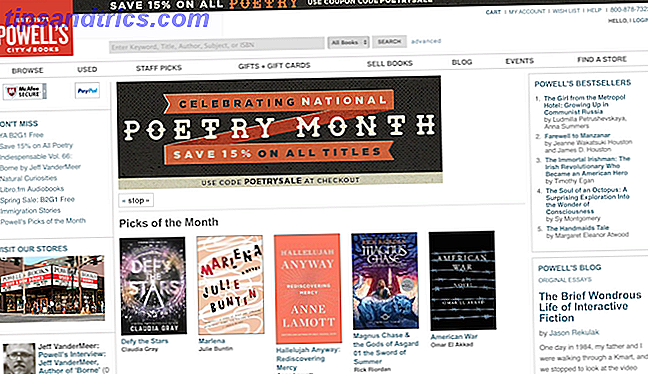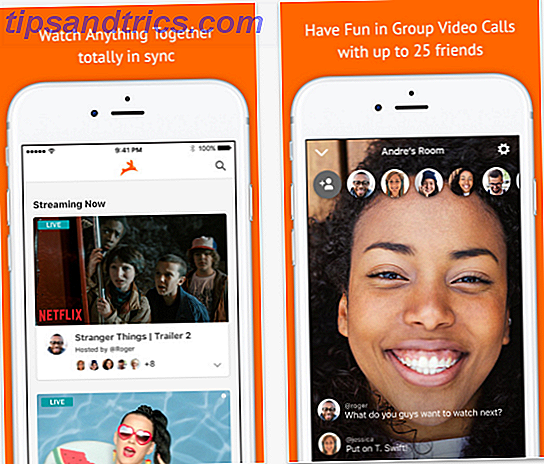Il est temps de donner à votre système Windows 10 une nouvelle couche de peinture. Nous allons vous montrer comment changer les couleurs utilisées dans tous les aspects de votre ordinateur, depuis les barres de menu et les bordures, jusqu'aux boutons et aux ombres portées.
Dans le passé, nous vous avons montré comment modifier la couleur de l'invite de commande Comment modifier les couleurs d'invite de commande dans Windows Comment modifier les couleurs d'invite de commandes dans Windows L'invite de commande dans Windows est noire par défaut, mais elle ne l'est pas doit être! Lire la suite et vous pouvez vous attendre encore plus de conseils uniques et de niche ici. Vous pouvez supprimer toutes les couleurs par défaut et créer votre propre thème entièrement.
Si vous avez votre propre conseil de changement de couleur à partager, assurez-vous de nous le faire savoir dans la section des commentaires ci-dessous.
1. Couleurs d'accent
L'une des façons les plus simples et les plus rapides d'ajouter une étincelle à Windows 10 consiste à sélectionner une couleur d'accentuation. Pour ce faire, appuyez sur la touche Windows + I pour ouvrir Paramètres et accédez à Personnalisation> Couleurs .
Ici, vous pouvez définir une couleur spécifique à utiliser, soit en sélectionnant une couleur Windows, une couleur personnalisée, ou en cochant la case Choisir automatiquement une couleur d'accentuation de mon arrière-plan .
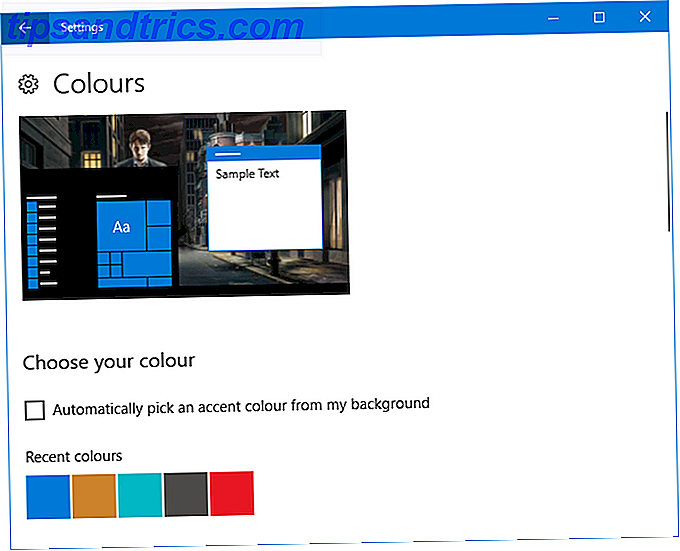
Cela va alors changer la couleur des choses comme les éléments de menu, les bordures de fenêtres et les hautes lumières de la barre des tâches. Vous pouvez également ajouter la couleur de votre choix à des zones supplémentaires en cochant Démarrer, barre des tâches et centre d'action et barres de titre .
2. Synchroniseur de couleur
Nous sommes en train de rendre Windows plus coloré, mais vous avez probablement remarqué que la couleur d'accent n'a pas changé partout où vous pourriez vous y attendre. Ceci est dû au fait que la fonctionnalité n'apporte que des modifications spécifiques aux applications Universal Windows Platform. 10 Meilleures applications Windows valant la peine d'être payées pour les 10 meilleures applications Windows Windows ne vaut pas son prix. Nous avons compilé 10 applications de bureau et Windows Store qui gagnent vraiment leur temps. Lire la suite (essentiellement des applications modernes) alors que les programmes de bureau traditionnels utiliseront une couleur par défaut.
Le programme Accent Color Synchronizer peut changer cela. Téléchargez-le sur le site officiel et lancez le programme. Passez en mode avancé . Vous pouvez maintenant cocher les éléments que vous souhaitez modifier et cliquer sur les couleurs pour les modifier. Par défaut, il s'agira de tout ce que vous avez défini dans la zone Paramètres de Windows.

Vous avez alors trois options. Sélectionnez Synchroniser maintenant pour appliquer ces modifications à l'ensemble du système, Synchroniser automatiquement pour que les modifications prennent effet chaque fois que vous modifiez votre couleur d'accentuation et Restaurer par défaut pour annuler les modifications apportées par le programme.
3. Panneau de couleur classique
Continuons avec la couleur. Il y a plus à personnaliser et un programme appelé Classic Color Panel peut vous aider. Ceci est un utilitaire léger qui vous permet de changer les couleurs d'une grande quantité d'éléments Windows, comme le texte du bouton, les ombres, les barres de menus, les bordures, et bien plus encore. Pour commencer, rendez-vous sur le site officiel, téléchargez l'outil et lancez-le.
Lors de votre premier lancement, vous aurez la possibilité de créer une sauvegarde de vos couleurs par défaut actuelles. 3 façons de rétrograder Windows 10 et restaurer à Windows 7 ou 8.1 indéfiniment 3 façons de rétrograder Windows 10 et restaurer à Windows 7 ou 8.1 indéfiniment Vous avez soit mis à jour vers Windows 10 pour obtenir une copie gratuite ou avez été mis à jour avec force. Nous partageons trois astuces qui vous aideront à rétrograder maintenant ou plus tard et vous sauver si votre mise à jour échoue. En savoir plus, que vous pouvez restaurer en cliquant sur Par défaut une fois dans le programme.
Pour y arriver, cliquez sur >>> pour agrandir la fenêtre et voir toutes les options disponibles:

Pour effectuer une modification, cliquez simplement sur un panneau de couleur, choisissez une couleur, puis cliquez sur OK . Vous pouvez survoler du texte pour voir une info-bulle d'information si vous n'êtes pas certain de l'élément. Vous devrez peut-être vous déconnecter et vous reconnecter pour que certaines modifications prennent effet.
4. Noms de fichiers cryptés ou compressés colorés
À ce stade, votre système devrait avoir l'air super coloré, mais il y a un autre petit tweak à appliquer. Cela transformera les noms de fichier de vos fichiers cryptés en vert et vos fichiers compressés en bleu.
Commencez par ouvrir l'Explorateur de fichiers avec la touche Windows + E et naviguez jusqu'au dossier dans lequel vous souhaitez appliquer les modifications. Cliquez sur l'onglet Affichage dans le ruban et cliquez sur Options . Dans la nouvelle fenêtre, cliquez sur l'onglet Affichage, faites défiler la liste et cochez la case Afficher les fichiers NTFS cryptés ou compressés en couleur .

Vous pouvez cliquer sur Appliquer aux dossiers pour appliquer vos modifications à tous les dossiers du même type. Sinon, pour le conserver uniquement dans le dossier que vous modifiez, cliquez sur OK .
5. Mode sombre
Si vous en avez assez de la couleur de la lumière et que vous voulez bouger l'interrupteur, il semble que le mode Dark soit pour vous Dark Mode vs Night Light: Lequel devriez-vous utiliser dans Windows 10? Dark Mode vs Night Light: Lequel devriez-vous utiliser dans Windows 10? Night Light, une nouvelle fonctionnalité de Windows 10, vous permet de réduire la quantité de lumière bleue émise par votre écran. En quoi est-ce différent du mode sombre et lequel devriez-vous utiliser? Lire la suite .
Pour la majorité des applications Windows modernes, l'utilisation du mode sombre fera passer l'arrière-plan du blanc au noir. Il va également retourner la couleur de la police du noir au blanc, sinon vous ne seriez pas capable de lire quoi que ce soit!
Pour l'activer, appuyez sur la touche Windows + I pour ouvrir Paramètres. Accédez à Personnalisation> Couleurs et sous Choisissez votre mode d'application par défaut sélectionnez Foncé . Le changement sera appliqué instantanément.

Si ce n'est pas assez bon pour vous et que vous voulez courir encore plus loin de la lumière, consultez nos conseils pour rendre Windows 10 encore plus sombre. Préférez les thèmes sombres? 7 conseils pour rendre votre bureau Windows encore plus sombre préfèrent les thèmes sombres? 7 conseils pour rendre votre bureau de Windows encore plus sombre Les couleurs sombres peuvent aider avec la fatigue visuelle et ils sont élégants aussi. Un thème Windows sombre est un bon début. Nous vous montrons comment rendre votre bureau Windows aussi sombre que possible. Lire la suite .
Joyeusement coloré
Si vous étiez fatigué des couleurs Windows par défaut, nous espérons que notre guide a donné à votre système une couche de peinture rafraîchissante. Assoiffé pour plus de couleur? Envisagez de définir un fond d'écran animé pour plus de piquant.
Si vous êtes satisfait de vos couleurs et que vous voulez personnaliser le système, consultez notre guide sur la façon de changer l'apparence de Windows 10 Comment changer l'apparence de votre bureau Windows 10 Comment changer l'apparence Sentez-vous de votre Windows 10 Desktop Vous venez de mettre à jour vers Windows 10 et vous vous demandez comment vous pouvez personnaliser et personnaliser. Nous vous aidons à transformer votre ordinateur en une expérience Windows virtuelle, une étape à la fois. En savoir plus, avec des conseils sur le réglage des sons, des icônes, du menu Démarrer et bien plus encore.
Connaissez-vous d'autres méthodes pour ajouter de la couleur à Windows 10? Quel schéma de couleurs vous bercez-vous?
Crédits image: Sergey Nivens / Shutterstock