
Windows 10 est le plus récent et le plus grand système d'exploitation (SE) de Microsoft, mais il est loin d'être parfait. Depuis son lancement en juillet 2015, plusieurs personnes ont rencontré des problèmes - à la fois après la mise à niveau de Windows 7 ou 8.1, et après l'achat d'un nouveau PC.
Si vous avez effectué une mise à niveau vers Windows 10, lisez les problèmes de mise à niveau les plus courants et comment les résoudre. 6 Problèmes courants de mise à niveau Windows et comment les résoudre 6 Problèmes courants de mise à niveau de Windows et correctifs Windows 10 peut entraîner un certain nombre de complications. Nous vous montrons ce qu'il faut surveiller et comment prévenir ou corriger les problèmes. Lire la suite .
Heureusement, de nombreux programmes gratuits existent pour résoudre les problèmes les plus courants sur votre PC. Notre top 5 aborde les problèmes majeurs de Windows 10 de la manière la plus simple possible.
Ces outils corrigent les pilotes défectueux ou cassés, restaurent les composants de l'ordinateur qui ne fonctionnent pas, activent ou désactivent facilement les paramètres cachés, ressuscitent les fonctionnalités que vous aimiez des versions précédentes de Windows et verrouillent vos paramètres de confidentialité.
Avant de les installer, vérifiez deux choses importantes ...
Assurez-vous que votre PC est mis à jour et sécurisé
Microsoft corrige régulièrement de nombreuses failles de Windows 10 avec les mises à jour du système, vous devez donc d'abord vous assurer que votre PC est mis à jour et configuré pour se mettre à jour automatiquement.
Pour ce faire, allez dans Démarrer > Paramètres > Mise à jour et sécurité> Windows Update . Ici, cliquez sur le lien Options avancées en bas. Sur Windows 10, les mises à jour sont toujours téléchargées automatiquement, mais pour les installer, un redémarrage est souvent nécessaire.
Si vous redémarrez rarement votre ordinateur, assurez-vous que le menu déroulant en haut est réglé sur Automatique . Cochez également la case Donner des mises à jour pour les autres produits Microsoft lorsque je mets à jour Windows . Enfin, revenez en arrière, cliquez sur Vérifier les mises à jour et redémarrez si nécessaire.
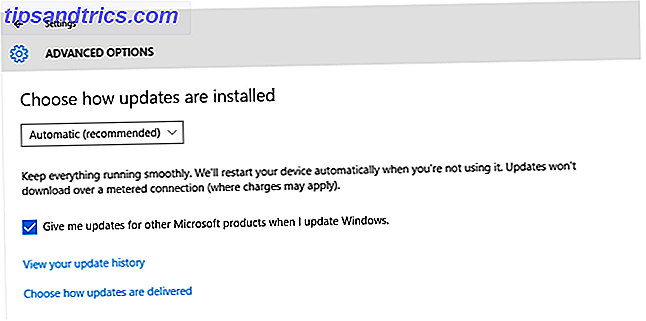
En dehors de Windows Update, installez une protection antivirus adaptée. Windows Defender, mais l'ancien outil de sécurité de Microsoft Comment utiliser Windows Defender Protection contre les logiciels malveillants sur Windows 10 Comment utiliser Windows Defender Protection contre les programmes malveillants sur Windows 10 Comme n'importe quel système d'exploitation Windows, Windows 10 est vulnérable aux menaces en ligne. Le logiciel de sécurité est obligatoire. Windows Defender est un bon endroit pour commencer et nous vous guidons à travers la configuration. Lire la suite est loin de la meilleure méthode de sécurisation de Windows 10 Quel logiciel de sécurité devez-vous utiliser dans Windows 10? Quel logiciel de sécurité devez-vous utiliser dans Windows 10? Bien qu'il soit associé à son propre outil de sécurité, Windows 10 a besoin de logiciels supplémentaires pour sécuriser vos données et sécuriser vos expériences en ligne. Mais quel logiciel de sécurité devriez-vous choisir pour Windows 10? Lire la suite . Voici cinq programmes de sécurité gratuits 5 Meilleures suites de sécurité Internet gratuites pour Windows 5 Meilleures suites de sécurité Internet gratuites pour Windows Quelle suite de sécurité avez-vous le plus confiance? Nous examinons cinq des meilleures suites de sécurité gratuites pour Windows, qui offrent toutes des fonctionnalités de protection antivirus, anti-malware et en temps réel. En savoir plus Nous pensons que la meilleure sécurité pour les PC Windows est garantie.
Sur les cinq meilleurs programmes pour résoudre tout problème majeur que vous avez rencontré dans Windows 10.
1. Booster de pilote
Si votre ordinateur Windows 10 rencontre des problèmes matériels (par exemple, avec un haut-parleur ou une imprimante), un pilote défectueux pourrait être le coupable. Nous vous avons déjà montré comment prendre le contrôle des mises à jour de pilotes dans Windows 10 Reprendre le contrôle sur les mises à jour de pilotes dans Windows 10 Reprendre le contrôle sur les mises à jour de pilotes dans Windows 10 Un mauvais pilote Windows peut gâcher votre journée. Dans Windows 10, Windows Update met automatiquement à jour les pilotes matériels. Si vous en subissez les conséquences, laissez-nous vous montrer comment faire reculer votre pilote et bloquer le futur ... En savoir plus.
Heureusement, plusieurs outils gratuits peuvent mettre à jour vos pilotes en quelques clics. Le meilleur d'entre eux est Driver Booster, qui prétend réparer et mettre à jour 200 000 pilotes Windows.
N'oubliez pas de lire et de décocher les boîtes indésirables pendant l'installation, car sa société mère (IObit) tente d'ajouter secrètement bloatware Comment faire pour supprimer facilement Bloatware de Windows 10 Comment faire pour supprimer facilement Bloatware De Windows 10 Windows 10 est livré avec plusieurs applications pré-installées espace sur votre appareil et ne sont pas faciles à enlever. On dirait un bloatware, n'est-ce pas? Nous vous montrons comment supprimer ces applications. Lire la suite . Un outil appelé Unchecky peut aussi aider à cela.
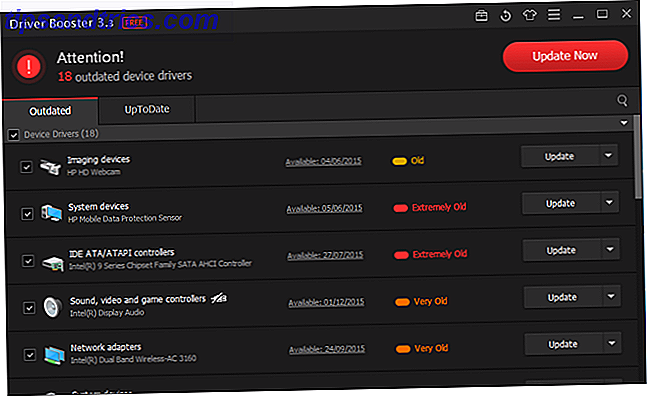
Le programme est divisé en deux onglets - Outdated et UpToDate. Sélectionnez le premier et cliquez sur Mettre à jour maintenant en haut pour mettre à jour tous vos pilotes obsolètes en une seule fois.
Le programme met automatiquement à jour ces pilotes pour vous, vous épargnant beaucoup de temps et d'efforts. Vous pouvez suivre sa progression de mise à jour en haut. Vous pouvez également planifier le programme pour vérifier et vous informer des pilotes obsolètes que vous pouvez ensuite mettre à jour.
Driver Booster crée un point de restauration automatique avant de mettre à jour vos pilotes et dispose d'options pour arrêter ou redémarrer automatiquement votre PC après l'opération - utile si vous mettez à jour de nombreux pilotes ou si certains pilotes nécessitent un redémarrage.
2. FixWin 10
FixWin 10 est un excellent programme gratuit pour résoudre les problèmes dans Windows 10 et il est portable, ce qui signifie qu'il ne nécessite pas d'installation.
Le programme est divisé en six sections précises, chacune représentant des problèmes avec un composant spécifique (Explorateur de fichiers, Outils système, etc.). Chaque section contient au moins 10 correctifs (voir la liste complète ici). Certaines corrections peuvent nécessiter un redémarrage, mais vous en serez informé lorsque vous cliquerez sur le bouton Corriger .
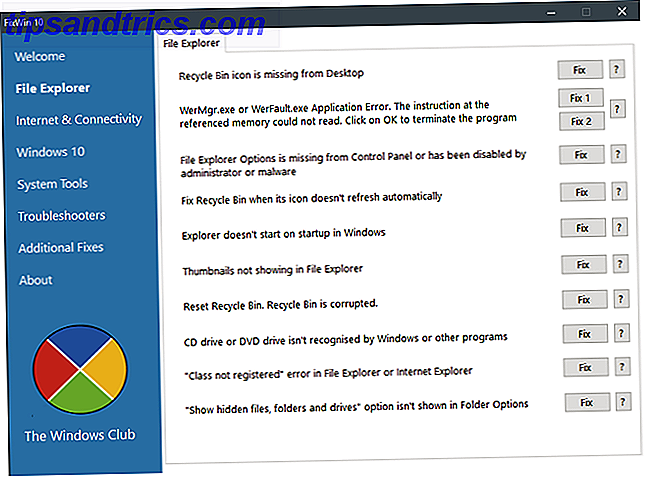
La section Bienvenue vous permet de créer un point de restauration (que nous vous recommandons de faire) et de corriger les fichiers corrompus sur votre ordinateur. Les correctifs en un clic dans la catégorie Explorateur de fichiers vous permettent d'ajouter votre icône Corbeille sur le Bureau (si vous ne le voyez pas). De là, vous pouvez également exposer les fichiers et dossiers cachés de votre PC. De même, la section Outils système vous permet de résoudre les problèmes avec le Gestionnaire des tâches, l'Éditeur du Registre et le Gestionnaire de périphériques.
Si vous ne parvenez pas à trouver les correctifs souhaités, cliquez sur la section Windows 10, où vous verrez les correctifs les plus courants concernant votre menu Démarrer, les problèmes de connexion Wi-Fi, Windows Update et même les programmes Office. La section Corrections supplémentaires vous permet de résoudre les problèmes qui surviennent après la mise à niveau vers Windows 10, tels que l'impossibilité d'ouvrir les fichiers Office et les problèmes d'accès au Lecteur Windows Media.
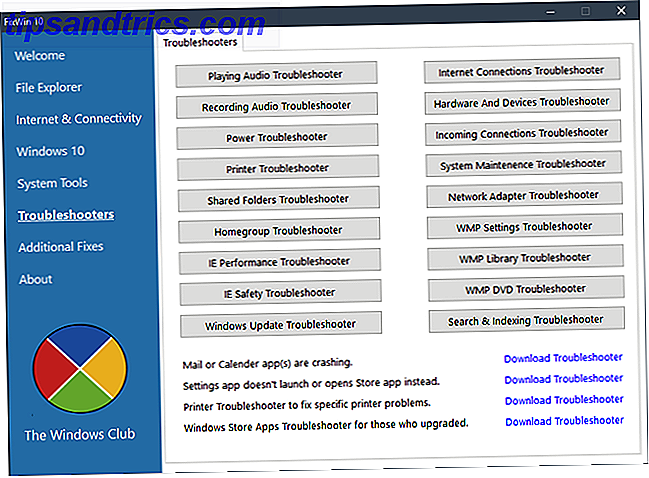
La section Troubleshooter fonctionne un peu différemment. Au lieu de fournir des solutions en un clic, il dispose d'options faciles à comprendre qui permettent d'ouvrir l'outil de dépannage relatif aux périphériques sur votre PC. Vous auriez autrement à les rechercher manuellement et à les ouvrir. Les dépanneurs Windows peuvent facilement résoudre les problèmes concernant votre imprimante, vos haut-parleurs, votre connexion Internet et Windows Update.
3. Ultimate Windows Tweaker 4
Ultimate Windows Tweaker est fait par la même société mère que FixWin10 (The Windows Club). Ceci est immédiatement évident car les deux programmes partagent la même interface facile à utiliser.
Contrairement à FixWin 10, qui corrige les problèmes de Windows 10 et vous permet de les corriger, ce programme vous permet d'activer, de désactiver, de masquer ou de supprimer rapidement certaines fonctionnalités de Windows.
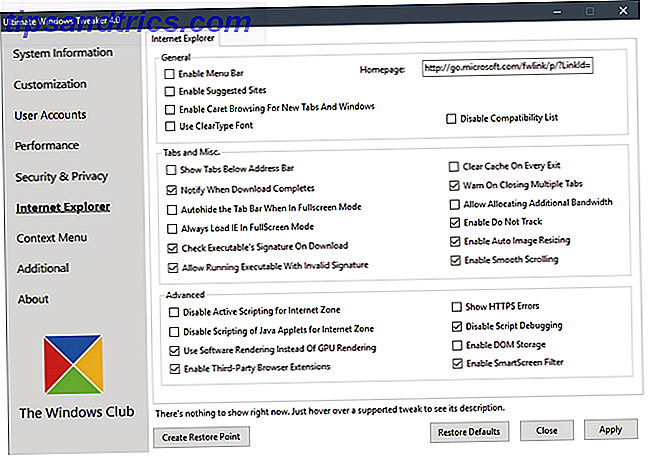
Vous pouvez effectuer chaque modification répertoriée dans ce programme en utilisant l'application Paramètres Windows 10, l'Éditeur du Registre ou l'Éditeur de stratégie de groupe. Cependant, Ultimate Windows Tweaker met toutes les options dans des sections précises qui répertorient les problèmes pertinents que vous pouvez ensuite résoudre rapidement.
Cliquez sur le bouton Créer un point de restauration en bas à gauche avant de commencer, cochez les modifications souhaitées, puis cliquez sur Appliquer en bas. La section supplémentaire vous permet de ramener Windows Photo Viewer de Windows 7 en un seul clic.
Il y a plus de 200 tweaks de Windows 10 qui sont disponibles au clic d'un bouton. Faire des changements en gros à votre système d'exploitation n'a jamais été aussi facile.
4. Fonctions manquantes Installateur 10
Windows 10 n'est pas un mauvais système d'exploitation. En fait, c'était l'une des meilleures versions de 2015, corrigeant de nombreuses failles qui ont aliéné les utilisateurs de Windows 8.1. Mais les gens aiment Windows 7, qui reste de loin la version Windows la plus populaire!
Windows 10 est le meilleur système d'exploitation, mais si vous ne pouvez pas vivre sans certaines fonctionnalités de Windows 7, le programme d'installation de fonctionnalités manquantes vient à la rescousse.
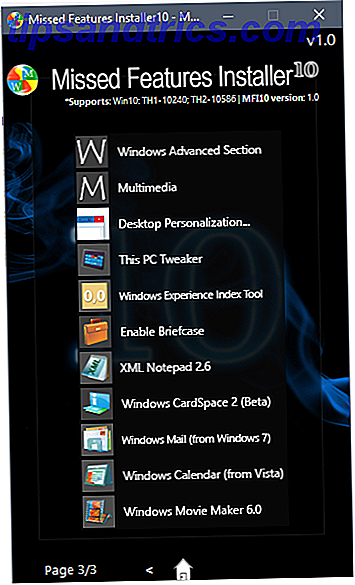
Le programme lui-même est un paquet contenant plusieurs programmes tiers réputés (et sûrs) qui ressuscitent des fonctionnalités de la version Windows antérieure à Windows 10. Par exemple, vous pouvez l'utiliser pour ajouter un menu Démarrer de Windows 7, ramener des gadgets Desktops, Windows Movie Maker et l'outil Windows Experience Index.
Son fichier ISO d'installation est supérieur à 1 Go. Dans les versions antérieures de Windows, vous devez le graver sur un DVD avant d'exécuter le fichier ISO. Cependant, Windows 10 vous permet de simuler un environnement virtuel, de sorte que vous pouvez exécuter ces fichiers directement. Ouvrez le fichier ISO et exécutez le fichier d'installation à l'intérieur. Nous avons expliqué comment utiliser le programme pour ressusciter les fonctionnalités perdues de Windows 10 5 Fonctionnalités perdues que vous pouvez ressusciter dans Windows 10 5 Fonctionnalités perdues que vous pouvez ressusciter dans Windows 10 Windows 10 est assez différent et il y a de fortes chances que certaines fonctionnalités vous manquent . Avez-vous perdu Windows Media Center, un support DVD ou des jeux classiques pendant la mise à niveau? Nous pouvons avoir une solution pour vous! Lire la suite .
5. O & O Tais-toi 10
Nous avons longuement parlé des problèmes de confidentialité de Windows 10 Tout ce que vous devez savoir sur les problèmes de confidentialité de Windows 10 Tout ce que vous devez savoir sur les problèmes de confidentialité de Windows 10 Windows 10 a des problèmes dont les utilisateurs doivent être conscients. hors de proportion. Voici notre guide sur tout ce que vous devez savoir sur les problèmes de confidentialité de Windows 10. Lire la suite et Microsoft a reçu beaucoup de critiques pour cela. Windows 10 contient de nombreux paramètres de confidentialité que vous pouvez personnaliser. Cependant, comme avec les programmes ci-dessus, vous pouvez bénéficier d'outils qui facilitent ce travail et l'un des meilleurs d'entre eux est O & O ShutUp 10.
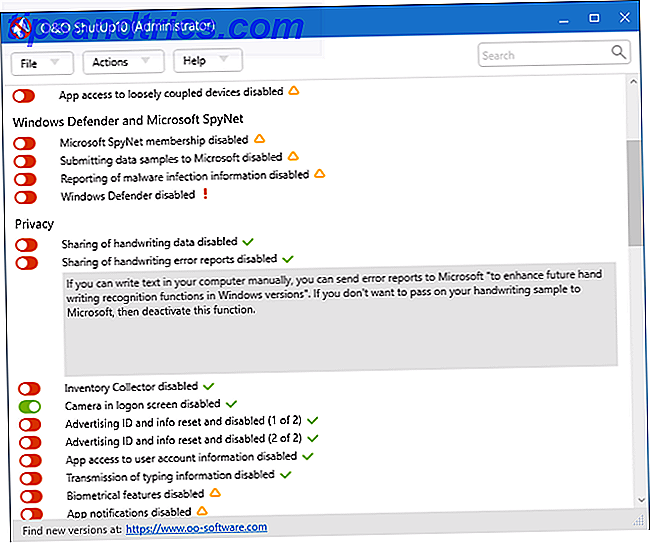
Le programme est divisé en neuf sections (y compris la sécurité, la confidentialité et la mise à jour Windows), chacune offrant différentes options. Les mêmes paramètres sont disponibles dans Windows 10, mais ce qu'ils font n'est pas toujours clair. En utilisant O & O Shut Up, cependant, vous trouverez que chaque paramètre est livré avec une explication détaillée de ce qu'il fait. Si vous souhaitez simplement appliquer tous les paramètres recommandés du programme, cliquez sur le menu déroulant Actions et sélectionnez cette option.
Vous devez adresser toutes les options marquées d'un point d'exclamation rouge car elles indiquent des paramètres désactivés, mais qui doivent être activés. Par exemple, le programme nous a informés que Windows Defender était désactivé.
Quels programmes Windows 10 utilisez-vous pour résoudre les problèmes?
Alors que nous pensons que ce sont les meilleurs programmes pour résoudre n'importe quel problème dans Windows 10, il existe de nombreux autres programmes et applications (gratuits et payants) qui répondent à ses nombreux problèmes. À la fin de la journée, une grande partie revient aux problèmes que vous avez rencontrés. Résoudre les problèmes Windows en créant un nouveau compte utilisateur Résoudre les problèmes Windows en créant un nouveau compte utilisateur Avez-vous résolu un problème Windows en vain? Créer un nouveau compte utilisateur pourrait être votre dernier recours. C'est difficile, mais nous allons vous montrer comment faire les choses correctement. Lisez la suite et les outils que vous êtes à l'aise d'utiliser pour les résoudre.
Y a-t-il des programmes que vous avez utilisés pour résoudre un problème particulier qui n'est pas mentionné ici? Faites-nous savoir dans la section commentaires ci-dessous.



