
Aucun appareil photo ou objectif n'est parfait. Que vous utilisiez un smartphone ou un appareil photo reflex numérique haut de gamme, tout le monde n'a pas besoin d'un reflex numérique: quelle caméra vous convient le mieux? Pas tout le monde a besoin d'un reflex numérique: quelle caméra vous convient le mieux? Certaines personnes disent que vous ne pouvez pas prendre de bonnes photos sans un appareil photo reflex numérique. Ils ont clairement tort. Voici notre guide pour savoir quel type d'appareil photo vous devriez acheter. Lire la suite, ils ont tous leurs propres limites et limites. Heureusement, vous n'avez pas à vivre avec eux.
Dans ce guide, nous examinerons certains des problèmes les plus courants rencontrés par les caméras, notamment:
- Poussière sur le capteur.
- Pixels bloqués ou morts.
- Distorsion de l'objectif.
- Bruit ISO élevé.
- Problèmes d'exposition et de couleur.
Vous pouvez traiter avec eux tous dans Lightroom. Il va améliorer la qualité de vos images 10 erreurs que vous devez éviter si vous voulez prendre des photos étonnantes 10 erreurs que vous devez éviter si vous voulez prendre des photos étonnantes Voici les erreurs les plus courantes et ruineuses qui vous empêcheront de prendre des photos que vous peut se sentir fier de. En savoir plus et vous éviter d'avoir à faire une mise à niveau coûteuse vers un appareil photo plus récent.
1. Poussière sur le capteur
Les taches de poussière sur le capteur et les mauvais pixels sont deux problèmes différents qui ont la même solution.
La poussière peut être un problème sur les caméras à objectif interchangeable, où le capteur est exposé aux éléments lorsque vous échangez des lentilles. Certains appareils photo disposent d'une fonction de nettoyage de capteur intégrée qui peut vous aider, et vous pouvez également déloger la poussière à l'aide d'une soufflette (ne jamais souffler sur le capteur avec votre bouche car vous aggraverez le problème).
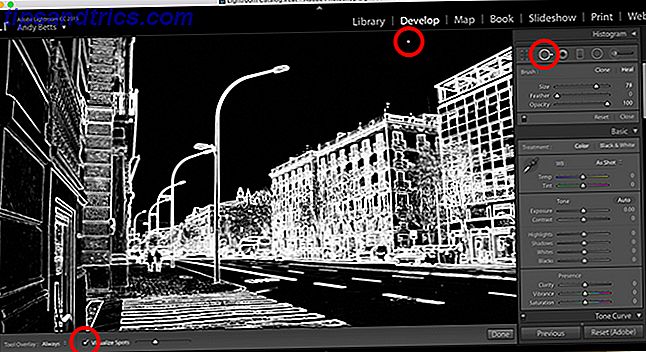
Mais certaines taches sont plus tenaces que d'autres. Si vous ne voulez pas essayer un travail de nettoyage bricolage ou le faire professionnellement, vous pouvez laisser Lightroom traiter à la place.
- Ouvrez le module Développement et cliquez sur l' outil de suppression de taches (ou appuyez sur Q sur le clavier).
- Sélectionnez Guérison .
- Cochez Visualiser les points sous l'image. Faites glisser le curseur pour ajuster le niveau de seuil.
- Zoomez et faites défiler votre image. Les taches de poussière seront facilement visibles en blanc.
- Ajustez la taille de la brosse pour qu'elle soit à peu près de la même taille que la poussière.
- Cliquez sur ou peindre sur la poussière.
- Répétez jusqu'à ce que votre image est nettoyée.

L'outil Retrait de la tache remplace un objet avec des détails et des couleurs mélangés à partir des pixels environnants. Avec des éléments comme la poussière ou les pixels morts, les valeurs par défaut devraient être assez bonnes, et vous ne devriez pas avoir besoin d'expérimenter avec les paramètres de plume de brosse ou d'opacité, ou quoi que ce soit d'autre.

Vous pouvez copier vos corrections de dépoussiérage sur toutes les autres images à l'aide de la fonction Sync de Lightroom:
- Sélectionnez l'image que vous avez modifiée dans le module Développement.
- Dans la vue Film Strip au bas de l'écran, maintenez Ctrl (Windows) ou Cmd (Mac) et sélectionnez les autres images sur lesquelles vous souhaitez copier les suppressions.
- Cliquez sur Sync, sélectionnez Spot Removal (désélectionnez le reste) et cliquez sur Synchronize .
2. Correction de pixels bloqués ou morts dans Lightroom
Les pixels incorrects sont fixés avec la même méthode. Un pixel mort est un pixel qui ne reçoit plus de puissance, donc apparaît dans l'image comme un petit point noir. Un pixel bloqué est pire: il est alimenté en permanence et montre un grain de 100% de rouge, vert, bleu ou blanc. Un pixel chaud est le même mais ne s'affiche que lorsque le capteur devient chaud (comme dans les longues expositions) Tout ce que vous devez savoir sur le choix du trépied parfait Tout ce que vous devez savoir sur le trépied parfait Un trépied est l'un des accessoires les plus importants pour votre appareil photo - mais comment savez-vous lequel choisir? Dans cet article, nous expliquons tout.
La plupart des caméras peuvent gérer les pixels chauds dans leur microprogramme, et certaines peuvent également traiter les pixels morts et bloqués. Lightroom peut également identifier automatiquement ces mauvais pixels dans une image et les fondre.
Si aucune de ces options n'est disponible, utilisez l'outil Suppression de tache décrit ci-dessus pour les supprimer de vos images.
2. Distorsions de l'objectif
La distorsion est un autre problème commun auquel les photographes devront faire face. C'est le résultat de la conception optique d'une lentille, et est vu de ces façons principales:
- Distorsion de baril. Les lignes droites dans une image renflée vers l'extérieur pour former la forme d'un baril. Le plus souvent vu sur les lentilles grand angle.
- Distorsion en coussinet. Le contraire de la distorsion en barillet: les lignes se renfoncent vers l'intérieur. Le plus souvent vu sur les téléobjectifs.
- Vignettage. La conception physique de la lentille et / ou l'angle auquel la lumière frappe le capteur provoque une image plus sombre dans les coins.
- Aberration chromatique. Différentes longueurs d'onde de la lumière ne convergent pas au même point, provoquant l'apparition d'une frange de couleur le long des bords de certains éléments de l'image (généralement dans des zones claires et contrastées).
Lightroom prend en charge les profils d'objectif qui peuvent automatiquement résoudre ces problèmes. Si votre objectif a un profil, vous devriez l'utiliser. Si ce n'est pas le cas, vous pouvez gérer les problèmes manuellement.
3. Distorsion en barillet et en coussinet
Bien qu'il existe des moyens techniques de vérifier la distorsion, la méthode la plus répandue est le «test du mur de briques». Dirigez votre caméra vers un mur - sur un trépied, assurez-vous qu'elle est bien verticale - et tirez.

Vous pourrez voir si les lignes du mur sont droites ou si elles s'incurvent vers les bords. Vous pouvez ensuite utiliser l'image pour déterminer le réglage dont votre objectif a besoin.

Pour corriger la distorsion dans Lightroom:
- Ouvrez le module Développer . Faites défiler vers le bas dans le panneau de réglage jusqu'à ce que vous obteniez les corrections d'objectif .
- Cochez la case Activer les corrections de profil . Si votre objectif a un profil, il doit être appliqué automatiquement.
- S'il n'y a pas de profil, décochez la case puis sélectionnez l'onglet Manuel .
- Sous Distorsion, faites glisser le curseur vers la gauche pour corriger la distorsion en coussinet ou vers la droite pour corriger la distorsion en barillet.
- Si vous faites glisser vers la droite, cochez Contraindre recadrer pour recadrer tout blanc qui pourrait apparaître sur les bords de l'image.
Pour les objectifs primaires, vous pouvez enregistrer vos corrections d'objectif en tant que préréglage. De cette façon, vous serez en mesure de les appliquer rapidement à toutes les images prises avec cet objectif.

Allez dans Développer> Nouveau préréglage . Entrez un nom descriptif, puis décochez toutes les cases en dehors de Corrections de l' objectif> Distorsion de l'objectif . Puis cliquez sur Créer .
Les préréglages sont moins utiles pour les zooms. Les zooms peuvent avoir une distorsion en barillet à l'extrémité large, et une distorsion en coussinet à l'extrémité longue, et différents niveaux de l'un ou l'autre à différentes longueurs entre les deux. Vous pouvez faire beaucoup de préréglages pour différentes distances focales, mais il n'y a pas de solution unique.
4. Vignettage
La correction pour vignettage peut également être appliquée automatiquement via un profil d'objectif dans Lightroom, s'il y en a un. Sinon, c'est très facile à faire manuellement.
Dans Corrections de l' objectif dans le panneau Ajustements, cliquez sur Manuel .

Dans la section Vignettage, faites glisser le curseur Quantité vers la droite jusqu'à ce que la luminosité des coins corresponde au reste de l'image. Vous n'aurez pas besoin d'aller plus de quelques points.
Cette correction peut également être affectée à un préréglage. Allez dans Développer> Nouveau préréglage pour ce faire. Vous pouvez également l'enregistrer dans le même profil que vos autres corrections d'objectif.
5. Aberrations chromatiques
Dans la case Corrections de l' objectif, cochez l'option Supprimer l'aberration chromatique et Lightroom tentera de résoudre ce problème automatiquement.

Pour affiner l'effet, passez à l'onglet Manual et jouez avec les curseurs Defringe . Utilisez l'outil Pipette pour sélectionner la frange de couleur dans votre image, puis déplacez le curseur Quantité pour le désaturer.
Bien que l'aberration chromatique soit un problème d'objectif, elle ne se produit pas à chaque coup. Par conséquent, il est moins utile d'utiliser avec un preset Modifier comme un Pro: 680+ Incredible Free Lightroom Presets Modifier comme un pro: 680+ Incredible Lightroom Lightroom gratuit Lightroom est facile à utiliser, mais obtenir le look exact pour vos images prend du temps et compétence. Heureusement, il y a un raccourci. Les préréglages peuvent vous donner des résultats professionnels en quelques clics. Lire la suite (bien que vous puissiez si vous voulez).
6. Bruit
Lorsque vous ouvrez une photo et voyez des taches aléatoires de couleur ou des variations de luminosité au niveau du pixel, c'est le bruit de l'image. Cela se produit principalement lorsque vous augmentez la sensibilité du capteur de l'appareil photo (par exemple lors de la prise de vue avec un réglage ISO élevé) Comment le réglage ISO de votre appareil photo affecte-t-il vos photos? faire une énorme différence pour votre photographie, lire plus en cas de faible luminosité) ou lorsque le capteur chauffe (comme lorsque vous photographiez de longues expositions).
La plupart des caméras appliquent une réduction du bruit lorsque vous prenez des photos en mode JPEG. Dans RAW, vos photos peuvent sembler beaucoup plus bruyantes et vous devrez les corriger dans Lightroom.

Il y a deux types de bruit. Le bruit de couleur est très peu attrayant, mais aussi le plus facile à réparer. Les taches colorées au hasard sont simplement mélangées avec les couleurs des pixels environnants. L'effet sur la qualité de l'image est minime.
Le bruit de luminance - la variation de la luminosité des pixels individuels - peut prendre l'apparence d'un grain de film et peut être attrayant dans certains plans. La suppression du bruit de luminance adoucit l'image, ce qui a pour effet de brouiller les détails. La réduction du bruit consiste à trouver le bon équilibre entre les deux.

- Dans le module Développement, faites défiler jusqu'à la section Détail du panneau Ajustement pour trouver les options de réduction du bruit .
- Pour les images JPEG, les deux paramètres sont à 0 par défaut. Pour les fichiers RAW, la couleur est définie sur 25. Cela suffit généralement pour supprimer le bruit de couleur.
- Zoomez sur l'image et commencez à déplacer le curseur Luminance vers la droite.
- Récupérez les détails fins et ajoutez du micro-contraste à l'aide des curseurs Détail et Contraste .
- Une fois que vous avez terminé, vous devrez peut-être aiguiser l'image, ce qui peut entraîner un retour du bruit. Si c'est le cas, répétez les étapes jusqu'à ce que vous trouviez un résultat satisfaisant.
La réduction du bruit est mieux appliquée par image ou par groupe d'images prises avec le même éclairage.
7. Problèmes de balance des blancs
La balance des blancs 10 erreurs que vous devez éviter si vous voulez prendre des photos étonnantes 10 erreurs que vous devez éviter si vous voulez prendre des photos étonnantes Voici les erreurs les plus courantes et ruineuses qui vous empêcheront de prendre des photos dont vous pouvez être fier. Le paramètre Lire la suite est essentiel pour que l'appareil photo produise des couleurs précises et cohérentes. Là où nos yeux s'adaptent naturellement aux changements de température de couleur de différentes sources lumineuses, un appareil photo ne peut pas. Les coups de feu sous les lumières fluorescentes auront une teinte bleue et froide, et ceux sous la lumière du soleil auront une teinte chaude et orange. Un réglage correct de la balance des blancs supprime ces dominantes de couleur.
Pour la plupart des utilisateurs, la prise de vue avec la balance des blancs automatique est la solution. Cela supprime le risque que vous oubliez de passer de Cloudy à Sunlight juste parce que la météo a changé au milieu du tournage.

Mais la balance des blancs automatique n'est pas parfaite. Il y aura des moments où il sera amené à faire une image trop chaude ou trop froide. Aller dans Lightroom pour résoudre ce problème.
- La balance des blancs (étiquetée WB ) est la première option de la boîte Basic .
- Si vous travaillez avec des fichiers RAW, cliquez sur la liste déroulante pour voir une gamme complète de préréglages de balance des blancs. Choisissez celui qui correspond à vos conditions de prise de vue et ça devrait aller.
- En JPEG, vous devrez le réparer manuellement. D'abord, cliquez sur l'icône Pipette .
- Zoomez sur l'image et utilisez la pipette pour sélectionner une couleur neutre. Idéalement, ce serait gris, mais peut être n'importe où les valeurs RVB sont à peu près les mêmes .
- Cliquez sur la partie sélectionnée de l'image et la balance des blancs changera. Vous devrez peut-être le faire plusieurs fois pour obtenir le résultat souhaité.
8. Exposition
Vous rencontrerez fréquemment des gens qui vous diront que la mesure de leur caméra est un peu éteinte, et que chaque tir est sous ou surexposé d'un tiers d'arrêt. La solution évidente à ce problème consiste à laisser le cadran de compensation d'exposition réglé de façon permanente sur +1/3 ou -1/3 (ou autre) pour corriger le problème. Si cela ne vous convient pas, vous pouvez le faire dans Lightroom.
Dans Lightroom, les numéros du curseur Exposition correspondent aux arrêts de la lumière. Faire glisser le curseur sur +1 augmente l'exposition d'un arrêt, ce qui équivaut à doubler la quantité de lumière.

Vous pouvez aussi le faire dans le module Bibliothèque . Les flèches simples correspondent à 1/3 d'un arrêt, et les flèches doubles à un arrêt complet.
Une fois que vous avez effectué votre réglage, vous pouvez l'enregistrer en tant que préréglage, comme indiqué ci-dessus. Ou, pour appliquer automatiquement la correction d'exposition à toutes les images prises avec cet appareil photo, vous pouvez modifier les paramètres de développement par défaut. Nous verrons cela ensuite.
Modifier vos paramètres de développement par défaut
Nous avons beaucoup parlé de la création de préréglages pour résoudre certains de vos problèmes de caméra. Ils sont un moyen simple d'appliquer un, ou un groupe, de réglages de manière cohérente, et en un seul clic. Vous pouvez également définir un préréglage à appliquer lorsque vous importez vos images.

Une autre méthode consiste à modifier les paramètres de développement par défaut utilisés par Lightroom.
C'est un bon choix pour tous les changements que vous voulez apporter à chaque image. Comme la correction des problèmes d'exposition ou l'augmentation de la réduction de bruit par défaut.

- Cliquez sur le bouton Réinitialiser en bas du panneau Ajustement pour vous assurer de ne pas enregistrer accidentellement les modifications non souhaitées. Ensuite, faites le réglage que vous voulez sauvegarder (par exemple, composez votre tweak d'exposition de +1/3).
- Maintenez la touche Alt enfoncée et le bouton Réinitialiser passera à Définir par défaut ... Cliquez dessus.
- Une boîte de dialogue s'ouvrira. Cliquez sur Mettre à jour sur les paramètres actuels pour confirmer. Lorsque la case indique que les changements ne sont pas annulables, cela ne signifie pas que les changements de paramètres sont permanents, mais que vous ne pouvez pas les annuler en appuyant sur Ctrl + Z.

Les modifications sont spécifiques à un format de fichier et un modèle d'appareil photo, mais pas à un objectif. Cela signifie que vous pouvez effectuer l'ajustement qui sera appliqué aux fichiers RAW et non JPEG, et c'est idéal si vous travaillez avec plus d'une caméra.
Pour revenir aux valeurs par défaut d'origine, cliquez sur le bouton Restaurer les paramètres par défaut d'Adobe .
Corrections faciles dans Lightroom
Toutes ces corrections sont faciles à faire, et elles aident toutes à surmonter les limites de votre appareil photo. Moins de temps vous devez consacrer à vous soucier de votre matériel, plus vous pouvez vous amuser à sortir et à photographier 6 Inspiring 365 Day Photography Projets pour votre Creative Mojo 6 Inspiring 365 Day Photography Projets pour votre Mojo créatif Tout projet de photographie réalisé sur une année semble épique. Mais décomposons-nous en un seul jour et une seule tâche - une seule photo chaque jour pour seulement un an. Lire la suite .
Juste nous dans les commentaires pour partager vos conseils Lightroom. Laissez vos questions aussi, et notre communauté de photographie pourra peut-être vous aider.



