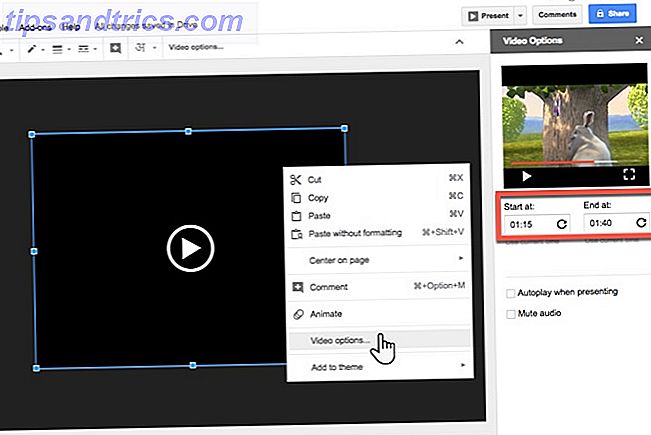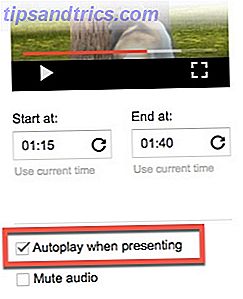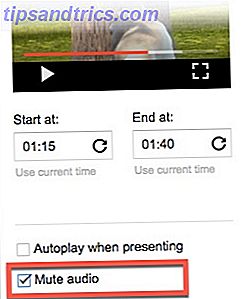Avec Google Slides, vous pouvez donner une présentation de n'importe où. Mais saviez-vous que vous pouvez organiser une séance de questions-réponses avec votre auditoire? Google Slides Conseils à connaître avant votre prochaine présentation Google Slides Conseils à connaître avant votre prochaine présentation Google Slides et ses dernières fonctionnalités vous offrent plus de chances que jamais de créer des présentations qui épatent votre auditoire. Voici huit conseils uniques pour les présentations professionnelles. Lire la suite qui peut vous transformer en un maître présentateur.
Vous pouvez également en dire beaucoup avec des vidéos intégrées dans Slides. Avec les vidéos YouTube, vous pouvez simplement insérer des vidéos directement depuis Google Drive. Mais il ne suffit pas de les jeter dans une diapositive et de l'appeler un jour. Les meilleurs présentateurs savent aussi contrôler la lecture.
Considérez ces quatre conseils pour les vidéos dans Google Slides:
- Commencez et terminez une vidéo à l'heure de votre choix. Cliquez avec le bouton droit sur la vidéo et sélectionnez Options vidéo . La barre latérale Options vidéo s'affiche. Entrez les heures de début et de fin de la section que vous souhaitez présenter.
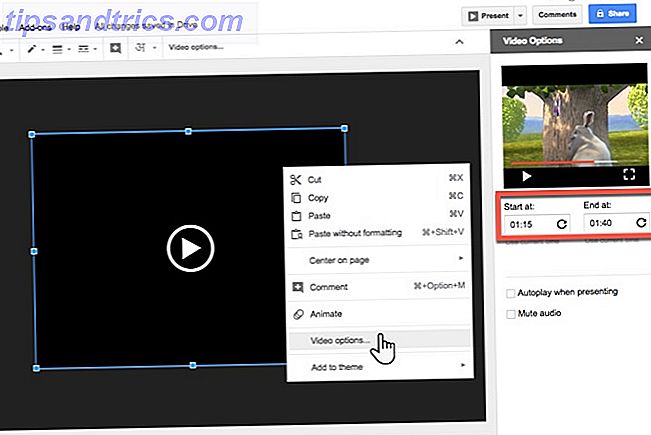
- Lire automatiquement une vidéo Cochez la case Lecture automatique lors de la présentation et toute vidéo commencera lorsque la diapositive est affichée. Cela élimine un clic supplémentaire sur la tête de lecture. Il permet également de présenter une présentation transparente avec un commentaire de fond.
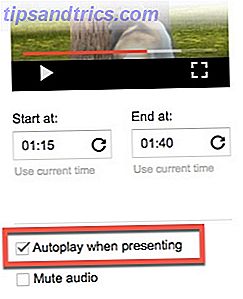
- Couper l'audio. Parfois, vous ne voulez pas que votre commentaire entre en conflit avec la vidéo. Utilisez cette option pour couper le son d'une présentation "silencieuse".
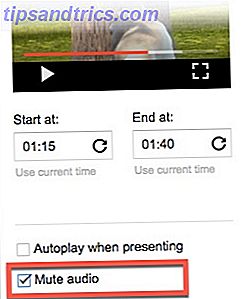
- Ajouter un cadre à la vidéo Sélectionnez la vidéo et allez dans Format> Border & Lines dans la barre de menu. Utilisez les options pour donner à la vidéo une belle bordure pour améliorer son apparence.
La meilleure façon d'améliorer votre présentation est d'utiliser de courtes vidéos au bon endroit. Sinon, votre public pourrait aussi bien regarder un film à la place de votre présentation.
Est-ce que les vidéos ont aidé vos présentations? Préférez-vous Google Slides ou PowerPoint (ou autre) pour vos conférences?