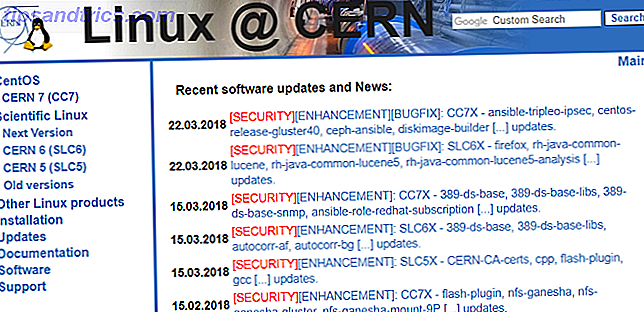Une des meilleures raisons de passer à Windows 10 10 Des raisons impérieuses de passer à Windows 10 10 Des raisons impérieuses de passer à Windows 10 Windows 10 arrive le 29 juillet. Cela vaut-il la peine de mettre à jour gratuitement? Si vous êtes impatient de Cortana, un jeu à la pointe de la technologie, ou un meilleur support pour les appareils hybrides - oui, certainement! Et ... Lire la suite, c'est qu'il corrige tant d'ennuis présents dans Windows 8. Avec les deux personnalités de 8 divisé entre le bureau et l'écran de démarrage, il était difficile de garder une trace de tous les programmes que vous avez installés.
Dans Windows 10, cela s'est amélioré avec l'option Toutes les applications dans le menu Démarrer - il ressemble beaucoup à la vue Tous les programmes de Windows 7, mais il peut être difficile de naviguer dans certains d'entre eux. Si vous voulez une vue plus directe de toutes les applications que vous avez installées, voici un moyen pratique de le faire.
Ouvrez simplement une instance de Windows Explorer et tapez Shell: AppsFolder dans la barre de navigation. Dans ce dossier spécial, vous pourrez voir toutes vos applications installées - cela inclut les logiciels installés, les applications modernes comme Money, et les outils Windows comme le menu Exécuter. Tout ce que vous devez savoir sur la boîte de dialogue Exécuter et les commandes les plus utiles À propos de la boîte de dialogue Exécuter et des commandes les plus utiles Utilisez-vous le moyen le plus simple de gagner du temps sur Windows? C'est la boîte de dialogue Exécuter. Nous vous montrons comment créer rapidement des commandes personnalisées pour ouvrir un programme ou un fichier en deux étapes simples. Lire la suite .
Ce qui est bien dans ce menu, c'est que vous pouvez toujours cliquer avec le bouton droit sur n'importe quel programme installé et interagir avec lui comme si vous étiez dans le menu Démarrer. Ainsi, vous pouvez désinstaller un programme, l'épingler dans votre menu Démarrer ou dans la barre des tâches, ou créer un raccourci.
Si vous préférez des vues de grille sur des listes ou si vous disposez d'une quantité de logiciels impossible à gérer, cela vaut la peine de passer du temps avec cette vue améliorée.
Allez sur Exécuter (Win + R) sur # Windows10 et tapez shell: AppsFolder pour voir toutes vos applications installées dans l'explorateur de fichiers pic.twitter.com/F1sPrx4Xoq
- Sandy D (@equalstoalpha) 22 mars 2016
Ne pensez-vous pas que les applications modernes valent la peine d'être utilisées? Découvrez les trucs cool que l'application Photos peut effectuer 10 choses que vous ne saviez pas l'application Windows 10 Photos pourrait faire 10 choses que vous ne saviez pas l'application Windows 10 Photos L'application Photos par défaut de Windows 10 peut gérer la plupart des tâches d'édition de photos facilement . Nous vous montrerons où trouver et comment utiliser les fonctionnalités moins connues de Photo. Lire la suite .
Préférez-vous la vue de liste ou cette vue de grille alternative pour vos applications? Faites-nous savoir si vous allez vérifier ce menu dans les commentaires!
Crédit d'image: omihay via Shutterstock.com