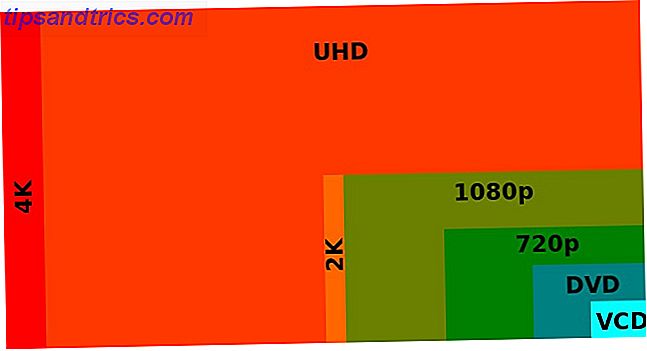Il y a des années, j'avais rassemblé un énorme dossier rempli de plus de 100 ebooks différents, et un de mes amis m'a demandé si je pouvais envoyer une liste de tous ces titres. Cela semblait si facile, mais j'ai hésité. Étais-je supposé les taper tous à la main? Je l'ai presque fait, mais je voulais une option plus facile.
Pas question d'aller taper autant de titres. Mes jours sont déjà assez occupés!
Heureusement, les solutions existent. Que vous soyez un utilisateur à domicile ou une partie d'une entreprise 15 Modèles professionnels Microsoft Word pour vous aider à rester productifs Les modèles professionnels Microsoft Word vous permettent de gagner du temps, de vous organiser et d'augmenter votre productivité au bureau. Nous avons compilé 15 modèles Microsoft Word pour les processus métier quotidiens, allant des agendas de réunion aux listes de tâches. Pour en savoir plus, il se peut qu'un jour vous deviez imprimer une liste contenant tout le contenu d'un répertoire - et quand ce jour viendra, les méthodes suivantes vous épargneront beaucoup de temps. Dans cet article, nous allons vous montrer cinq manières différentes d'imprimer le contenu d'un dossier sous forme de liste.
1. Commande DOS
Il s'agit de l'une des nombreuses commandes de ligne de commande. Commandes essentielles de CMD Windows que vous devez connaître Commandes CMD essentielles de Windows que vous devez connaître L'interface sombre de l'invite de commande est votre passerelle vers les outils Windows avancés. Nous vous montrons les commandes CMD essentielles qui vous permettront d'y accéder. Lire la suite qui sont faciles à retenir et faciles à réaliser:
- Lancez l'invite de commande en ouvrant le menu principal ( touche Windows + X ) et en sélectionnant Invite de commandes . Utilisez la commande cd pour naviguer jusqu'au répertoire que vous souhaitez imprimer. (En savoir plus sur la commande cd!) 15 Commandes CMD Chaque utilisateur Windows doit connaître 15 commandes CMD Tout utilisateur Windows doit savoir L'invite de commande est un outil Windows archaïque, mais puissant, nous vous montrons les commandes les plus utiles à chaque utilisateur Windows. savoir. Lire la suite)
- Tapez dir> print.txt .
- Appuyez sur Entrée et quittez l'invite de commande.
- Dans l'Explorateur de fichiers, accédez au même dossier et vous devriez voir un fichier print.txt . Il s'agit d'un fichier texte brut qui peut être ouvert dans le Bloc-notes (ou tout autre éditeur de texte). Le code de Visual Studio Code souffle d'autres éditeurs de texte de programmation hors de l'eau. open source, rapide comme l'éclair, et emballé avec des fonctionnalités de productivité. Lire la suite), puis imprimé.
2. Définir un menu contextuel
Une fonctionnalité de répertoire d'impression peut être ajoutée au menu contextuel contextuel d'un dossier. Cela envoie la liste de contenu du dossier directement à l'imprimante. Pour Windows 10, procédez comme suit:
- Lancez le Bloc-notes (ou votre éditeur de texte préféré).
- Collez ce qui suit:
@echo off dir %1 /-p /o:gn>"%temp%\Listing" start /w notepad /p "%temp%\Listing" del "%temp%\Listing" exit - Enregistrez le fichier en tant que % WinDir% \ Printdir.bat, qui le placera dans le répertoire racine du système Windows. (Si vous ne pouvez pas en raison des autorisations, enregistrez-le où vous le souhaitez et déplacez-le manuellement dans le répertoire C: / Windows.)
- Fermez le bloc-notes.
- Lancez le Bloc-notes à nouveau pour créer un nouveau fichier.
- Collez ce qui suit:
Windows Registry Editor Version 5.00 [HKEY_CLASSES_ROOT\Directory\Shell] @="none" [HKEY_CLASSES_ROOT\Directory\Shell\Print_Directory_Listing] @="Print Directory Listing" [HKEY_CLASSES_ROOT\Directory\shell\Print_Directory_Listing\command] @="Printdir.bat \"%1\"" [HKEY_CLASSES_ROOT\SOFTWARE\Classes\Directory] "BrowserFlags"=dword:00000008 [HKEY_CLASSES_ROOT\SOFTWARE\Classes\Directory\shell\Print_Directory_Listing] @="Print Directory Listing" [HKEY_CLASSES_ROOT\SOFTWARE\Classes\Directory\shell\Print_Directory_Listing\command] @="Printdir.bat \"%1\"" [HKEY_CURRENT_USER\Software\Microsoft\Windows\Shell\AttachmentExecute\{0002DF01-0000-0000-C000-000000000046}] @="" [HKEY_CLASSES_ROOT\SOFTWARE\Classes\Directory] "EditFlags"="000001d2" - Enregistrez le fichier en tant que % UserProfile% \ Desktop \ PrintDirectoryListing.reg, ce qui le placera sur votre bureau.
- Accédez à votre bureau et double-cliquez sur le fichier PrintDirectoryListing.reg . Cela va modifier le registre de Windows, ce qui peut être risqué! Si vous êtes inquiet, sauvegardez d'abord le Registre Comment sauvegarder et restaurer le registre de Windows Comment sauvegarder et restaurer le registre de Windows Modifier le registre ouvre de nouveaux réglages, mais peut être dangereux. Voici comment sauvegarder le Registre avant d'apporter des modifications afin qu'elles soient facilement annulées. Lire la suite .
- Cliquez avec le bouton droit dans un dossier et sélectionnez Imprimer la liste des répertoires pour imprimer directement la liste.
3. L'outil électrique de Karen
L'imprimante d'annuaire de Karen est un outil graphique avec de riches fonctionnalités, mais notre principale préoccupation est sa capacité à imprimer les noms de fichiers avec d'autres données telles que la taille du fichier, l'extension, la date et l'heure de la dernière modification.
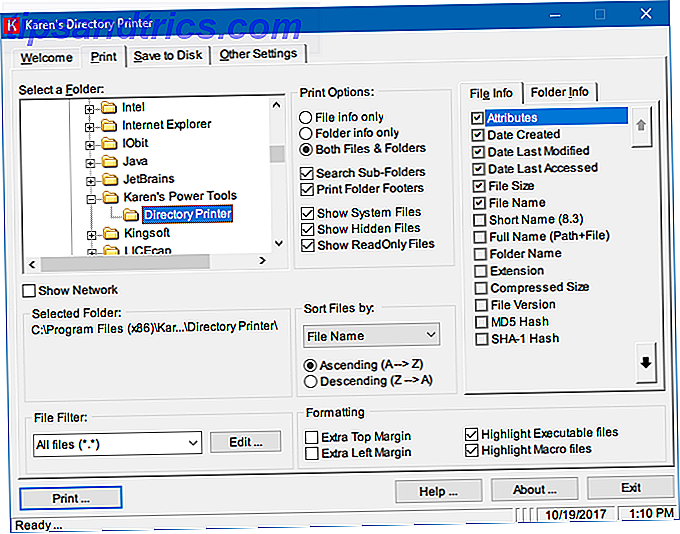
La liste imprimée des fichiers peut être triée par nom, taille, date de création, date de dernière modification ou date du dernier accès. La liste des fichiers peut également être filtrée pour inclure uniquement les fichiers qui répondent à certains critères, et la liste résultante peut être formatée ou mise en surbrillance (mais seulement dans une mesure limitée).
L'imprimante d'annuaire de Karen peut être incluse dans le menu contextuel du clic droit et fonctionne également pour les ordinateurs en réseau. La liste de fichiers peut être envoyée directement à l'imprimante ou enregistrée en tant que fichier texte.
Téléchargement: Imprimante de l'annuaire de Karen (gratuit)
4. Liste de répertoire et impression
Directory List & Print est une solution plus simple et plus petite que Karen Printer Directory. Les listes générées peuvent être copiées dans le presse-papiers et collées dans d'autres programmes, ou peuvent être directement insérées dans des programmes tels que Word et Excel en un seul clic.

Comme les données sont séparées par des onglets, il peut même être collé dans Excel sous forme de tableau. Comment convertir des fichiers texte délimités en feuilles de calcul Excel Comment convertir des fichiers texte délimités en feuilles de calcul Excel Utilisez Microsoft Excel pour importer des données à partir d'un fichier texte feuille de travail. L'Assistant Importation de texte vous aide à importer des données à partir de texte délimité et à les organiser soigneusement. Lire la suite !
Avec les attributs de fichier, Directory List & Print peut contrôler l'affichage des noms de fichiers avec ou sans extension de fichier. Il fournit également des options pour trier la liste résultante et l'intégrer dans le menu contextuel du clic droit. La version Pro peut inclure des données encore plus avancées, telles que des sommes de contrôle, des dimensions de média, des propriétés de méta-fichiers, etc.
Téléchargement: Répertoire et impression (gratuit, 22 $ Pro)
5. Imprimante d'annuaire JR
JR Directory Printer est la plus légère des trois applications tierces de cet article, avec une taille de téléchargement de seulement 173 Ko. C'est portable, il n'a même pas besoin d'être installé.

Pour le lancer sur Windows 10, vous devrez l'exécuter en mode de compatibilité:
- Cliquez avec le bouton droit sur JDirPrinter.exe et sélectionnez Propriétés .
- Sous l'onglet Compatibilité, cochez Exécuter ce programme en mode de compatibilité et sélectionnez Windows XP (Service Pack 3) .
C'est facile à utiliser après ça. Sélectionnez le dossier que vous souhaitez répertorier, choisissez si vous souhaitez recurcir ("include") tous ses sous-dossiers et si vous souhaitez utiliser des noms de fichiers en minuscules, puis cliquez sur Démarrer . Il va créer et ouvrir un fichier appelé DirPrint.txt, que vous pouvez modifier ou copier ailleurs.
Les autres options (sous l'onglet Affichage) incluent la taille du fichier en Ko / octets, les attributs et la longueur du fichier personnalisé. C'est très léger et simple, mais c'est censé être.
Téléchargement: JR Directory Printer (gratuit)
Comment imprimer le contenu du répertoire?
Windows n'a peut-être pas la capacité native d'imprimer le contenu des dossiers d'une manière conviviale, mais grâce aux solutions de contournement et à tous les logiciels gratuits, il s'agit en fait d'un jeu d'enfant.
Connaissez-vous un autre utilitaire pour imprimer le contenu d'un dossier? Faites-nous savoir votre chemin s'il diffère de l'un des ci-dessus.
A l'origine écrit par Saikat Basu en octobre 2009.