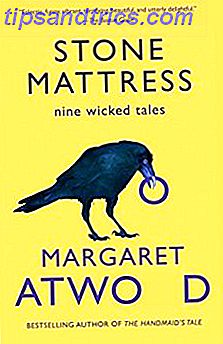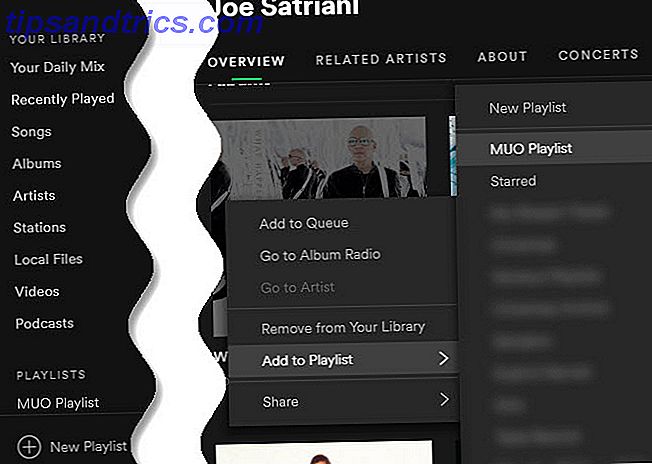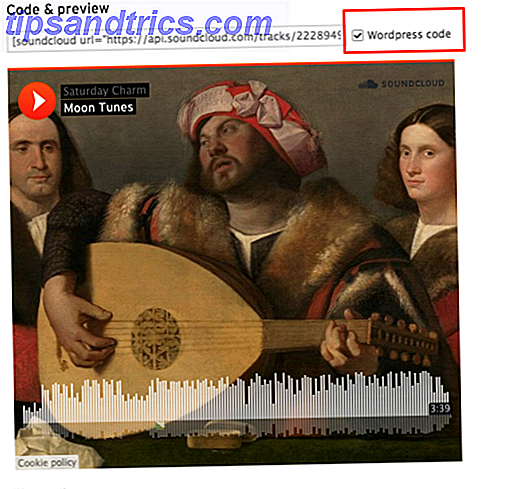Ce n'est pas grave si vous essayez de couper le cordon Si vous coupez le cordon ou gardez votre télévision par câble? Devriez-vous couper le cordon ou garder votre télévision par câble? Si vous tenez toujours à votre abonnement au câble, mais que vous êtes en train de débattre de l'opportunité de faire un changement, nous sommes là pour vous aider. Ce guide devrait vous aider à vous décider. En savoir plus ou simplement ajouter un moyen supplémentaire de consommer du contenu dans la configuration de votre salon, vous êtes sûr de trouver beaucoup de décodeurs et de bâtons de streaming rivalisant pour attirer votre attention.
Le domaine peut de plus en plus se résumer dans le «Big Five». Ils sont Roku, Android TV, Apple TV, Amazon Fire et Chromecast.
Plusieurs décodeurs sont alimentés par Android TV Qu'est-ce qu'Android TV et pourquoi Google TV a-t-il été tué? Qu'est-ce que Android TV et pourquoi Google TV a-t-il été tué? Android TV remplace la Google TV, vieille de cinq ans. Et ce n'est pas seulement une mise à jour - c'est un remake complet. Lire la suite . L'un d'eux est la TV Nvidia Shield. C'est sans doute le meilleur appareil sur le marché pour les coupeurs de cordon en herbe. 7 raisons pour lesquelles le bouclier Nvidia est l'outil ultime pour les coupeurs de cordon 7 raisons pour lesquelles le bouclier Nvidia est l'outil ultime pour les coupeurs de cordon coupeurs partout. Voici sept raisons pour lesquelles il bat la concurrence sans trop d'effort. Lire la suite .
Bien que l'interface soit simple à comprendre, si vous voulez vraiment réaliser le potentiel de l'appareil, vous aurez peut-être besoin d'un peu d'aide. Mais n'ayez pas peur, car nous vous avons couvert.
Dans ce guide, nous allons vous guider dans la configuration et l'utilisation de votre téléviseur Nvidia Shield.
NVIDIA SHIELD TV | Lecteur multimédia en streaming avec télécommande et contrôleur de jeu NVIDIA SHIELD TV | Streaming Media Player avec télécommande et contrôleur de jeu Acheter maintenant sur Amazon $ 198.79
En bref: un résumé des étapes
Voici un guide facile à digérer pour commencer. Si vous ne voulez pas passer des heures à jouer avec votre nouveau jouet, suivez simplement ces étapes:
- Connectez votre TV Nvidia Shield à votre télévision
- Suivez le guide de configuration initiale à l'écran
- Personnaliser le menu Paramètres
- Ajouter un stockage adoptable
- Personnaliser l'écran d'accueil et masquer les applications que vous ne voulez pas
- Ajouter une souris Bluetooth
- Installez vos applications préférées
Tout ce qui précède est couvert en détail dans ce guide, alors continuez à lire pour en savoir plus.
Qu'y a-t-il dans la boite?
Donc, vous venez de déballer votre nouveau bouclier Nvidia, et vous vous sentez un peu confus. Où commencez-vous?
Avant de plonger dans le guide, jetons un coup d'œil à ce que vous pouvez trouver dans la boîte:
- Décodeur TV Nvidia Shield
- Télécommande
- Contrôleur de jeu
- Câble d'alimentation pour le boîtier décodeur
- Câble de chargement USB pour le contrôleur de jeu
- Littérature de soutien

Contrairement à la version 2015 de l'appareil, la télécommande du téléviseur n'a pas de fil de charge. Il utilise deux piles bouton CR2032 à la place. Ils sont inclus avec la télécommande.
Connectez le téléviseur Nvidia Shield à votre téléviseur
Pour commencer, vous devez connecter votre Nvidia Shield à votre télévision. L'arrière de l'appareil dispose de cinq ports: alimentation, deux ports USB, un HDMI et Ethernet.

Utilisez un câble HDMI pour connecter le port HDMI de votre Nvidia Shield au port HDMI de votre téléviseur. Le port HDMI de votre téléviseur doit être compatible HDCP.
Remarque: Nvidia n'inclut pas de câble HDMI dans la boîte. Assurez-vous d'utiliser HDMI 2.0 pour des performances maximales.
Ensuite, branchez l'adaptateur d'alimentation dans la prise de courant. Contrairement à certains appareils de streaming plus petits, vous ne pouvez pas allumer votre écran à l'aide du port USB d'un téléviseur; vous devez le connecter au secteur.

Enfin, connectez le port Ethernet à votre routeur en utilisant un câble Ethernet de haute qualité. Si votre routeur se trouve dans une pièce différente, ne vous inquiétez pas. Vous pouvez également vous connecter au Web en utilisant le réseau Wi-Fi de votre domicile.
Lorsque vous êtes prêt, allumez votre téléviseur et utilisez le bouton Entrée de la télécommande de votre téléviseur pour passer au bon canal HDMI. Vous devriez voir le logo Nvidia sur votre écran.
Première installation
La première fois que vous allumez votre téléviseur Nvidia Shield, l'appareil vous guide à travers l'assistant de configuration initial.
Premièrement, vous devrez choisir une langue. Si vous avez acheté l'appareil dans un pays anglophone, l'anglais sera le paramètre par défaut. Appuyez sur le bouton Sélectionner de la télécommande de votre écran pour continuer.
Si vous n'avez pas utilisé de câble Ethernet, l'appareil vous demandera de vous connecter à votre réseau Wi-Fi sur l'écran suivant. Encore une fois, utilisez votre télécommande pour faire votre sélection et entrez votre mot de passe.
Ensuite, vous verrez un message "Connexion à Google" affiché sur votre écran. Lorsque vous y êtes invité, entrez vos informations d'identification de compte Google. Cela vous permettra d'accéder à vos applications, à la musique et aux vidéos recommandées, à vos jeux sauvegardés dans le cloud, et plus encore. Il est possible de passer cette étape, mais cela limiterait sérieusement l'utilité de votre bouclier Nvidia. Ce n'est pas recommandé.
L'appareil continuera à s'initialiser pendant quelques secondes. Pour terminer le processus, cliquez sur Continuer lorsque vous avez reçu les termes et conditions de Nvidia.
Vous devriez maintenant regarder l'écran d'accueil de l'appareil. Officiellement, ça s'appelle le Lean Back Launcher.
Ajuster le menu des paramètres
Cela vaut la peine de passer quelques minutes dans le menu Paramètres pour obtenir votre configuration de Shield TV exactement comme vous le souhaitez. Vous devriez le faire avant de commencer à faire des choses amusantes comme ajouter des applications et jouer à des jeux.
Si vous avez passé du temps avec les smartphones Android, le menu Paramètres vous sera immédiatement familier. Cependant, il existe des différences fondamentales. Nous avons couvert les différences plus en détail Le guide complet du menu des paramètres d'Android TV Le guide complet du menu des paramètres d'Android TV Si vous disposez d'un appareil Android TV, ce guide vous aidera à déchiffrer tous les différents paramètres disponibles. Lire la suite dans un article ailleurs sur le site.
Voici les paramètres que vous devez absolument changer avant de commencer à utiliser votre bouclier Nvidia. Pour accéder au menu, utilisez votre commande pour faire défiler vers le bas de l'écran d'accueil et appuyez sur Sélectionner sur l'icône Paramètres .

Affichage et son
Le sous-menu Affichage et son contient quelques paramètres importants. Tout d'abord, assurez-vous de régler la résolution sur la sortie la plus élevée de votre téléviseur.
Ensuite, cliquez sur Contrôle de l'alimentation et basculez les curseurs à côté de CEC TV et CEC TV désactivés . Il vous permet de passer directement au bon canal d'entrée HDMI quand il détecte le bouclier utilisé.

Si vous êtes suffisamment confiant, jetez également un œil au menu Paramètres avancés . Vous trouverez des options pour ajuster le surbalayage de votre écran, configurer le son surround, et décider si vous voulez désactiver le contrôle du volume du bouclier (utile si vous ne voulez pas faire éclater vos tympans accidentellement!).
Système
Ouvrez le menu Système et accédez au mode Processeur . Assurez-vous d'avoir activé Max Performance . Il n'y a aucun avantage tangible à utiliser le mode optimisé sous-alimenté.

Stockage et réinitialisation
L'option de menu la plus intéressante est Storage and Reset. Vous pouvez l'utiliser pour configurer votre Nvidia Shield afin que vous puissiez y accéder via votre réseau local, utiliser des lecteurs réseau et, surtout, augmenter l'espace disque de l'appareil en ajoutant un stockage adoptable.
Pour accéder à votre appareil via votre réseau, accédez à Stockage et Réinitialiser> Accès au stockage du bouclier> Au réseau local et faites glisser le bouton de basculement sur la position On . L'appareil vous enverra un nom d'utilisateur et un mot de passe à l'écran. Prenez note d'eux; vous en aurez besoin pour établir une connexion depuis votre PC ou Mac.

Si vous utilisez un lecteur NAS, vous pouvez le faire reconnaître à l'aide de Paramètres> Stockage et réinitialisation> Accès au stockage Shield> Stockage réseau . You Shield devrait reconnaître automatiquement le lecteur. Si ce n'est pas le cas, sélectionnez Ajouter manuellement le stockage réseau dans la liste des options.
Nous regarderons le stockage adoptable plus en détail ci-dessous.
Utilisation du stockage Adoptable
Le téléviseur Shield existe sous deux formes. Il y a la version standard de 16 Go et la version Pro de 500 Go. Ceux avec un périphérique Pro peuvent ne pas avoir besoin de stockage adoptable. Cependant, si vous avez un modèle de 16 Go, c'est une bouée de sauvetage.
Le stockage adopté permet à votre Shield de traiter le stockage externe comme faisant partie de son propre disque dur. Tout ce dont vous avez besoin est un périphérique de mémoire externe USB. Une clé USB fonctionnera, mais un disque dur externe est plus approprié.
Faites votre choix avec soin Lorsque vous formatez un disque externe en tant que stockage adopté, il devient crypté sur votre écran. Vous ne pourrez pas l'utiliser sur d'autres appareils sans le reformater à nouveau.

Si vous devez utiliser votre lecteur ailleurs, ne le transformez pas en stockage adopté. Si vous le branchez comme un lecteur USB ordinaire, vous pourrez toujours accéder aux fichiers et dossiers, mais vous ne pourrez pas l'utiliser pour installer des applications ou des jeux.
Pour configurer le stockage adopté, branchez votre périphérique USB et allez dans Paramètres> Stockage et réinitialisation> Shield Storage Access et cliquez sur votre disque externe. Sur l'écran suivant, choisissez Configurer comme stockage interne . Enfin, sélectionnez Déplacer maintenant .
Personnaliser l'écran d'accueil
Sur le Lean Back Launcher, vous verrez trois lignes de contenu. La rangée supérieure présente les recommandations des applications que vous avez installées sur votre appareil. Les suggestions peuvent être des jeux, des applications, des vidéos, de la musique, etc.
Heureusement, il ne doit pas être la pseudo-publicité que cela ressemble. Vous pouvez masquer les applications de la ligne Recommandations et créer ainsi un excellent flux du contenu qui vous intéresse à partir des applications que vous aimez.
Pour masquer le contenu de certaines applications de la ligne, accédez à Paramètres> Préférences> Écran d'accueil> Ligne de recommandations et faites glisser les options à côté des applications que vous ne souhaitez pas voir.

Vous pouvez personnaliser davantage l'écran d'accueil du Shield TV en modifiant l'ordre dans lequel apparaissent les applications. Vous pouvez même les trier en fonction des dernières utilisations.
Pour faire les réglages, allez dans Paramètres> Préférences> Écran d'accueil> Ligne Applications et Jeux .
Masquer les applications que vous n'utilisez pas
Parce que la TV Nvidia Shield fonctionne sous Android TV, elle est préinstallée avec toutes les applications Google. En fonction de vos abonnements à la vidéo et à la musique, vous ne les trouverez peut-être pas tous utiles.
Beaucoup d'utilisateurs de Shield déplacent simplement les applications qu'ils n'utilisent pas à la fin de la rangée, mais il y a un moyen plus intelligent.
Accédez à Paramètres> Appareil> Applications et recherchez les applications dont vous ne voulez pas. Vous les trouverez dans la section Applications système .

Cliquez sur l'application en question et sélectionnez Désactiver dans la liste des options. Il sera toujours sur votre appareil, mais vous ne verrez aucune référence à celui-ci. Pour inverser la décision, cliquez sur Activer .
La seule façon de supprimer des applications stock est de rooter votre bouclier. Malheureusement, il n'est pas aussi facile d'enraciner un smartphone Android Le Guide complet pour l'enracinement de votre téléphone ou tablette Android Le Guide complet pour l'enracinement de votre téléphone ou tablette Android Donc, vous voulez rooter votre appareil Android? Voici tout ce que vous devez savoir. Lire la suite et les instructions pour le faire sont bien au-delà de la portée de ce guide.
Ajouter vos appareils Bluetooth
Le bouclier peut fonctionner avec presque n'importe quel appareil compatible Bluetooth. Cela couvre les périphériques évidents tels qu'une souris et un clavier, mais aussi la dernière génération de contrôleurs de jeux Xbox et PlayStation, de webcams et plus encore.
Note: Vous devez absolument ajouter une souris et un clavier. Un USB suffira. Ils seront extrêmement utiles lorsque vous travaillez avec des applications chargées en parallèle.

Pour ajouter un périphérique Bluetooth, accédez à Paramètres> Télécommande et accessoires> Ajouter un accessoire . Le téléviseur Shield recherchera automatiquement tous les appareils à portée et vous guidera tout au long du processus d'appairage.
Ajouter des applications à votre téléviseur Nvidia Shield
La partie fastidieuse est terminée. Maintenant, il est temps d'installer quelques applications sur votre Nvidia Shield afin que vous puissiez commencer à profiter du contenu.
Il existe quatre manières différentes d'installer des applications. Continuez à lire pour un aperçu détaillé de toutes les méthodes.
Google Play Store
Nous commençons par la méthode la plus évidente: en utilisant l'application Google Play Store intégrée à l'appareil. Graphiquement, il est très différent des versions smartphone et web, mais il fonctionne de manière similaire.
Ouvrez l'application Sur le côté gauche de l'écran, vous verrez quatre éléments de menu. Sélectionnez Accueil et appuyez sur Droite de votre télécommande. Cela vous permettra d'explorer les différentes catégories du magasin. Alternativement, si vous connaissez déjà l'application que vous voulez, appuyez sur le bouton Microphone de votre télécommande et vous pouvez effectuer une recherche vocale.
Si vous voulez des jeux, sélectionnez l'option appropriée dans le panneau de gauche et appuyez à nouveau sur Droite . Comme avec les applications classiques, les jeux sont organisés en catégories.
Les deux autres éléments de menu sont moins importants. Mes applications vous permettent de savoir si des applications nécessitent une mise à jour et si les paramètres sont explicites. Vous pouvez modifier les contrôles parentaux et les options relatives aux mises à jour automatiques et à l'autorisation d'achat.
Pour installer une application, appuyez sur Sélectionner dans son élément de menu et choisissez Installer .
Nvidia Games Store
Outre le Google Play Store officiel, Nvidia propose également son propre magasin de jeux. C'est comme Steam, mais spécifiquement conçu pour les dispositifs Nvidia Shield. Vous le trouverez dans la rangée des Jeux .
Certains jeux dans le magasin sont gratuits pour les membres; d'autres ont un coût pour les membres et les non-membres. Un abonnement coûte 7, 49 $ / mois.
La navigation dans l'application est similaire à celle du Google Play Store. Les catégories sont visibles dans le panneau de gauche, et vous pouvez appuyer sur Droite sur votre contrôle pour parcourir le contenu de chacune d'entre elles.
Pour acheter une application, ouvrez la page de l'application et cliquez sur le prix. Vous devrez vous connecter avec un compte Facebook, Google ou Nvidia.
GameStream
Si votre ordinateur est équipé d'une carte graphique Nvidia, vous pouvez diffuser des jeux depuis votre appareil et les lire sur votre téléviseur Shield.
Sur votre ordinateur, vous devez installer GeForce Experience. Dans l'application, allez dans Paramètres> Shield et activez la fonctionnalité GameStream.

Ensuite, sur votre écran, ouvrez le magasin de jeux Nvidia, faites défiler jusqu'à PC GameStream . Tant que les deux appareils sont sur le même réseau Wi-Fi, le bouclier trouve automatiquement votre PC.
Une fois la connexion établie, vos jeux PC apparaîtront dans votre bibliothèque.
Télécharger: GeForce Experience
Web
La méthode suivante repose sur la version Web du Google Play Store. Même si de nombreuses applications ne sont pas optimisées pour le système d'exploitation Android TV, vous pouvez toujours installer la version smartphone ou tablette en utilisant cette approche.
Utilisez un navigateur Web pour accéder à l'application que vous souhaitez télécharger. Sur la page de liste de l'application, cliquez sur Installer .

Une nouvelle fenêtre apparaîtra. Cliquez sur le menu déroulant, et vous verrez tous les appareils Android connectés à votre compte Google. Sélectionnez votre bouclier Nvidia et cliquez sur Installer .
L'application peut prendre quelques minutes à afficher sur votre appareil. Vous le trouverez à la fin de la ligne Applications sur le Lean Back Launcher.
Applications Sideload
Enfin, si une version compatible de l'application que vous voulez n'est pas disponible via le Play Store ou le Nvidia Games Store, vous pouvez la télécharger sur votre téléphone ou votre tablette Android Comment télécharger n'importe quel fichier sur votre téléphone ou votre tablette Android Vous avez peut-être déjà rencontré le terme «chargement latéral», mais que signifie-t-il? Et comment pouvez-vous aller sur les applications ou les fichiers sideloading? Lire la suite .
Avant d'essayer de charger un fichier, vous devez effectuer un ajustement dans les paramètres Shield. Allez dans Paramètres> Personnel> Sécurité et restrictions et faites glisser la bascule en regard de Sources inconnues dans la position On .

Ensuite, vous devez trouver le fichier APK de l'application que vous voulez. Si vous avez installé Chrome sur votre shield Comment installer Chrome sur Android TV Comment installer Chrome sur Android TV Est-il possible d'installer Chrome sur votre appareil Android TV? Oui! En savoir plus, utilisez le navigateur pour rechercher sur le Web. Vous pouvez également placer le fichier APK sur une clé USB et le brancher sur votre boîtier décodeur.
Cliquez sur le nom du fichier et choisissez Installer pour terminer le processus.

Remarque: Les applications non compatibles n'ayant pas été optimisées pour Android TV, la télécommande ordinaire ne sera pas suffisante pour les parcourir. Vous devez soit utiliser le contrôleur de jeu ou une souris USB.
Dépannage
Parfois, les choses vont mal tourner avec votre appareil. Nous avons détaillé cinq des moyens les plus courants de dépanner votre téléviseur Nvidia Shield ci-dessous.
Votre contrôleur distant / jeu ne fonctionne pas
Typiquement, un problème avec les télécommandes peut être réduit à deux choses: les batteries ou la synchronisation.
Si les piles de votre télécommande sont mortes, vous devez acheter deux nouvelles piles bouton CR2032 et les insérer dans l'appareil. Utilisez un trombone pour appuyer sur le bouton de déverrouillage du compartiment à piles; c'est à l'arrière du contrôle. Si les piles du contrôleur de jeu sont épuisées, utilisez le câble USB fourni pour les charger.

Si les piles ne posent pas de problème, essayez de synchroniser les commandes avec votre décodeur. Sur l'écran d'accueil, accédez au bas de la page et accédez à Accessoires de la protection> Associer un accessoire . Appuyez sur Select sur votre télécommande ou sur le bouton Nvidia de votre contrôleur de jeu pour finaliser l'appariement.
GameStream ne lance pas de jeux
Certains programmes antivirus sont connus pour causer des problèmes avec le processus GameStream. Essayez de désactiver brièvement votre logiciel et de voir si le problème se résout. Si c'est le cas, ajoutez GeForce Experience à la liste blanche de votre logiciel.
Malheureusement, si vous utilisez Kaspersky Internet Security et Anti-Virus, AVG Internet Security, ESET nod32 Anti-Virus, Panda Cloud Anti-Virus ou ASUS GameFirst, vous devrez peut-être désinstaller complètement l'application.

Si votre antivirus n'est pas la cause des problèmes, assurez-vous que le Shield TV et le PC sont sur le même réseau Wi-Fi, que ni l'application ni le logiciel n'ont de mises à jour en attente et que le Shield est connecté à une bande Wi-Fi de 5 GHz.
Enfin, essayez d'effacer le cache de Nvidia Games Store en allant dans Paramètres> Applications> Jeux Nvidia> Effacer le cache .
Mise à niveau échoue à installer
Parfois, un fichier de mise à niveau est corrompu. Si cela se produit, le processus d'installation de la mise à niveau échouera.
Pour remédier au problème, téléchargez un explorateur de fichiers Les 5 meilleurs gestionnaires de fichiers pour Android TV Les 5 meilleurs gestionnaires de fichiers pour Android TV Si vous avez un appareil Android TV, vous avez besoin d'une application de gestion de fichiers. Mais que devez-vous télécharger? En savoir plus sur le Google Play Store Vous pouvez trouver la mise à niveau en attente sur Local \ NVIDIA \ App \ OTA . Supprimez le fichier et redémarrez votre appareil. Après le démarrage, le Shield vous demandera de télécharger un nouveau fichier de mise à niveau depuis les serveurs de Nvidia.

Le périphérique ne se réveille pas
Si votre appareil est éveillé, vous verrez une lumière verte sur le dessus de la boîte. Si vous ne voyez pas la lumière et que les boutons de votre télécommande n'ont aucun impact, ils peuvent être bloqués en mode veille .
La seule solution est d'effectuer un cycle de puissance. Retirez le câble d'alimentation de votre appareil, attendez 10 secondes et rebranchez-le.
Problèmes audio et vidéo
Si votre écran est vide ou si vous n'entendez aucune sortie audio, essayez quelques-unes de ces solutions courantes:
- Si vous utilisez un moniteur, prend-il en charge la sortie audio?
- Essayez un port HDMI différent sur votre téléviseur.
- Si vous utilisez un casque, assurez-vous que vous n'écoutez pas d'audio dans les formats audio courants AC3 ou Dolby 10 comparés: Lequel devriez-vous utiliser? 10 formats audio communs comparés: Lequel devriez-vous utiliser? Nous pouvons tous être familiers avec MP3, qu'en est-il de AAC, FLAC, OGG ou WMA? Pourquoi tant de normes existent-elles? Lesquels devriez-vous vous soucier et lesquels pouvez-vous ignorer? Lire la suite - ils ne sont pas pris en charge.
- Utilisez-vous un adaptateur DVI / VGA? Si oui, est-ce qu'il supporte l'audio? Beaucoup ne le font pas.
- Essayez d'utiliser un câble HDMI de moins de trois mètres.
- Assurez-vous que votre téléviseur est équipé d'un port HDMI compatible HDCP. De nombreuses applications l'exigent.
- Assurez-vous que vous visualisez le bon canal d'entrée HDMI.
Profitez de l'expérience
Si vous avez suivi ce guide avec attention, vous devriez maintenant avoir un appareil TV Nvidia Shield entièrement adapté à vos besoins et incluant toutes les applications et jeux que vous souhaitez utiliser. Il est maintenant temps de vous détendre et de profiter des fruits de votre travail. N'oubliez pas de faire vos provisions de boissons et de collations en premier!
Nous espérons que vous avez trouvé ce guide d'installation utile. Bien sûr, il ya beaucoup plus à apprécier si vous êtes un utilisateur avancé 7 astuces TV Android étonnant que vous ne saviez pas sur 7 astuces TV Android étonnant que vous ne saviez certainement pas sur Android TV révolutionne la façon dont nous utilisons nos téléviseurs - - Alors voici quelques raisons de sauter à bord. Lire la suite, mais la plupart des débutants devraient maintenant avoir une bonne idée de ce que l'appareil est capable de faire.
Si vous avez trouvé une partie de ce guide déroutant, ou si vous avez besoin d'aide pour un problème spécifique, nous aimerions essayer de vous aider. Vous pouvez laisser toutes vos questions et questions dans les commentaires ci-dessous, et nous ferons de notre mieux pour vous aider.