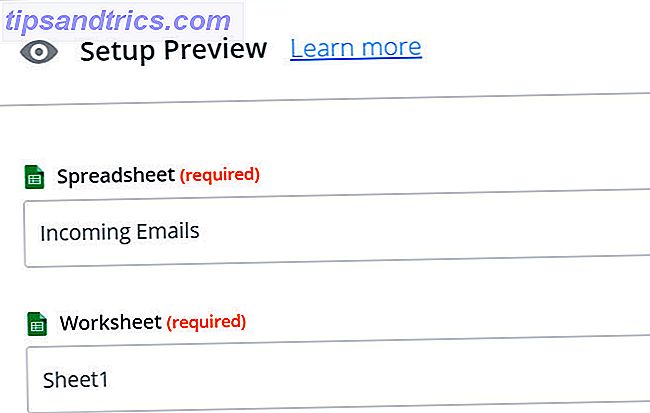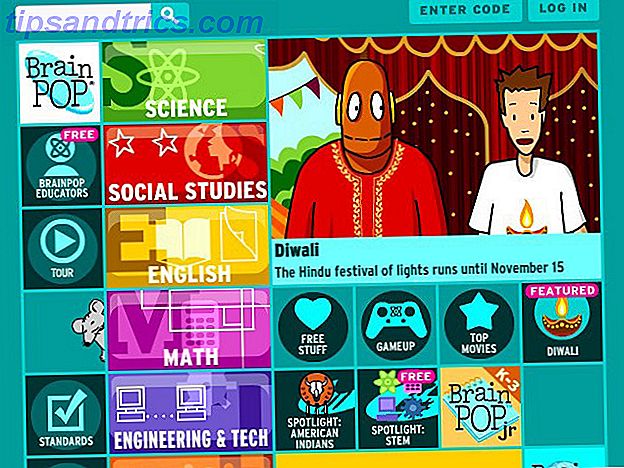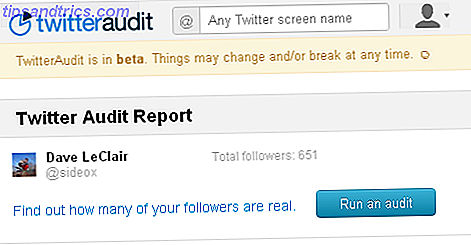Quelques semaines avant que Microsoft publie la mise à jour Windows 10 anniversaire en Juillet 2016, nous avons examiné certaines des fonctionnalités du système d'exploitation, vous pouvez désactiver en toute sécurité Windows 10 fonctionnalités que vous pouvez désactiver en toute sécurité 9 Windows 10 fonctionnalités que vous pouvez désactiver Windows 10 est emballé avec caractéristiques, mais beaucoup d'entre eux sont inutiles. Voici comment élaguer en toute sécurité les fonctionnalités indésirables de votre système Windows 10 pour une expérience plus simple. Lire la suite .
Avec la publication de la mise à jour des créateurs au printemps 2017, il est temps de revenir sur le sujet. Microsoft a introduit une série de nouvelles fonctionnalités, paramètres et applications, et les passer au crible est l'une des premières choses à faire. Effectuez ceci après avoir installé Windows 10 Creators Update Faites cela après avoir installé Windows 10 Creators Update Windows 10 Creators Mise à jour sera bientôt déployer sur un ordinateur près de chez vous. Une fois la mise à jour effectuée, passez en revue ces paramètres pour configurer de nouvelles options et restaurer vos préférences de confidentialité. Lire la suite lorsque la mise à jour atterrit sur votre machine.
Que vous souhaitiez désactiver les alertes de sécurité Windows App Store ennuyeuses, empêcher l'apparition de publicités sur votre système ou simplement améliorer la vitesse de votre ordinateur, nous vous avons couvert. Continuez à lire pour en savoir plus.
1. Microsoft Experiments
Un nombre croissant d'entreprises technologiques veulent effectuer des tests en direct sur votre système pendant que vous l'utilisez. Microsoft est l'un d'entre eux.
Bien sûr, parfois les tests en direct apportent des avantages; vous bénéficiez d'un accès rapide à des fonctionnalités intéressantes qui feront ultérieurement partie de la version grand public. D'autres fois, vous pourriez même ne pas savoir qu'ils ont lieu, et ils pourraient même avoir un effet néfaste sur les performances de votre système. Heureusement, les expériences sont faciles à désactiver Comment désactiver les paramètres de Microsoft Expériences dans Windows 10 Comment désactiver les paramètres de Microsoft Expériences dans Windows 10 Le dernier cascadeur de Microsoft avec Windows 10 expérimente avec les paramètres de votre appareil. Voici comment vous pouvez les empêcher de le faire. Lire la suite .
Vous pouvez utiliser ShutUp10, une application tierce avec un paramètre pratique appelé Désactiver la conduite d'expériences avec cette machine par Microsoft .
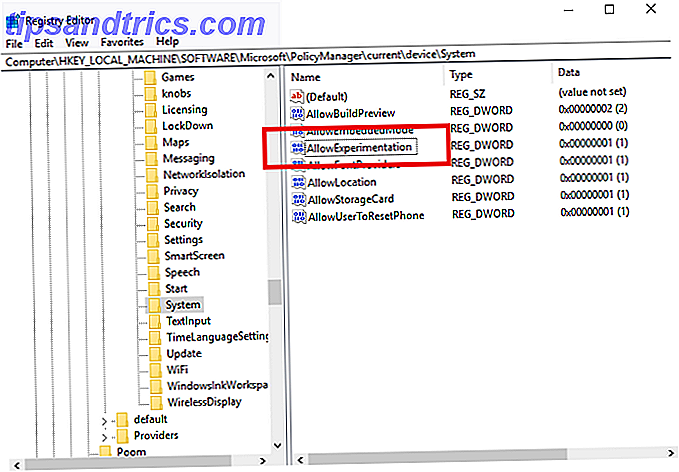
Vous pouvez également modifier le registre Windows vous-même. Ouvrez le menu Démarrer et tapez Regedit . Accédez à HKEY_LOCAL_MACHINE \ SOFTWARE \ Microsoft \ PolicyManager \ current \ device \ System et définissez la clé Allow Experimentation sur 0 pour désactiver toutes les expériences.
2. Masquer l'application Paramètres
Pourquoi voudriez-vous cacher l'application Paramètres? Eh bien, si beaucoup de gens utilisent votre ordinateur - en particulier les enfants - cela peut être un excellent moyen de s'assurer qu'ils ne gâchent rien et causent un dysfonctionnement de votre machine.
Les instructions ont l'air compliquées, mais c'est en fait assez simple. Pour commencer, appuyez sur la touche Windows et tapez gpedit.msc . Une fois l'éditeur de stratégie de groupe local chargé, accédez à Configuration ordinateur> Modèles d'administration> Panneau de configuration> Visibilité de la page des paramètres et double-cliquez sur.
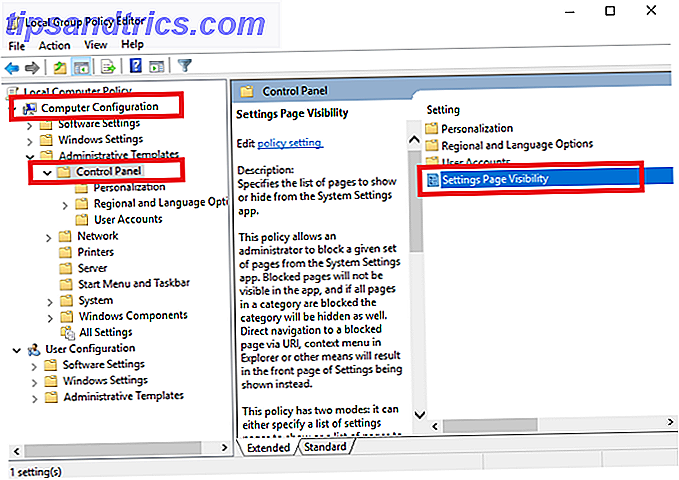
Dans la fenêtre suivante, sélectionnez Activé dans le coin supérieur gauche et tapez masquer: affichage sous Paramètres Visibilité de la page . Enfin, cliquez sur Appliquer .
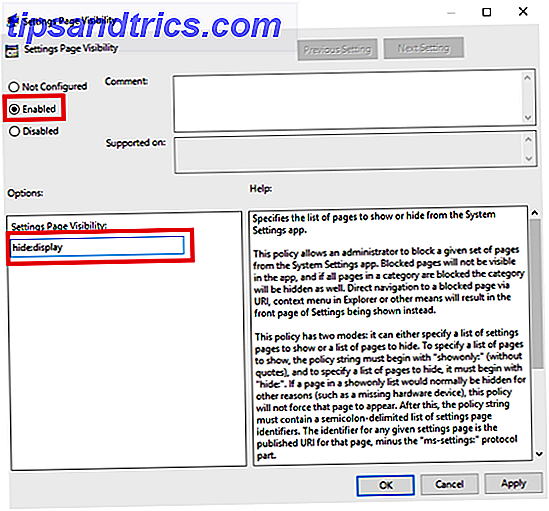
Pour le réactiver, revenez à la fenêtre Visibilité de la page des paramètres et choisissez Non configuré .
Remarque: Comme ce réglage repose sur l'éditeur de stratégie de groupe, vous ne pouvez le faire que si vous utilisez Windows Professionnel. Alternativement, vous pouvez installer manuellement l'éditeur de stratégie de groupe Comment accéder à l'éditeur de stratégie de groupe, même dans Windows Home & Paramètres pour essayer Comment accéder à l'éditeur de stratégie de groupe, même dans Windows Home & Paramètres pour essayer la stratégie de groupe est un outil vous accédez aux paramètres système avancés. Nous vous montrerons comment y accéder ou le configurer dans Windows Home et 5+ stratégies de groupe puissantes pour démarrer. Lire la suite .
3. Notifications du Centre de sécurité Windows Defender
Dans le cadre de la mise à jour des créateurs, Microsoft a annoncé une nouvelle fonctionnalité appelée Windows Defender Security Center.
L'application vise à simplifier les processus de surveillance de la santé, des performances et de la sécurité de votre appareil. Il existe cinq sous-sections: Protection contre les virus et les menaces, Performances et intégrité des périphériques, Protection par pare-feu et réseau, Contrôle des applications et des navigateurs et Options de la famille.
Dans le cadre de l'application, vous verrez une icône de notification dans votre barre d'état système. Pour les personnes qui connaissent la sécurité et la sûreté, c'est ennuyeux. Il vous harcèle toujours pour agir sur des problèmes apparemment insignifiants.
Pour le désactiver, appuyez sur CTRL + ALT + Supprimer et accédez au Gestionnaire des tâches> Démarrage . Enfin, définissez l' icône de notification Windows Defender sur Désactivé .
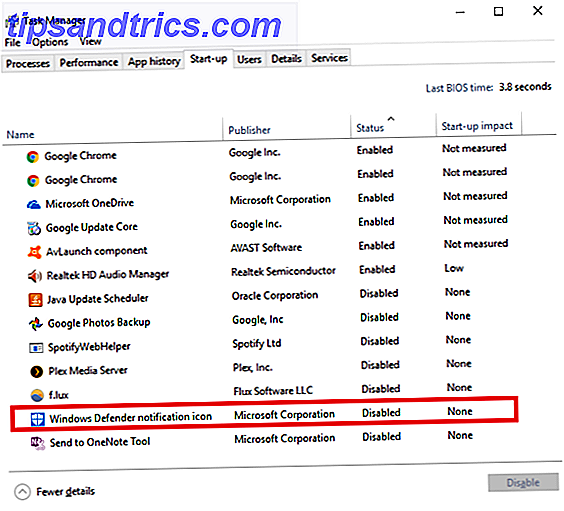
4. Autoriser les applications non vérifiées
Avez-vous déjà été incapable d'installer une application parce que ce n'est pas une "application vérifiée du magasin"? Si vous avez déjà vu l'écran ci-dessous, vous saurez ce que je veux dire.
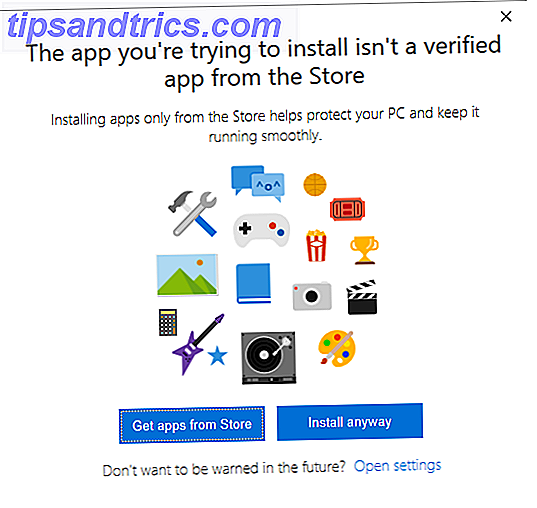
Encore une fois, il est facile d'empêcher l'intrusion de cet écran dans votre flux de travail. Allez dans Démarrer> Paramètres> Applications> Applications et fonctionnalités . La première option de la liste des paramètres est Installation d'applications . Dans le menu déroulant, choisissez Autoriser les applications de n'importe où .
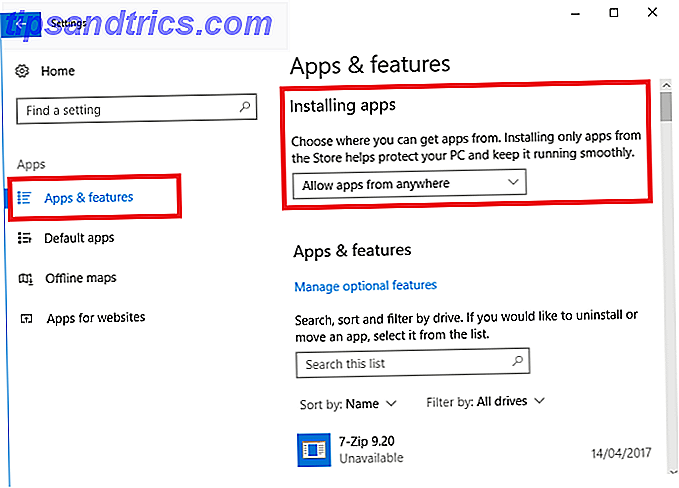
Avertissement: la désactivation de cette fonctionnalité peut vous ouvrir à un contenu malveillant. Si vous n'êtes pas certain de pouvoir repérer une fausse application à partir d'une application légitime, il est probablement préférable de choisir M'avertir avant d'installer des applications à l'extérieur du magasin au lieu d' Autoriser les applications à partir de n'importe où .
5. Annonces de l'explorateur de fichiers
Comme vous utilisez la mise à jour des créateurs, vous rencontrerez plusieurs endroits où Microsoft a injecté des publicités. 5 Places pour trouver et désactiver les publicités dans Windows 10 5 Places pour trouver et désactiver les publicités dans Windows 10 Vous ne devriez pas avoir à supporter la publicité dans votre système opérateur. Windows 10 propose quelques annonces et promotions. Nous vous montrerons où trouver et comment s'en débarrasser. Lire la suite . Certains d'entre eux ont été autour pendant un certain temps, certains d'entre eux sont une nouvelle partie du système d'exploitation.
Je vais parcourir trois des plus visibles et expliquer comment les désactiver. Tout d'abord, les annonces de l'Explorateur de fichiers Comment désactiver les publicités dans Windows 10 Explorateur de fichiers Comment désactiver les publicités dans Windows 10 Explorateur de fichiers Windows 10 a bourré plus d'annonces dans le système d'exploitation que toute autre version antérieure. Récemment, vous avez peut-être commencé à voir des annonces dans votre explorateur de fichiers. Voici comment les désactiver. Lire la suite .
Les annonces sont sans doute la "fonctionnalité" mise à jour des créateurs qui a reçu le plus de critiques de la part de la communauté Windows. Microsoft ne veut clairement pas que vous puissiez les supprimer facilement; vous aurez besoin de creuser profondément dans certains paramètres de fichier pour les désactiver.
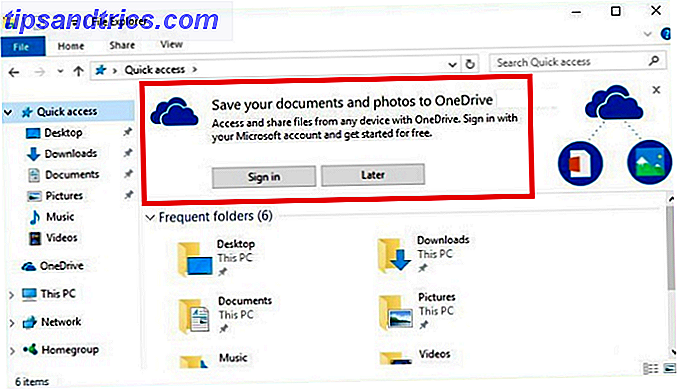
Appuyez sur la touche Windows, tapez Options de l'Explorateur de fichiers et sélectionnez l'onglet Affichage . Maintenant, faites défiler jusqu'à Afficher les notifications du fournisseur de synchronisation et assurez-vous d'avoir coché la case. Cliquez sur Appliquer lorsque vous avez terminé.
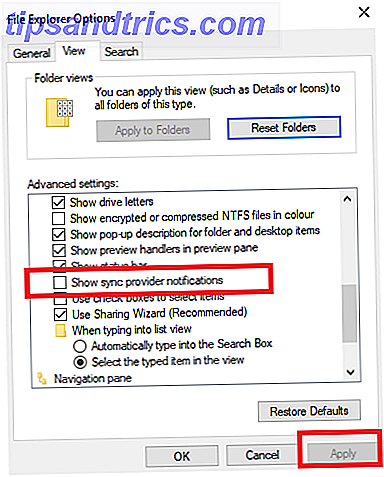
6. Windows Spotlight Ads
Ensuite, les publicités Windows Spotlight. Ce sont les publicités en plein écran que vous voyez sur l'écran de verrouillage.
Ils ne sont pas une nouvelle fonctionnalité dans la mise à jour des créateurs. Généralement, ils ont publié des jeux et d'autres contenus Windows Store, bien que certains utilisateurs signalent que leur portée s'est élargie dans la dernière version du système d'exploitation.
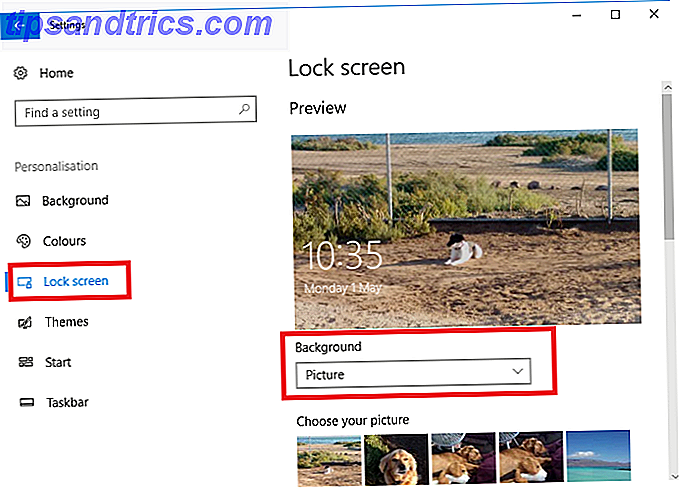
Pour se débarrasser d'eux, lancez l'application Paramètres et suivez Personnalisation> Écran de verrouillage . Dans le menu déroulant sous la fenêtre d'aperçu, assurez-vous que Windows Spotlight n'est pas sélectionné. Choisissez plutôt Image ou Diaporama à la place .
7. Applications suggérées
Le dernier type d'annonce que vous devez désactiver est "Applications suggérées". Vous les verrez apparaître à la fois dans le menu Démarrer et dans la boîte de dialogue Partager. Les annonces de la boîte de dialogue Partager sont nouvelles dans la mise à jour des créateurs.
Malheureusement, les paramètres pour désactiver les deux versions des annonces sont dans deux endroits distincts. Comme je l'ai dit, Microsoft ne veut vraiment pas que vous les éteigniez!
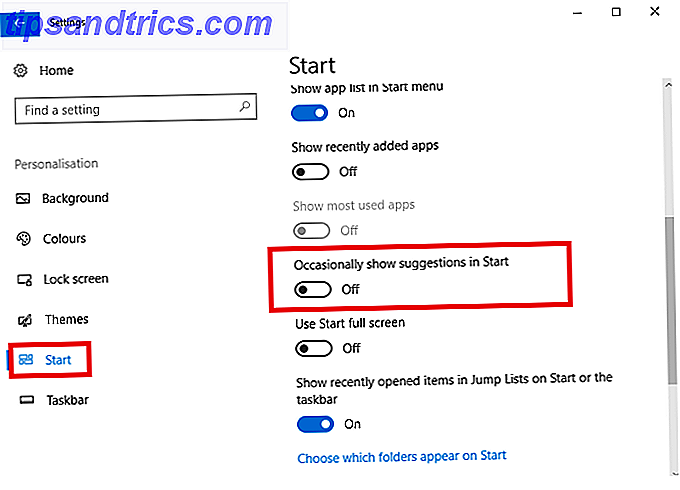
Pour vous débarrasser des suggestions du menu Démarrer, allez dans Démarrer> Paramètres> Personnalisation> Démarrer et faites défiler vers le bas. Trouvez le réglage appelé Occasionnellement Afficher les suggestions dans Démarrer et faites glisser la bascule vers la position Désactivée .
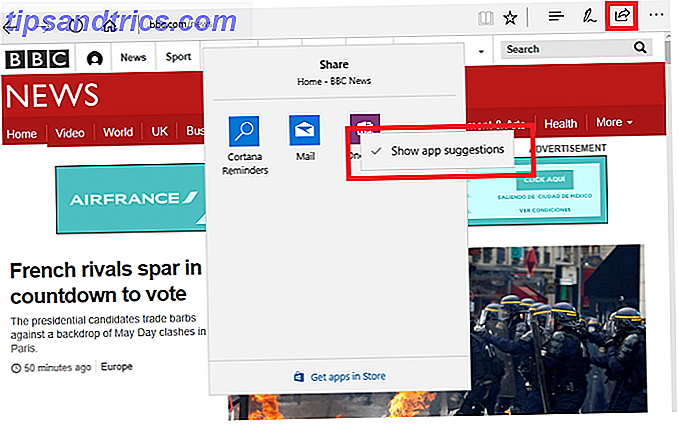
Pour supprimer des suggestions du menu Partage, vous devez cliquer sur le bouton Partager n'importe où dans le système d'exploitation. Lorsque vous consultez la fenêtre Partager, cliquez avec le bouton droit sur l'une des applications existantes et décochez Afficher les suggestions d'applications . Au moment de la rédaction, il n'y a aucun moyen de désactiver les applications à partir de l'application Paramètres.
8. HomeGroup
J'ai déjà expliqué pourquoi désactiver HomeGroup Comment désactiver et supprimer HomeGroup pour Windows Comment désactiver et supprimer HomeGroup pour Windows Désactiver le HomeGroup améliore non seulement les performances de Windows, il peut également augmenter considérablement la vitesse de votre connexion réseau. Nous allons vous montrer comment c'est fait. Lire la suite est une bonne idée. Il peut accélérer votre système et votre réseau, et supprimer l'encombrement inutile de vos menus et menus contextuels.
Les instructions étape par étape dépassent la portée de cette pièce, mais si vous souhaitez désactiver cette fonctionnalité, consultez le guide complet (voir le lien ci-dessus) expliquant le processus.
9. Éteignez votre microphone interne
Les microphones et les webcams sont un point faible de sécurité Le microphone de votre ordinateur est une question de confidentialité - Voici pourquoi le microphone de votre ordinateur est une préoccupation de confidentialité - Voici pourquoi Et si votre vie privée était envahie à votre insu? Il y a plusieurs raisons pour lesquelles vous devriez désactiver ou couvrir votre webcam, mais quel risque le microphone intégré de votre ordinateur pose-t-il? Lire la suite - J'ai couvert certaines de leurs vulnérabilités dans un article ailleurs sur le site.
Si vous voulez prendre des mesures pour vous protéger, vous pouvez éteindre votre microphone interne Comment éteindre le microphone dans Windows 10 en 5 secondes Comment éteindre le microphone dans Windows 10 en 5 secondes Imaginez qui pourrait écouter dans votre micro maintenant. Les micros externes peuvent être désactivés, mais que faire si vous êtes sur un ordinateur portable? Voici comment le désactiver pour de bon. Lire la suite . Tant que vous disposez d'un périphérique externe que vous pouvez utiliser lorsque vous utilisez Skype ou que vous êtes appelé dans une conférence vidéo, cela ne devrait pas affecter votre productivité au jour le jour.
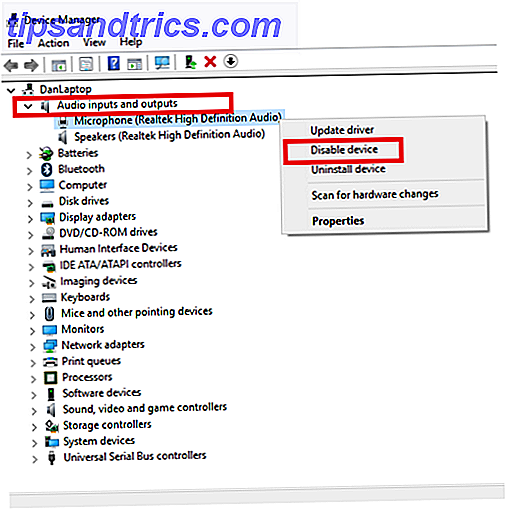
Pour le désactiver, appuyez sur la touche Windows et tapez Gestionnaire de périphériques . Développez les options ci-dessous Audio Inputs et Output, puis cliquez avec le bouton droit sur votre microphone et sélectionnez Disable Device .
10. Jeu DVR
Windows 10 est une mise à niveau massive sur Windows 8 du point de vue d'un joueur Windows 10 est pour les joueurs: 6 fonctionnalités que vous aimerez Windows 10 est pour les joueurs: 6 fonctionnalités que vous aimerez Vous voulez utiliser Windows 10 pour les jeux! Que ce soit en streaming vos jeux Xbox One sur votre PC, en utilisant l'application Xbox, ou en profitant de jeux haute performance avec DirectX 12, Windows 10 améliore votre ... Lire la suite. L'une des meilleures fonctionnalités, il est introduit est une fonction DVR. Il vous permet d'enregistrer votre jeu afin que vous puissiez partager vos réalisations avec d'autres utilisateurs.
Mais il y a un problème - le DVR peut avoir un impact significatif sur votre taux de FPS, même si vous ne l'utilisez pas.
Vous pouvez le désactiver dans l'application Xbox. Ouvrez l'application et allez dans Paramètres> Jeu DVR . Faites glisser la bascule sous Record Game Clips et Screenshots en utilisant Game DVR sur Off .
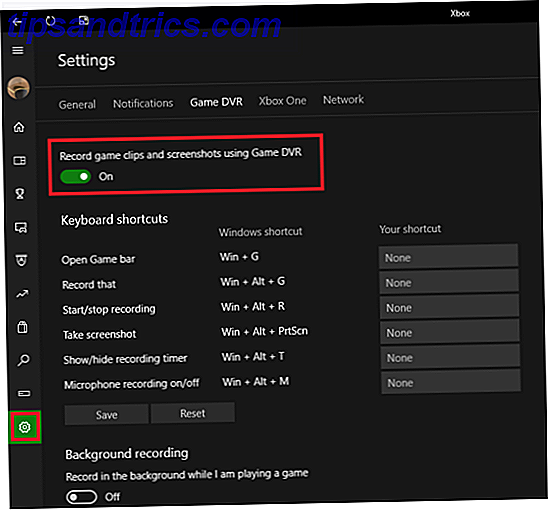
Si vous voulez une solution plus permanente, vous pouvez également désactiver le DVR en utilisant un réglage du registre FPS Fix Bas jeu dans Windows 10 en désactivant cette fonction Fix FPS jeu faible dans Windows 10 en désactivant cette fonctionnalité Il existe une nouvelle fonctionnalité dans Windows 10 qui pourrait être avoir un impact significatif sur vos performances de jeu. Voici comment le désactiver. Lire la suite .
Quels paramètres et fonctionnalités avez-vous désactivé?
Je vous ai montré 10 fonctions et paramètres que vous pouvez désactiver sur la mise à jour Windows 10 Creators. Une fois combinés, ils conduiront à une expérience utilisateur plus rapide et plus agréable.
J'aimerais savoir ce que vous ajouteriez à cette liste. Quels paramètres désactivez-vous automatiquement?
Vous pouvez laisser tous vos conseils et suggestions dans les commentaires ci-dessous. Et si vous avez trouvé cet article utile, partagez-le avec vos amis.
Crédits image: Marcus_Hofmann / Shutterstock