
Google Sites est l'un des moyens les plus pratiques pour créer et publier un site Web avec le moins d'efforts. Avec les outils disponibles dans Google Sites, vous pouvez créer des tableaux de bord personnels très utiles qui peuvent améliorer votre organisation et votre productivité.
Dans cet article, vous allez voir comment vous pouvez utiliser Google Sites pour créer des tableaux de bord très intéressants pouvant:
- Surveillez votre email
- Analysez les performances de votre site Web
- Créer un système de gestion du temps
- Restez informé avec des nouvelles en direct
- Enregistrez vos lieux préférés
1. Tableau de bord de surveillance des e-mails
L'une des choses les plus ennuyeuses à propos de l'email est que vous avez besoin d'un client de messagerie pour savoir quand un nouvel email est arrivé dans votre boîte de réception.
Si vous avez un compte de messagerie Google, cela pourrait être votre boîte de réception Gmail en ligne préférée. Comment maîtriser Gmail Boîte de réception Anxiété Comment maîtriser Gmail Boîte de réception Anxiété Autant de courriels, si peu de temps. Vous sentez-vous ainsi quand il s'agit de gérer votre boîte de réception Gmail? Nous vous montrons des paramètres simples et des outils utiles pour organiser et protéger votre boîte de réception Gmail. En savoir plus ou l'un des clients de messagerie de bureau 5 des meilleurs clients de messagerie de bureau qui ne coûtent pas un centime 5 des meilleurs clients de messagerie de bureau qui ne coûtent pas un centime Vous avez besoin d'un client de messagerie de bureau pour gérer votre courrier entrant? Nous vous montrons les meilleurs clients de messagerie de bureau que vous pouvez obtenir gratuitement. Lire la suite là-bas.
Mais avec Google Sites, vous pouvez créer un tableau de bord de données personnalisé pour afficher tous les emails entrants en un seul endroit. Avec un seul tableau de bord, vous pouvez juste jeter un coup d'œil pour voir tous les nouveaux emails reçus pour la journée.
Cela nécessite de synchroniser Gmail avec Google Sheets, puis d'afficher ces feuilles dans une page Google Sites.
Afficher l'horodatage du dernier e-mail
Il est possible de synchroniser Gmail avec Google Sheets Améliorez votre expérience Gmail avec ces 9 formidables applets IFTTT Améliorez votre expérience Gmail avec ces 9 applets IFTTT de grande qualité Gmail et IFTTT se combinent pour vous offrir l'expérience de messagerie la plus productive de tous les temps. Lire la suite en utilisant IFTTT. Mais avec IFTTT vous ne pouvez le faire avec un seul compte Gmail. C'est pourquoi je me tourne habituellement vers Zapier Comment construire un email vers une machine de notification RSS avec Zapier Comment construire un email vers une machine de notification RSS avec Zapier Nous avons précédemment couvert différentes manières de créer des workflows automatiques qui séparent des informations importantes du mondain . Cet article concerne la façon dont vous recevez les informations. Le plus évident (et souvent aussi le plus facile) ... Lire la suite pour synchroniser plusieurs comptes Gmail avec plusieurs Google Sheets. Cependant, gardez à l'esprit que Zapier n'est pas gratuit.
Avec Zapier, il vous suffit de créer un "Zap" avec une entrée pour le compte Gmail que vous souhaitez surveiller et de le choisir pour déclencher avec chaque nouvel e-mail entrant. Choisissez ensuite Google Sheets comme sortie.
Vous devez créer une feuille Google appelée "Courriels entrants" à l'avance.
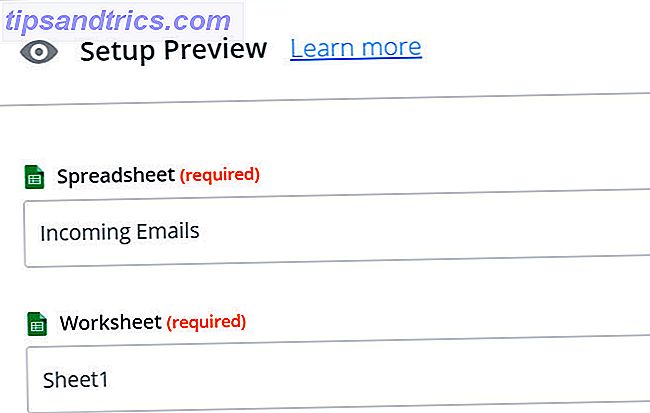
Zapier vous permet de choisir la feuille de calcul par nom et la feuille de calcul à l'intérieur où vous voulez que vos informations d'email vont.
Dans ce premier exemple, vous allez créer un widget sur votre tableau de bord qui montre chaque compte.
Quelque chose comme ça:

Toutes les quelques minutes, le script s'exécute et met à jour la deuxième colonne de la ligne que vous spécifiez.
Donc, pour mettre à jour la ligne MakeUseOf avec l'horodatage du dernier e-mail dans la boîte de réception, je choisirais la ligne trois . Ensuite, sélectionnez les données de courrier électronique que vous souhaitez importer.
Dans ce cas, j'importe la date de réception du dernier e-mail.

Une fois qu'un "Zap" individuel est créé pour chaque compte Gmail, le widget du tableau de bord ressemblera à quelque chose comme ci-dessous.

Vous pouvez importer ce widget dans votre page Web Google Sites (tableau de bord) en cliquant sur Feuilles dans le menu Insertion sur le côté droit de la page.
Afficher tous les e-mails entrants
Pour ajouter un widget qui vous montrera tous les emails entrants pour la journée, créez le même type de Zap. Créez également trois colonnes dans la feuille: Nom, Date et Sujet .
Ensuite, lorsque vous ajoutez l'action Feuille dans le Zap, vous choisissez le même classeur, mais choisissez la feuille que vous avez créée pour ce compte de messagerie.
Remplissez ensuite les champs avec les données d'email que vous souhaitez importer.

Cela amènera tous les nouveaux e-mails entrants dans votre nouvelle feuille Google. Voici à quoi ressemblera le widget lorsque vous l'importerez dans votre nouveau tableau de bord.

Bien sûr, vous ne voulez pas laisser cette feuille se remplir. Le but du widget est de vous montrer les e-mails entrants pour la journée, donc vous voudrez ajouter un script Google à la feuille pour effacer les feuilles tous les jours à minuit.
C'est très facile à faire. Dans la feuille Google, cliquez simplement sur le menu Outils, et sélectionnez Éditeur de scripts.
Collez une nouvelle fonction appelée "ClearAll" dans cet éditeur de script.
function ClearAll() { var start, end; var sheet = SpreadsheetApp.getActive().getSheetByName('Makeuseof'); start = 2; end = sheet.getLastRow() - 1;//Number of last row with content //blank rows after last row with content will not be deleted sheet.deleteRows(start, end); var sheet = SpreadsheetApp.getActive().getSheetByName('IAMMarketing'); start = 2; end = sheet.getLastRow() - 1;//Number of last row with content //blank rows after last row with content will not be deleted sheet.deleteRows(start, end); var sheet = SpreadsheetApp.getActive().getSheetByName('Gmail'); start = 2; end = sheet.getLastRow() - 1;//Number of last row with content //blank rows after last row with content will not be deleted sheet.deleteRows(start, end); } Vous voudrez modifier la section "getSheetByName" avec le nom réel de vos feuilles qui contiennent les emails.
Pour exécuter ce script tous les jours à minuit, dans l'éditeur de script, enregistrez votre script en cliquant sur Fichier, puis sur Enregistrer. Puis cliquez sur Modifier et les déclencheurs du projet actuel .
Définissez les événements sur Heure, Minuteur et Minuit sur 1 heure . Puis cliquez sur Enregistrer .

Cela effacera toutes les feuilles à minuit, donc chaque matin, votre tableau de bord commencera avec une nouvelle feuille, affichant uniquement les derniers emails reçus pour la journée.
2. Tableau de bord des performances du site Web
Un autre tableau de bord de données utile est un affichage des performances si vous possédez ou exploitez un site Web.
Pour créer un tableau de bord qui affiche des données sur les performances de votre site Web, vous devez disposer de ces données dans un emplacement mis à jour automatiquement. Google Sites vous permettant d'importer des graphiques à partir de Google Sheets, vous devez configurer Google Sheets pour qu'il reçoive automatiquement des données de Google Analytics.
C'est en dehors de la portée de cet article, mais nous vous avons couvert. Il y a deux façons d'accomplir cela. Créez une application IFTTT qui envoie des données Google Analytics par courrier électronique à Google Sheets. Comment créer une feuille de calcul Google automatisée à partir de données Google Analytics Comment créer une feuille de calcul Google automatisée à partir de données Google Analytics Créer un tableau de bord d'analyse de site Web Killer avec Google Core Reporting API Créer un tableau de bord d'analyse de site Web avec Google Core Reporting API Voulez-vous publier un site et l'exécuter à l'aveugle ou souhaitez-vous un tableau de bord fonctionnel complet? vous que se passe-t-il avec le site en tout temps? Lire la suite .
L'API de création de rapports est beaucoup plus puissante et vous donne accès à presque toutes les données collectées par Google Analytics sur votre site Web, mais sa courbe d'apprentissage est légèrement plus raide.
Une fois que votre feuille de calcul reçoit des données et que vous avez créé quelques graphiques qui illustrent votre trafic ou vos données démographiques, vous êtes prêt à créer votre tableau de bord.
Dans Google Sites, cliquez simplement sur le menu Insertion et sélectionnez Cartes . Accédez à la feuille de calcul dans Google Drive où vous avez enregistré votre feuille de calcul, et Google Sites vous permet de sélectionner l'un des graphiques existants dans cette feuille de calcul.

Créez le tableau de bord de votre site Web en cliquant sur chacun des graphiques que vous souhaitez inclure et placez-les sur la page où vous souhaitez qu'ils se rendent.
En quelques clics, vous disposerez d'un tableau de bord de surveillance des performances Web.

Vous n'avez pas besoin d'un site Google individuel pour ces différents tableaux de bord. Vous pouvez créer des sous-pages sur le site pour chaque tableau de bord individuel.
De cette façon, il n'y a qu'une URL pour accéder à tout ce que vous voulez surveiller.
3. Tableau de bord de gestion du temps
Si vous avez plusieurs calendriers Google, vous pouvez utiliser un tableau de bord de gestion du temps qui affiche trois formats de votre calendrier: Agenda, La semaine et Le mois .
Contrairement à Google Agenda où vous devez basculer entre ces vues, vous pouvez créer un tableau de bord Google Sites qui les affiche toutes en même temps.
Mieux encore, vous pouvez intégrer tous les calendriers de tous vos comptes Google sur un seul tableau de bord. Voici comment vous le faites:
Dans Google Sites, sous Insérer, cliquez sur Calendrier .
Cela vous permet de sélectionner le calendrier Google que vous souhaitez insérer.

Lorsque vous sélectionnez le calendrier que vous souhaitez intégrer, sous Afficher la sélection, vous pouvez choisir entre Mois, Semaine ou Agenda.
Pour créer un tableau de bord avec les trois, insérez-en un à la fois dans le tableau de bord.

Choisissez une mise en page propre pour les trois formats, et vous aurez un tableau de bord de gestion du temps hautement fonctionnel.
Comme la vue Agenda est si étroite, vous pouvez facilement afficher la vue Calendrier hebdomadaire à côté de celle-ci.

Ensuite, ajoutez la plus grande vue mensuelle du calendrier sous les deux.
En outre, vous pouvez changer le mode d'affichage de chacun de ces widgets sur le tableau de bord en direct à tout moment. Donc, vous n'êtes pas coincé à un affichage statique après l'avoir configuré.

Si vous souhaitez inclure des calendriers provenant de vos autres comptes Google sur la même page, il vous suffit de faire défiler la page vers le bas et d'en ajouter d'autres. Vous pouvez également créer une sous-page entièrement nouvelle pour chaque compte Google.
La disposition que vous choisissez pour votre tableau de bord dépend entièrement de vous!
4. Live News Dashboard
Si vous avez toujours rêvé d'un panneau de «contrôle de mission» avec un tas d'écrans diffusant beaucoup d'informations à la fois, Google Sites est la plate-forme idéale pour le faire.
Dans le menu Insertion, cliquez sur YouTube . Cela amène un champ de recherche où vous pouvez trouver toute vidéo sur YouTube que vous souhaitez intégrer sur votre page Web.
La plupart des vidéos YouTube sont statiques, ce qui serait plutôt ennuyeux. Heureusement, vous pouvez intégrer des chaînes d'actualités en direct sur YouTube. Il vous suffit de rechercher les «actualités en direct» ou «en direct» suivies de votre réseau d'actualités favori, pour les trouver.

Après avoir intégré tous les flux YouTube en direct que vous souhaitez surveiller, vous pouvez cliquer sur chacun d'eux pour les lancer.
Toutes les vidéos seront diffusées simultanément sur la même page. Il a l'air vraiment cool et vous fera vous sentir comme si vous étiez assis à un bureau au contrôle de la mission sous Cheyenne Mountain.
5. Tableau de bord des lieux sur Google Maps
Si vous ne savez pas que vous pouvez créer et partager des listes dans Google Maps Comment créer et partager des listes dans Google Maps Comment créer et partager des listes dans Google Maps Les listes dans Google Maps sont un excellent moyen de localiser et de partager des listes celui avec qui vous voulez les partager. En savoir plus, vous voudrez explorer cette fonctionnalité.
C'est un moyen très utile de garder une trace de tous vos endroits préférés dans les listes organisées.

Comment pouvez-vous l'utiliser pour créer un tableau de bord Google Sites? Facile. Lorsque vous cliquez sur le menu Insertion dans Google Sites et que vous cliquez sur Carte, une option de menu intitulée Mes cartes s'affiche.
Cliquez dessus, et vous verrez toutes les listes stocker vos emplacements préférés.

Sélectionnez l'une des listes et vous disposerez d'une carte intégrée sur votre tableau de bord avec tous les emplacements enregistrés.
C'est un moyen très pratique de stocker tous vos spots favoris sur une même URL.

La prochaine fois que vous ne vous souviendrez plus de l'emplacement de ce sentier de randonnée que vous aimez visiter, ouvrez votre tableau de bord et consultez votre carte des sentiers de randonnée.
La permutation entre tous vos tableaux de bord est aussi simple que de cliquer sur l'icône de liste déroulante à côté de Accueil et de sélectionner le tableau de bord que vous voulez voir.

Vous pouvez même utiliser un tableau de bord comme celui-ci pour tracer un itinéraire pour quelqu'un et ensuite partager l'URL avec eux.
Ils peuvent y accéder à partir de n'importe quel navigateur ou téléphone, peu importe où ils se trouvent.
Commencer à utiliser les tableaux de bord de données Google Sites aujourd'hui
Les exemples ci-dessus ne sont que la partie émergée de l'iceberg quand il s'agit de construire des tableaux de bord utiles qui vous faciliteront la vie.
Pensez à toutes les façons dont vous pouvez intégrer du contenu YouTube, des emplacements de carte, des informations provenant de Google Docs ou Google Sheets, et plus encore.
Google Sites a toujours été un moyen facile de créer des pages Web Créez votre propre page Web multifonctions gratuite avec Google Sites Créez votre propre page Web multifonctions gratuite avec Google Sites Apprenons à utiliser Google Sites et à créer votre propre site Web avec Google Sites. juste quelques étapes simples. En savoir plus, mais avec les nouveaux Google Sites, vous pouvez réellement créer de beaux tableaux de bord utiles comme ceux-ci. Vous n'avez pas besoin de logiciel de tableau de bord de données dédié.



