
Windows 10 est enfin là Faites aujourd'hui votre jour de lancement: Obtenez Windows 10 maintenant! Faites aujourd'hui votre jour de lancement: Obtenez Windows 10 maintenant! Vous êtes impatient d'installer Windows 10. Malheureusement, vous avez manqué l'aperçu d'initié et maintenant il faut un certain temps avant que la mise à niveau ne soit lancée. Voici comment obtenir Windows 10 maintenant! Lire la suite, et jusqu'à présent, la réception a été mélangée Ce que l'équipe MakeUseOf pense de Windows 10 Ce que l'équipe MakeUseOf pense de Windows 10 La techsphere aime Windows 10, mais de nombreux utilisateurs sont au courant de problèmes sérieux avec la nouvelle plate-forme. Que pense MakeUseOf? Nous avons demandé à notre équipe des avis sur Windows 10 et ici, ils ... Lire la suite. Il y a eu des histoires de catastrophes, mais rien n'est parfait dans la vie. Nous devons patiemment endurer les difficultés alors que les développeurs corrigent les problèmes. Néanmoins, il ya toujours des raisons impérieuses de passer à Windows 10 10 raisons impérieuses de passer à Windows 10 10 raisons impérieuses de passer à Windows 10 Windows 10 arrive le 29 juillet. Cela vaut-il la peine de mettre à jour gratuitement? Si vous êtes impatient de Cortana, un jeu à la pointe de la technologie, ou un meilleur support pour les appareils hybrides - oui, certainement! Et ... Lire la suite.
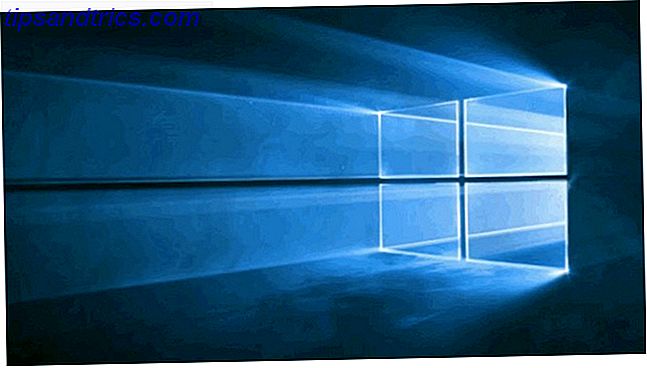
Nous n'avons pas encore beaucoup d'applications Windows 10, mais si vous êtes un utilisateur de Google Chrome Google Gold: 15 extensions Chrome essentielles Google Gold: 15 extensions Chrome essentielles L'expérience Chrome standard peut être améliorée de manière significative avec une poignée d'extensions. En savoir plus, vous pouvez facilement faire une application sur n'importe quel site Web, qui serait assis dans le menu Démarrer, ainsi que l'Explorateur Windows.
Vous pouvez les ouvrir avec un raccourci clavier Raccourcis clavier Windows 101: Le Guide ultime Raccourcis clavier Windows 101: Le Guide Ultime Les raccourcis clavier peuvent vous faire gagner des heures. Maîtrisez les raccourcis clavier universels de Windows, les astuces de clavier pour des programmes spécifiques et quelques autres astuces pour accélérer votre travail. Lire la suite, et commencez-les minimisés. Certains sites sont beaux comme une application, tandis que d'autres ressemblent à la méchante sorcière de l'Ouest du magicien d'Oz.
Juste pour clarifier, quand je dis "app", je ne parle pas d'une application smartphone ou quelque chose comme ça. Rien à télécharger. Au lieu de cela, c'est simplement un moyen d'ouvrir un site Web dans sa propre fenêtre, à partir du menu Démarrer ou de l'Explorateur Windows.
Aujourd'hui, nous allons vous montrer tout cela et plus encore.
Comment transformer n'importe quel site Web dans une application

Ingrédients
- 1x système Windows 10
- 1x site web, fraîchement pressé
- 1x navigateur Google Chrome
Tout d'abord, allez sur le site Web que vous souhaitez transformer en application, dans votre navigateur Chrome.
Ensuite, cliquez sur le menu Hamburger dans le coin supérieur droit du navigateur. C'est l'icône des trois lignes horizontales. Déposez ce menu et choisissez Plus d'outils> Ajouter à la barre des tâches ...

Cela va commencer le court processus pour transformer votre site web en une application. Une petite boîte apparaîtra immédiatement, où vous pouvez éditer le nom, ou annuler le processus entier. Assurez-vous que l'option Ouvrir en tant que fenêtre est cochée - c'est très important!
Lorsque le nom vous convient et que l'option "Ouvrir en tant que fenêtre" est sélectionnée, cliquez sur Ajouter .

L'application va maintenant se montrer dans votre menu Démarrer. Mais pour ce faire, vous devez activer récemment ajouté dans le menu Démarrer. Cela peut être fait dans vos paramètres Windows ( touche Windows + I> Personnalisation> Démarrer> Afficher les applications récemment ajoutées> Activé ).

En cliquant sur le lien de l'application va maintenant ouvrir le site Web - dans ce cas, MakeUseOf - dans une nouvelle fenêtre plus petite. MakeUseOf semble absolument fantastique dans sa propre application Windows 10.

De "Ajout récemment" vous pouvez faire glisser les applications sur les tuiles dans votre menu Démarrer.

Autres sites Web qui ont l'air bien
Jetons un coup d'oeil à d'autres sites Web qui ont fière allure dans leur propre fenêtre d'application Windows 10 comme celle-ci.
Gmail

Le courrier électronique est quelque chose que beaucoup d'entre nous gardent ouvert pendant la journée. Les utilisateurs de Gmail peuvent ainsi profiter de la présentation attrayante de leur boîte de réception lorsqu'ils sont intégrés dans une application Windows 10.

La même chose avec Facebook. Qui n'a pas gardé cela ouvert toute la journée sur leur écran de PC? Maintenant, vous pouvez l'avoir dans sa propre petite fenêtre bien rangée. Celui-ci se développe rapidement sur moi, et je commence à le préférer au site actuel.
Hangouts

Google vient de donner à Hangouts son propre site Web: hangouts.google.com. Le site donne déjà l'impression d'une application et l'exécuter dans sa propre fenêtre d'application web complète ce look.
Youtube

YouTube est l'un de mes sites préférés. Après tout, qui n'aime pas un bon bébé qui rit de temps en temps? Transformer YouTube en une application Windows 10 serre la page ensemble, mais la qualité des vignettes vidéo ne se détériore pas en conséquence. Le produit final est une œuvre d'art. Surtout YouTube TV, qui ressemble apparemment aux genoux des abeilles sur une tablette Windows.
Gazouillement

Ainsi que Facebook, beaucoup d'entre vous auront Twitter ouvert dans une autre fenêtre de navigateur, peut-être sur un autre moniteur. Eh bien, ouvrez-le dans une fenêtre d'application Windows 10 à la place, une version plus légère et plus rapide qu'une simple fenêtre de navigateur ouverte.
Actualités de Google

C'est celui que j'aime vraiment. Google Actualités est absolument parfait dans un environnement d'application Windows 10, et c'est celui que je me vois désormais utiliser régulièrement. Il a toutes les fonctionnalités, les fonctions, les cloches et les sifflets du site ordinaire, mais il est plus rapide et plus léger sur votre système.
L'emplacement des applications dans l'explorateur Windows
Pour une raison étrange, vous ne pouvez avoir qu'une application dans la section "Applications récentes" de votre menu Démarrer. Cela rend la tâche difficile si vous avez créé une pile de ces applications et souhaitez y accéder facilement. Ainsi, si vous ne les avez pas ajoutés à vos tuiles du menu Démarrer et que vous en avez perdu la trace, vous pouvez trouver toutes les applications Web que vous avez créées à l'emplacement suivant dans l'Explorateur Windows:
C: \ Utilisateurs \ [Votre nom d'utilisateur] \ AppData \ Roaming \ Microsoft \ Windows \ Menu Démarrer \ Programmes \ Applications Chrome
Ou faites un clic droit sur l'une des applications Web dans votre menu Démarrer et sélectionnez Ouvrir l'emplacement du fichier . À partir de là, vous pouvez double-cliquer sur une application pour la lancer ou cliquer avec le bouton droit de la souris et sélectionner Épingler au début ou Épingler à la barre des tâches . "Pin to Start" est disponible pour presque n'importe quel fichier ou dossier sur Windows 10 (et 8 d'ailleurs).
Changer l'icône et créer un raccourci
Lorsque vous créez l'application, elle peut finir par vous donner un logo vraiment bizarre, ou vraiment merdique. Si cela vous dérange, alors vous pouvez facilement le changer.
Accédez à l'emplacement des applications dans l'Explorateur Windows et cliquez avec le bouton droit sur celui pour lequel vous souhaitez modifier l'icône. Choisissez Propriétés tout en bas, choisissez l'onglet Raccourci, et vous verrez ceci:

Le bouton Modifier l'icône est en surbrillance, ainsi que la possibilité de créer un raccourci personnalisé. Donc, si vous savez que vous allez ouvrir cette application sur une base régulière, puis avoir un raccourci clavier astucieux Naviguer Windows avec Raccourcis clavier Seul Naviguer Windows avec Raccourcis clavier seul Vous pourriez connaître beaucoup de raccourcis clavier, mais saviez-vous que vous pourriez vous déplacer Windows sans votre souris? Voici comment. En savoir plus aura cette application ouverte en un tournemain.
Une raison pour créer ces applications ...

Si vous aviez besoin d'une raison pour créer ces applications en premier lieu, notez que plusieurs fois j'ai remarqué à quel point les applications étaient légères et rapides, comparées à celles de leurs navigateurs. À l'heure actuelle, mon navigateur Chrome fonctionne à 611, 2 Mo. Si vous regardez l'appli ci-dessus, les applications fonctionnant toutes seules (j'en avais 3 ouvertes à l'époque) sont passées à 138, 3MB !
Quels sites appliquez-vous?
Évidemment, il y a beaucoup plus de sites qui feraient d'excellentes applications Windows 10. Essayez vos sites préférés, et laissez-nous savoir dans les commentaires ci-dessous, ceux qui font la note.



