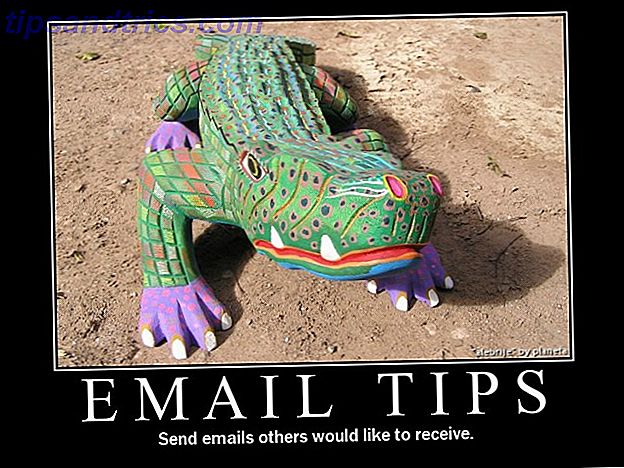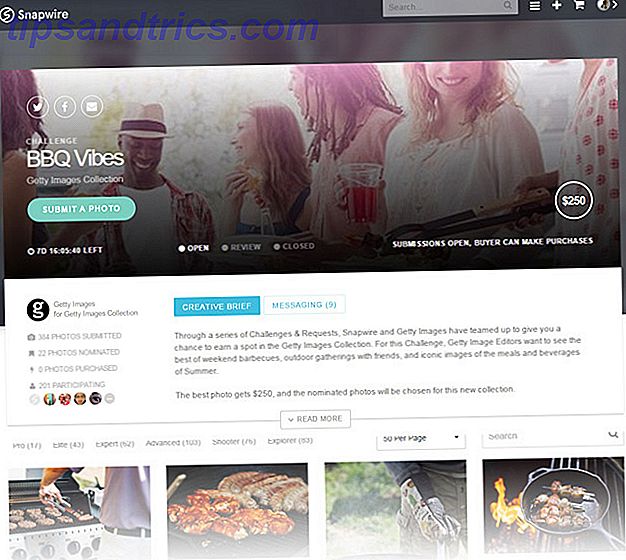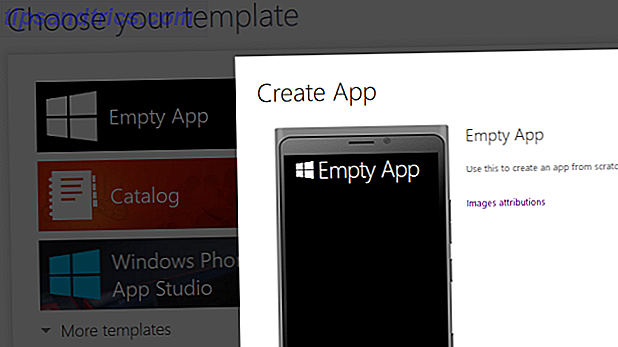Google Photos est devenu un service impressionnant. De la sauvegarde automatique des photos de votre téléphone 5 Outils pour synchroniser et charger automatiquement des photos d'Android vers le stockage en nuage 5 Outils pour synchroniser et charger automatiquement des photos d'Android vers le stockage en nuage Rien de plus pratique que de prendre une photo sur votre téléphone être sauvegardé dans le nuage. Lire la suite pour vous permettre de partager facilement vos photos, il y a beaucoup à aimer pour quiconque travaille avec des photos.
Cependant, vous avez peut-être manqué certaines fonctionnalités moins connues de Google Photos. Une fois que vous avez configuré un espace de stockage gratuit et illimité, obtenez un espace de stockage illimité et gratuit avec Google Photos Bénéficiez d'un espace de stockage illimité et plus avec Google Photos Si vous n'utilisez pas ces fonctionnalités cachées, vous ratez . (Astuce: Il y a un stockage de photos gratuit et illimité!) En savoir plus, consultez certaines de ces fonctionnalités plus profondes.
1. Créer des animations
Que vous souhaitiez faire une mini animation en stop-motion ou simplement faire un diaporama d'images similaires, les photos peuvent vous aider. Sélectionnez le bouton Animation sous l'onglet Assistant et vous pouvez choisir entre 2 et 50 photos à ajouter. Une fois que vous êtes satisfait, cliquez sur Créer et vous aurez un joli petit GIF prêt à partager.

Ces GIF sont parfaits pour faire un diaporama rapide d'un événement, mais vous voudrez regarder d'autres outils si vous faites un GIF à partir de votre bureau. 3 Meilleurs outils pour rendre les GIF animés gratuits sur Windows 3 Meilleurs outils pour rendre l'animation gratuite GIF sur Windows Vous souhaitez créer vos propres GIF? Ces outils vous permettront d'animer en un rien de temps. Lire la suite .
2. Faire un collage
Prendre plusieurs photos et les transformer en un collage est une excellente façon de créer un mini-time-lapse ou tout simplement faire des bêtises et créer des mèmes 7 Applications gratuites pour créer des mèmes sur votre iPhone ou iPad 7 Applications gratuites pour créer des mèmes sur votre iPhone ou iPad Dans la recherche du générateur de mème iOS parfait, nous avons testé plus de 20 applications pour arriver à cette liste de 7 freebies. Lire la suite . Au lieu de déconner avec un éditeur d'image manuel 10 Programmes d'édition de photos faciles à utiliser pour les photographes débutants 10 Programmes d'édition de photos faciles à utiliser pour les photographes débutants Certaines photos ne sont plus belles après un peu d'édition. Si Photoshop et Lightroom vous semblent trop complexes, consultez ces alternatives faciles à utiliser. Lire la suite, vous pouvez faire un collage propre en quelques secondes.
Visitez à nouveau Assistant et choisissez Collage . Cela vous permet de choisir entre deux et neuf de vos images pour écraser une image de collage. Une fois cela fait, vous aurez une nouvelle image que vous pourrez partager avec les autres.

3. Effectuez des modifications rapides de photos
Ce n'est pas un remplacement pour Photoshop 13 Alternatives gratuites à Photoshop, Illustrator, Lightroom et plus 13 Alternatives gratuites à Photoshop, Illustrator, Lightroom, et plus Que faire si vous ne voulez pas dépenser 50 $ par mois sur un abonnement Creative Cloud? Les bonnes nouvelles sont qu'il existe des alternatives gratuites disponibles. Voici quelques-uns des meilleurs. En savoir plus, mais Google Photos vous permet d'apporter des modifications mineures aux photos sans logiciel supplémentaire. Ouvrez une image et cliquez sur le bouton Modifier (en forme de crayon) pour commencer. Utilisez l'onglet Filtres de couleurs pour effectuer un changement de couleur prédéfini facile, ou essayez l'onglet Réglages de base pour modifier l'éclairage, la couleur ou le bruit.

Vous pouvez recadrer vos photos aussi. Essayez de faire des ajustements manuels ou sélectionnez l'un des rapports d'aspect prédéfinis pour faciliter la tâche. L'option Retourner au portrait est parfaite pour créer un fond d'écran de téléphone. Si quelque chose est retourné, la rotation ici ne prend qu'un clic.
4. Regarder un diaporama
Vous voulez regarder toutes vos photos? Vous pouvez démarrer un diaporama à partir de n'importe quel dossier dans Google Photos. Cliquez sur une image pour l'ouvrir, puis cliquez sur le menu à trois points dans le coin supérieur droit. Choisissez Diaporama et vos photos commenceront à défiler. C'est parfait pour transformer votre PC en un cadre photo numérique rapide, peut-être pour les invités à une fête.
5. Numérisez les vieilles photos
6 conseils pour ne jamais perdre vos photos en voyage 6 conseils pour ne jamais perdre vos photos en voyage Vous devriez tenir compte des conseils suivants avant de vous lancer dans votre prochain voyage, surtout si les photos qui en résultent sont l'une de vos principales raisons pour avoir pris le voyage en premier lieu! Lire la suite dans Google Photos et à l'abri de l'échec du disque dur, mais qu'en est-il de vos anciennes photos physiques? Que vous souhaitiez les partager en ligne ou simplement en conserver une copie numérique, Google vous facilite la tâche avec une application spéciale.
Téléchargez PhotoScan pour Android ou iOS pour commencer à numériser vos anciennes photos. Vous pouvez passer beaucoup de temps à restaurer ces manuellement Comment faire pour restaurer facilement une vieille photo de famille en utilisant Photoshop Comment restaurer facilement une vieille photo de famille en utilisant Photoshop Tout le monde a de vieilles photos de famille qui traînent. Malheureusement, ils seront probablement décolorés, décolorés, égratignés ou pliés. Avec Photoshop, vous pouvez les rendre comme neufs. En savoir plus, mais PhotoScan détecte automatiquement les bords des photos, supprime les reflets et les améliore.
6. Libérer l'espace du périphérique
Étant donné que Google Photos sauvegarde automatiquement vos photos sur ses serveurs, les avoir sur votre appareil est un gaspillage d'espace. Vous pouvez choisir de conserver quelques photos spéciales sur votre téléphone au cas où vous seriez dans une zone sans service, mais les photos peuvent nettoyer le reste en quelques secondes.
Ouvrez Google Photos sur votre appareil, ouvrez le menu déroulant de gauche et cliquez sur Libérer de l'espace . Les photos trouveront tous les éléments déjà sauvegardés en toute sécurité et les retireront de votre appareil pour gagner de la place. Comment survivre en utilisant un vieux téléphone Android sans mémoire interne Comment survivre en utilisant un vieux téléphone Android sans mémoire interne En utilisant un ancien téléphone Android avec à peine n'importe quel espace interne est une énorme douleur. Voici comment survivre et en tirer le meilleur parti. Lire la suite .
7. Désactiver les modifications suggérées
Google Photos essaie de vous aider avec son assistant. Il crée automatiquement des albums lorsque vous prenez beaucoup de photos en peu de temps ou affiche des filtres "recommandés" sur certaines photos. Si ceux-ci vous agacent, ils sont faciles à éteindre.
Ouvrez le menu coulissant de gauche et appuyez sur Paramètres . Développez le champ Assistant Cards et vous verrez quelques options:
- Les créations créent automatiquement des collages et des animations.
- Redécouvrez ce jour vous montre des photos remarquables des années passées.
- Les partages suggérés vous recommandent de partager des photos en fonction de certains critères.
- Les rotations suggérées corrigeront les photos mal alignées.
Vous devriez les laisser jusqu'à ce que vous sachiez que vous ne les voulez pas, car ils sont utiles parfois.
8. Cherchez quelque chose
Dans les coulisses, Google Photos fait un travail intéressant sur vos photos. Tapez n'importe quoi dans la barre de recherche en haut pour trouver des photos liées à ce terme. En cherchant de la nourriture, vous trouverez des photos prises lors de votre dîner, ou Paris trouvera toutes les photos prises lors de vos vacances l'année dernière.
La prochaine fois que vous devez voir tous les Selfies que vous avez pris, c'est la méthode la plus rapide.
9. Lier des photos et Google Drive
Si vous utilisez Google Photos, vous utilisez probablement Google Drive. Le seul guide Google Drive Vous aurez toujours besoin de lire Le seul guide Google Drive Vous aurez toujours besoin de lire Google Drive est la combinaison parfaite d'outils de stockage de fichiers et de gestion de documents en ligne . Nous expliquons comment utiliser au mieux Google Drive en mode hors connexion et en mode autonome, en collaboration avec d'autres utilisateurs. Lire la suite . Le service de stockage en nuage offre gratuitement 15 Go d'espace, de sorte que vous avez peut-être déjà stocké des images. Pour y accéder dans Photos sans les déplacer manuellement, ouvrez Paramètres dans Photos et cochez Afficher les photos et vidéos Google Drive dans votre photothèque .

Vous pouvez également effectuer une paire dans la direction opposée. Ouvrez Google Drive, cliquez sur l'engrenage en haut à droite, puis choisissez Paramètres . Sous Général, cochez la case pour mettre automatiquement Google Photos dans un dossier dans Mon Drive . Cela ajoute un nouveau dossier à la racine de votre lecteur appelé Google Photos pour un accès facile.
10. Sauvegardez tous les dossiers de téléphone
Sur Android, les images sont séparées en différents dossiers. Photos que vous téléchargez à partir d'une conversation WhatsApp sont dans un endroit différent des captures d'écran 6 façons de prendre des captures d'écran sur Android 6 façons de prendre des captures d'écran sur Android Voici comment faire une capture d'écran sur Android - peu importe la version que vous utilisez. Lire la suite, par exemple. Si vous souhaitez que Google Photos sauvegarde des photos provenant de sources autres que votre appareil photo (ou arrête la sauvegarde de certains dossiers), vous pouvez modifier cela.
Ouvrez la barre latérale de gauche et appuyez sur Paramètres . Choisissez Sauvegarder et synchroniser, puis appuyez sur Sauvegarder les dossiers de l'appareil . Cela vous permet de voir tous les dossiers de votre téléphone contenant des images. Activer ou désactiver chaque avec son curseur en fonction de vos préférences. Chaque fois que Photos détecte un nouveau dossier, il vous demandera via une notification si vous souhaitez le sauvegarder.
11. Télécharger rapidement tout
Saviez-vous que Google vous permet de télécharger une archive Un récit de mise en garde: lorsque Google décide de conserver vos données personnelles et ne laisse pas passer un message d'avertissement: lorsque Google décide de conserver vos données personnelles et ne les lâche pas Nous faisons chaque jour confiance à Google avec nos données personnelles: que se passe-t-il quand ils ne nous laissent pas prendre quand nous en avons besoin? Voici une mise en garde concernant une expérience Google Takeout. Lire plus de toutes les données de votre compte? À l'aide de la page Google Takeout, vous pouvez récupérer toutes les informations sur vos comptes Google Chrome, Drive, Hangouts, Google Play, Mail, Photos et autres. Pour télécharger uniquement vos photos, cliquez sur le bouton Sélectionner aucun en haut à droite de la liste, puis activez le curseur pour Google Photos. Assurez-vous d'avoir sélectionné Tous les albums photo, puis cliquez sur Suivant en bas de la page.
Choisissez votre type de téléchargement préféré (ZIP est bien Comment extraire des fichiers de ZIP, RAR, 7z et autres archives communes Comment extraire des fichiers de ZIP, RAR, 7z et d'autres archives communes Avez-vous déjà fait face à un fichier .rar et se demandait comment Ouvrez-le! Heureusement, la gestion des fichiers ZIP et d'autres archives compressées est simple avec les bons outils, voici ce que vous devez savoir: Lire la suite) et la taille maximale, et si vous souhaitez l'envoyer par e-mail ou ajouté directement à votre Drive . Donnez à Google le temps de préparer les données et vous aurez tout en un seul endroit.
12. Partager n'importe quelle photo avec n'importe qui
Quel est le plaisir des photos si vous êtes le seul à les voir? Google Photos facilite l'envoi de vos photos à des amis, même s'ils n'utilisent pas l'application. Ouvrez une photo et cliquez sur l'icône Partager pour obtenir une liste d'options. Vous pouvez les envoyer directement sur Facebook, Twitter ou Google+, mais vous avez également la possibilité de créer un album partagé.
Une fois que vous partagez, vous pouvez décider si d'autres personnes peuvent ajouter des photos à l'album. Pour une méthode plus rapide, cliquez simplement sur Obtenir un lien pour une URL que vous pouvez envoyer à n'importe qui. C'est beaucoup plus rapide que de l'attacher manuellement à un texte ou à un message.
Comment utilisez-vous des photos?
Ce sont 12 petites fonctionnalités que vous auriez pu manquer dans Google Photos - qui aurait pensé que ce service avait beaucoup à offrir? Si vous n'utilisez que des photos comme une sauvegarde rapide pour votre téléphone, vous êtes absent! Essayez ces extras et vous pourriez juste trouver votre nouveau service photo préféré.
Pour vous aider à démarrer, découvrez comment faire en sorte que Google Photos fonctionne pour vous. Comment faire en sorte que Google Photos fonctionne pour vous avec ces conseils Comment faire en sorte que Google Photos fonctionne pour vous avec ces conseils Google Photos pourrait être la solution tant attendue tes photos. Mais est-ce le meilleur parmi tous les sites de partage de photos en ligne? Lire la suite .
Quelles fonctionnalités impressionnantes de Google Photos avons-nous manquées? Faites-nous savoir vos meilleurs trucs dans les commentaires!