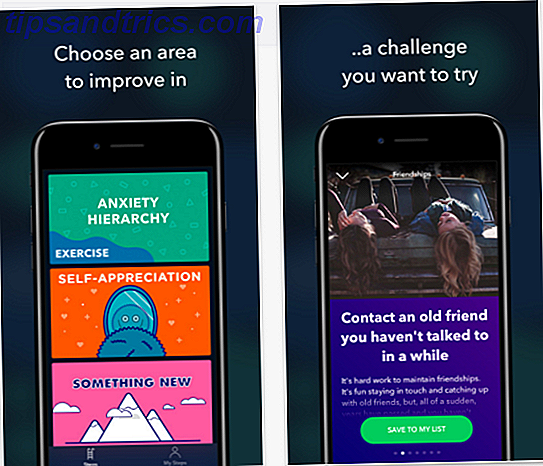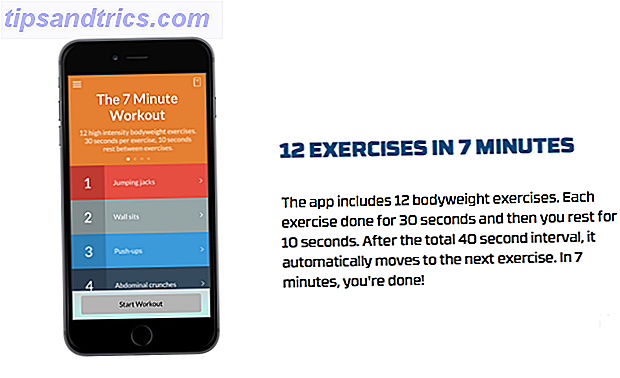Parfois, la valeur de l'érudition est dans les documents que vous créez pour le prouver. Chaque érudit ne veut pas être embourbé dans la paperasserie. Mais regardez-le de cette façon - le document académique annonce votre crédibilité et la rigueur de vos recherches. C'est aussi le Kevlar contre le plagiat (et parfois la cause de celui-ci).
Chaque document académique a ses propres rouages. Parlons aujourd'hui d'un point important: la bibliographie annotée .
Une bibliographie annotée est une liste de citations à des revues, livres, articles et autres documents suivie d'un bref paragraphe. Le paragraphe (s) est une description de la source et de la manière dont elle prend en charge votre papier.
C'est le seul document qui peut faciliter votre vie et celle de votre professeur en mettant fin à votre document de recherche. Comment nous utilisons Microsoft Word pour ce type de recherche Google Docs contre Microsoft Word: Le match mortel pour la recherche Google Docs contre Microsoft Word: Le match mortel pour la recherche en écriture Les solutions en ligne deviennent la norme. Nous avons décidé de voir comment Microsoft Word se compare à Google Docs. Lequel fera le meilleur document de recherche? Lire la suite est ce que les lignes ci-dessous sont pour.
La bibliographie annotée: définissons-la
Il est important de ne pas confondre une bibliographie annotée avec une bibliographie régulière ou des œuvres citées.
Une bibliographie régulière est simplement une liste de citations source. Rien de plus. L'écran ci-dessous est un exemple de bibliographie régulière. Comme vous pouvez le voir, il ne va pas dans les détails plus profonds sur les livres ou les sources mentionnées.
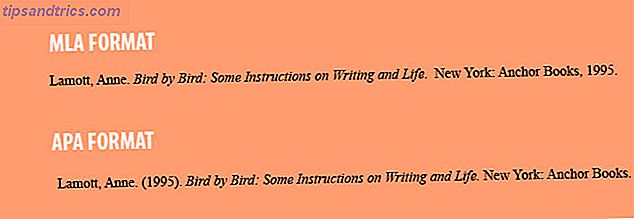
Une bibliographie annotée comporte quelques parties supplémentaires. Il est facile d'obtenir l'idée de la signification du mot "annotation". Selon Merriam-Webster, une annotation est:
Une note ajoutée à un texte, un livre, un dessin, etc., sous forme de commentaire ou d'explication.
Voici à quoi ressemble une bibliographie annotée commune. Je suis sûr que vous pouvez instantanément faire ressortir les pièces supplémentaires qui vont dans le cadrage.
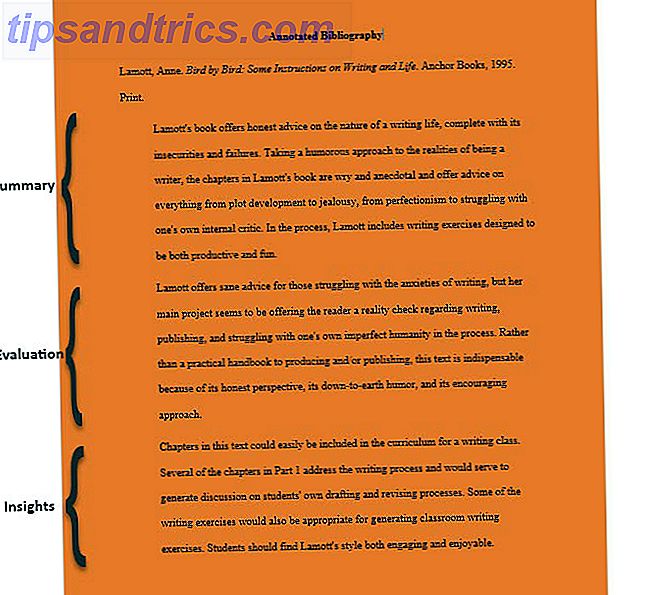
Comme vous pouvez le voir, l'exemple ci-dessus commence par la citation bibliographique habituelle. Ensuite, il inclut un résumé et une évaluation claire de la source que vous avez utilisée pour rechercher votre sujet. L'intention derrière l'ajout de votre propre résumé et analyse après la source primaire ou secondaire est de définir le sujet et comment il s'applique à votre recherche. Vous devez ajouter une annotation chaque fois que vous créez une nouvelle source.
C'est beaucoup de travail. Mais cet effort de votre part aide le lecteur à trouver des informations utiles en un coup d'œil. Il indique au lecteur comment chaque information empruntée a aidé le progrès de l'article. Et, il offre à tous une fenêtre sur votre pensée derrière le sujet que vous avez sélectionné.
Utilisation de Word pour créer une bibliographie annotée
La manière la plus simple de créer une bibliographie annotée dans Microsoft Word? Utilisez un modèle pour gagner du temps.
Mais il est toujours préférable d'en créer un à partir de zéro et d'affiner vos compétences en rédaction de recherche dans le processus. Ce n'est pas difficile, alors ne vous retenez pas. Vous devez garder à l'esprit le style de la documentation requise pour votre recherche. Il existe des différences distinctes entre l'APA, l'AMA et le MLA Style.
Je vais suivre le style MLA (Modern Language Association) et montrer comment créer un document bien formaté dans Microsoft Word en cinq étapes de base.
1. Configurez votre document Word. Allez à Ruban> Mise en page> Marges> Normal (marges de 1 pouce sur tous les côtés).
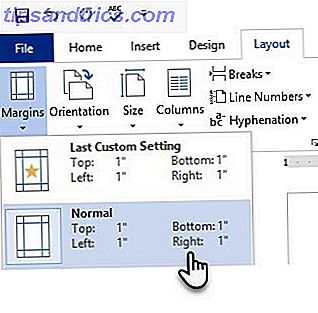
2. Définissez la police. MLA recommande une police serif (par exemple Times New Roman). Allez dans Accueil> Police et choisissez Times New Roman et 12 pt . En outre, accédez au groupe Paragraphe et choisissez 2.0 pour les paramètres de ligne à double interligne.
Lancer la bibliographie annotée
3. Choisissez l'emplacement. Une bibliographie annotée commence sur une nouvelle page qui suit la fin de vos sections de recherche. Tapez "Bibliographie annotée" en haut et au centre-alignez-le sur la page. Il devrait être capitalisé et centré, non en gras ou souligné.
4. Choisissez vos sources. Recherchez et enregistrez les informations relatives à votre sujet. Une citation correctement formatée Rendre les papiers d'écriture plus facile - 4 Sites Web qui vous aident à citer les sources Rendre les papiers d'écriture plus facile - 4 Sites Web qui vous aident à citer des sources Lorsque vient le temps d'écrire un document. Vous avez passé des heures et des heures à trimer sur votre ordinateur, façonnant parfaitement chaque mot. Vous naviguez pour ... Read More vient en premier et vous devez citer votre source selon le style MLA.
Le style de citation MLA pour un livre suit cette séquence d'exemples:
Auteur, AA Écrivez le titre du travail en italique . Éditeur Ville, État: Éditeur, Année de publication. Moyen.
Exemple: Smith, J. Juste un bon livre que vous pouvez citer . New York, NY: Cambridge University Press, 2016. Imprimer.
La citation est la partie la plus importante - suivez donc le format religieusement en suivant le guide de format de style. Il existe de nombreuses sources en ligne qui couvrent les styles de citation populaires plus en détail.
5. Indentez la deuxième ligne. La deuxième ligne de la citation utilise un retrait en retrait pour décaler d'un demi-pouce à partir de la marge de gauche. Appuyez simplement sur Entrée à la fin de la première ligne et appuyez sur la touche Tab pour créer le retrait négatif. Vous pouvez également l'ajuster avec le marqueur de retrait suspendu sur la règle. Donc, votre citation ressemblera à ceci:
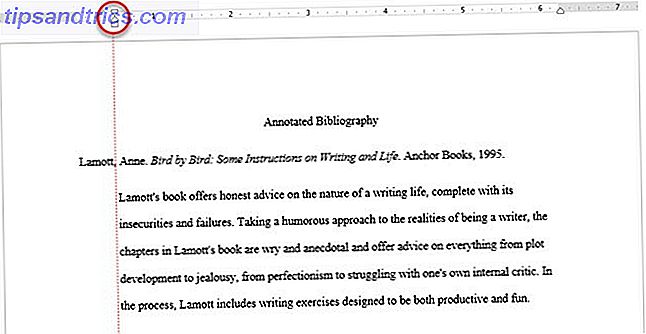
Comme vous pouvez le voir ci-dessus, chaque citation individuelle débutera à partir de la marge de 1 pouce. Mais tout de la deuxième ligne sera décalée de 0, 5 pouces vers la droite.
Pour définir les retraits, vous pouvez aussi aller à Ruban> Paragraphe> Cliquez sur la flèche Paramètres de paragraphe pour afficher la boîte de dialogue. Sous Indentation, cliquez sur Spécial> Suspendre . Par défaut, le retrait suspendu est défini sur 0, 5 pouces.
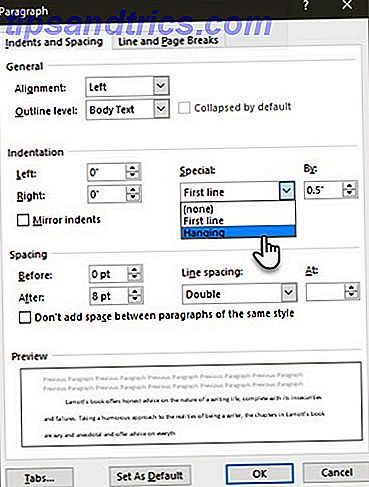
Microsoft Word n'aime pas toujours espacer les choses correctement. Donc, vous devrez peut-être modifier à la main et indenter tout à partir de la deuxième ligne.
Utiliser l'outil de bibliographie de Microsoft Word
Microsoft Word dispose d'un outil de bibliographie intégré que vous pouvez utiliser pour gérer vos citations. Sur le ruban, allez dans l'onglet Références .
Dans le groupe Citations & Bibliographie, cliquez sur la flèche en regard de Style .
Cliquez sur le style que vous souhaitez utiliser pour la citation et la source, par exemple MLA.
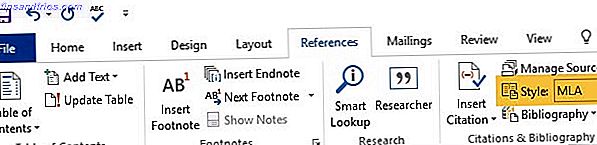
Sélectionnez l'emplacement où vous voulez commencer la citation. Ensuite, cliquez sur Insérer une citation .
Deux options sont disponibles dans le menu déroulant.
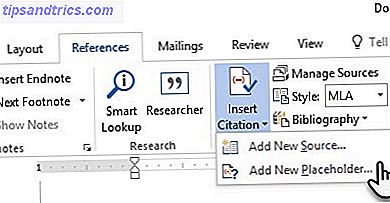
- Vous pouvez ajouter les informations de source pour la citation.
- Vous pouvez également ajouter un espace réservé, de sorte que vous pouvez créer une citation et remplir les informations de source plus tard
Si vous choisissez Ajouter une nouvelle source, entrez tous les détails de la citation dans la zone Créer une source . Cliquez sur OK
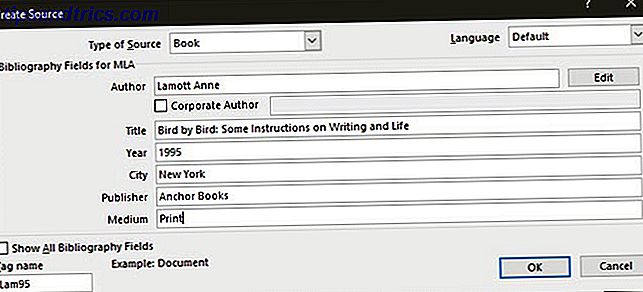
Vous pouvez prévisualiser la citation dans la boîte de dialogue Gérer les sources .
Microsoft Word vous aide également à gérer votre longue liste de sources. Maîtrisez cette fonctionnalité de Microsoft sous-utilisée 7 Fonctionnalités Microsoft Word sous-utilisées et comment les utiliser 7 Fonctionnalités sous-utilisées de Microsoft Word et comment les utiliser Êtes-vous en train de négliger certaines des fonctionnalités les plus utiles de Microsoft Word? Cette application dispose d'un nombre surprenant d'outils et d'options sous-utilisés. Nous avons déterré sept et vous montrerons comment les utiliser. Lisez la suite et économisez du temps. La page Office Support explique également le détail des bibliographies.
Vous pouvez également utiliser des générateurs de citations en ligne, bien qu'il soit plus utile de le faire vous-même.
Écrivez l'annotation
Juste pour vous rappeler encore une fois: l'annotation commence en dessous de la citation. Le texte annoté est également en retrait sous la citation. La première ligne de la citation qui commence par le nom de famille de l'auteur est le seul texte qui reste à gauche dans toute la bibliographie.
Les paragraphes que vous incluez dépendront de l'objectif de votre bibliographie. Certaines annotations peuvent résumer, d'autres peuvent analyser une source, tandis que d'autres peuvent donner une opinion sur les idées citées. Certaines annotations peuvent inclure les trois paragraphes. En bref: il peut être descriptif, analytique ou critique. Mais il suit un ordre spécifique ...
- Le premier paragraphe est un résumé de la source.
- Le deuxième paragraphe est une évaluation de la source.
- Le dernier paragraphe peut examiner la pertinence du matériel source pour la recherche.
Dans le style MLA, les bibliographies annotées doivent être classées par ordre alphabétique en fonction des noms de famille du premier auteur mentionné dans chacune des citations. Donc, il suffit de copier-coller chaque annotation dans le bon ordre.
Quelques ressources pour le style MLA
L'une des meilleures vidéos que j'ai pu trouver sur YouTube qui explique l'ensemble du processus en détail vient de "mistersato411":
Il est également utile de conserver ces deux sites de documentation officiels dans les favoris.
- Le style APA
- Le centre de style MLA
Le laboratoire d'écriture en ligne Purdue est une ressource utile pour comprendre les formats de style rapidement.
L'écriture d'une bibliographie annotée est-elle difficile?
La recherche est la partie difficile. Ne faites pas tourner votre recherche dans le format désiré plus fort qu'il ne devrait l'être. Ce n'est vraiment pas. Les académiciens l'ont transformé en quelque chose de mystique!
Faites juste attention aux petits détails. Si vous êtes habitué au style APA, un passage au style MLA peut déclencher des erreurs. Cela pourrait être la différence entre une tape sur le dos ou une marque rouge.
Donc, comme dans tout ce qui est pratique rend parfait. Et le bon outil numérique est un atout pour organiser votre recherche. Conquérir votre prochain projet de recherche Le moyen le plus facile avec ces outils Conquérir votre prochain projet de recherche Le moyen facile de ces outils Que vous soyez à l'école ou vous avez un emploi, vous avez probablement devra faire des recherches à un moment ou un autre. Et si vous êtes comme la plupart des gens, vous devrez le faire plusieurs ... Lire la suite. Si vous êtes un novice de Word, prenez le temps d'apprendre toutes les astuces 9 Conseils pour en savoir plus sur Office 2016 9 Conseils pour en savoir plus sur Office 2016 Microsoft Office 2016 est parmi nous. Comment maîtrisez-vous la dernière version pour votre productivité? Nous vous indiquons les meilleurs liens pour Office Learning. Voler une marche avec ces ... Lire la suite Office a sa manche.
Pensez-vous que l'écriture de bibliographies annotées est une tâche difficile? Offrez vos meilleurs conseils dans les commentaires - cela pourrait rendre la vie plus facile pour un étudiant qui la lit!