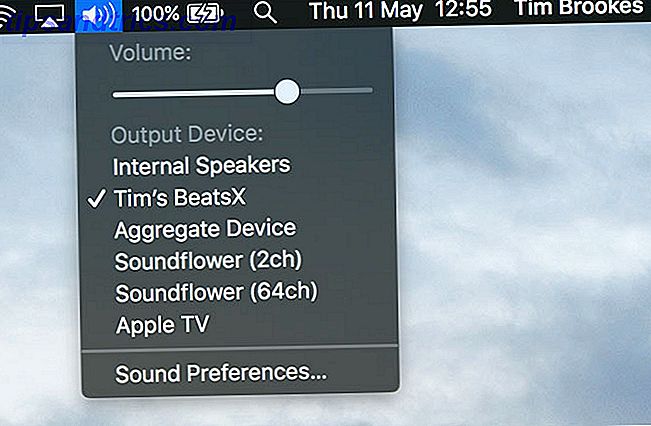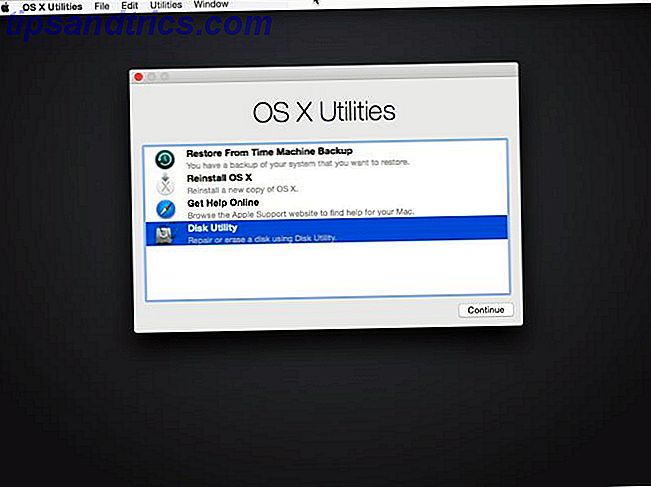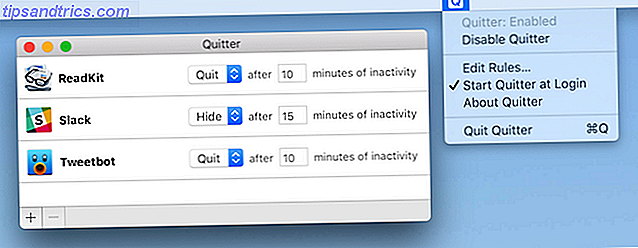OneNote est plus qu'un programme de prise de notes. C'est l'outil de collaboration idéal pour la gestion de projets simples 6 Conseils de gestion de projet que vous pouvez utiliser pour organiser votre vie 6 Conseils de gestion de projet que vous pouvez utiliser pour organiser votre vie Gestion de projet est la profession de faire avancer les choses. Nos conseils vous aideront à appliquer la perspective, les compétences et les outils d'un chef de projet pour organiser votre propre vie. Lire la suite dans de petites équipes. Et contrairement à Evernot Comment migrer d'Evernote à OneNote, et pourquoi vous devriez comment migrer d'Evernote à OneNote, et pourquoi vous devriez penser que Microsoft OneNote est meilleur qu'Evernote? Ou peut-être, cela convient à votre style de gestion de projet. De toute façon, voici comment vous pouvez facilement transférer toutes vos notes d'Evernote à OneNote. Lire la suite e, OneNote est complètement gratuit OneNote est maintenant vraiment gratuit avec plus de fonctionnalités que OneNote est maintenant vraiment gratuit avec plus de fonctionnalités qu'avant Evernote ne gouverne plus le domaine des applications de prise de notes. Microsoft a récemment annoncé que OneNote serait plus libre que jamais. Laissez-nous vous montrer ce que cela signifie en termes de fonctionnalités et fonctionnalités. Lire la suite .
Nous vous montrerons comment vous pouvez utiliser OneNote pour la gestion de projet, soit par vous-même ou avec votre équipe, et nous présenterons des fonctionnalités OneNote basiques et avancées en cours de route.
1. Utilisez des cahiers, des sections et des pages
Avec OneNote, vous pouvez créer autant de blocs-notes que vous le souhaitez . Dans chaque cahier, vous pouvez garder plusieurs sections (les onglets sont listés en haut). Et dans chaque section, vous pouvez créer des sous-pages (listées sur le côté droit). Cette structure est idéale pour la collecte et l'organisation de l'information .
Je recommande de créer des cahiers séparés pour tous vos projets. Vous pouvez utiliser des sections pour suivre les principaux livrables ou phases de chaque projet Comment organiser un projet avec une structure de répartition des tâches Comment organiser un projet avec une structure de répartition du travail Un voyage de mille miles commence par une seule étape. Chaque projet complexe comprend plusieurs composants. La structure de répartition du travail peut vous aider à identifier toutes les étapes et à les mettre en séquence. Lire la suite . Les pages vous permettent de diviser davantage chaque section.
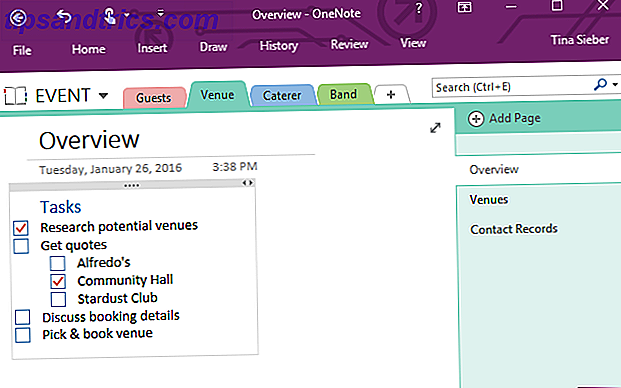
Supposons qu'un de vos projets consiste à organiser un événement et que vous deviez trouver un lieu, un traiteur et un groupe. Chacun d'entre eux sont des livrables - c'est-à-dire des sections.
Lorsque vous effectuez vos recherches pour chacun de ces éléments, vous pouvez stocker vos résultats sur une page de la section correspondante. D'autres pages sous la même section peuvent être consacrées aux listes de vos prochaines étapes, aux informations de contact, aux détails de réservation, etc.
2. Partager des cahiers
OneNote est multiplateforme 5 raisons pour lesquelles vous devriez prendre des notes avec OneNote Anywhere 5 raisons pour lesquelles vous devriez prendre des notes avec OneNote Anywhere Peu de choses sont aussi importantes que la capacité de prendre de bonnes notes, en particulier pour les étudiants. OneNote est parfait pour les notes sur les cours. Nous pensons que vous trouverez également bon d'organiser d'autres informations. Lire la suite . Il est disponible sur Windows, Mac, Android, iOS, Windows Mobile et sur le Web. Les utilisateurs de Chrome peuvent utiliser OneNote Clipper pour capturer du contenu à partir de n'importe quel site Web.
Vous voulez capturer et partager quoi que ce soit sur votre écran de bureau Windows? Utilisez la touche de raccourci pratique Windows + Maj + S pour la fonction Screen Clipping sur OneNote.
Les informations peuvent facilement être partagées et accessibles à partir de presque n'importe quel appareil.
Lorsque vous travaillez en équipe, vous pouvez partager des cahiers et laisser toute l'équipe contribuer. En gardant l'exemple de l'événement ci-dessus, plusieurs membres de votre équipe pourraient aider à rechercher le lieu, le traiteur et le groupe, tandis que d'autres pourraient utiliser les informations finales pour contacter les candidats potentiels pour demander des devis, discuter des détails et faire des réservations .
Lorsque vous créez un nouveau bloc-notes, OneNote vous demande si vous souhaitez inviter des personnes .

Pour partager un bloc-notes existant, accédez à Fichier> Partager . Ici, vous pouvez partager individuellement avec des personnes ou obtenir un lien de partage, que ce soit pour afficher ou modifier le bloc-notes, que vous pouvez envoyer à votre équipe.

3. Organiser les données dans les listes et les tableaux
Tout est plus facile à digérer lorsqu'il est présenté de manière structurée. Vous pouvez utiliser des listes pour collecter des idées ou définir les objectifs du projet. Les tableaux peuvent vous aider à suivre les parties prenantes, les ressources ou les horaires.
Insérer une table
Pour créer une table, allez dans Insertion> Tableau et sélectionnez la taille. Vous pouvez ajouter des lignes et des colonnes supplémentaires plus tard: cliquez avec le bouton droit sur la table et sélectionnez Table> Insérer ... Vous trouverez ici d'autres fonctionnalités de mise en forme de tableau, telles que le tri, l'ombrage ou le masquage des bordures.

Créer des listes
OneNote prend en charge trois types de listes: à puces, numérotées et listes de contrôle. Le formatage spécifique des puces et des numéros peut être personnalisé. Les listes de vérification peuvent être combinées avec des listes à puces ou numérotées.
Pour créer une liste, tapez quelques éléments et mettez-les en surbrillance. Le menu de formatage flottant devrait apparaître. Si ce n'est pas le cas, cliquez avec le bouton droit de la souris sur la liste, puis sélectionnez Puces, Numérotation ou Étiquette comme à faire (liste de contrôle alias).

Raccourcis clavier OneNote Comment trouver tous les raccourcis clavier Microsoft Office Vous pourriez avoir besoin de trouver chaque raccourci clavier Microsoft Office vous pourriez avoir besoin Trouver une liste complète des raccourcis clavier peut être une corvée. Laissez Word générer automatiquement une liste de tous ses raccourcis! Vous trouverez également des raccourcis clavier pour d'autres applications Office. Lire la suite :
- CTRL +1 = listes de contrôle
- CTRL +. = balles
- CTRL + / = nombres
Remarque: Alors que vous pouvez créer des listes de tâches avec OneNote 5 astuces pour utiliser OneNote comme liste de tâches 5 astuces pour utiliser OneNote comme liste de tâches Faire une liste de choses à faire dans votre liste de tâches? Configurez-le dans OneNote pour que les choses soient aussi simples que possible. En savoir plus, c'est un outil médiocre pour suivre les tâches sensibles, sauf si vous liez OneNote avec Outlook Transformez Outlook en un outil de gestion de projet avec l'intégration OneNote Transformez Outlook en outil de gestion de projet avec OneNote OneNote peut faire plus que vous ne le pensez. Nous allons vous montrer comment transformer votre liste Outlook en un puissant outil de gestion de projet en utilisant le plugin OneNote pour Outlook. Lire la suite .
Comme le montre l'article de Ryan, OneNote offre une intégration transparente avec Microsoft Outlook. Par exemple, vous pouvez créer des éléments «à faire» à partir des minutes de réunion dans OneNote. Lier OneNote à Outlook vous permet d'organiser tous ces éléments de tâches quotidiens en un seul endroit.
Des tâches peuvent être collectées dans Outlook à partir de toutes les pages de projet de vos blocs-notes OneNote. Lorsque vous exécutez une tâche dans Outlook, la tâche correspondante est marquée comme terminée dans la page OneNote correspondante.
4. Suivre les e-mails et partager des informations
Le courrier électronique est un outil de communication efficace pour les projets, mais c'est un moyen médiocre de garder une trace des informations ou fichiers importants. De plus, tout le monde n'a pas besoin d'être CCed pendant qu'une conversation menant à une décision a lieu. Comment alors tenez-vous tout le monde au courant?
Pour partager des informations, vous pouvez utiliser le bouton Envoyer à OneNote du ruban d'Outlook ou vous pouvez faire glisser manuellement des e-mails dans un bloc-notes partagé. De cette façon, n'importe qui peut rattraper la conversation ou trouver des détails en cas de besoin.

Outre les e-mails Outlook, vous pouvez partager du contenu provenant d'autres sources. Pour personnaliser la manière dont OneNote gère le contenu entrant, accédez à Fichier> Options> Envoyer à OneNote . Vous pouvez choisir des paramètres personnalisés pour les éléments Outlook, le contenu Web, Imprimer vers OneNote et les coupures d'écran. Le paramètre par défaut est Toujours demander où envoyer .

Vous pouvez même transférer des e-mails ou envoyer directement un e-mail à OneNote en utilisant [email protected] à partir d'un compte e-mail autorisé. Rendez-vous sur la page des paramètres de messagerie OneNote pour ajouter et sélectionner des adresses e-mail et choisir la destination par défaut pour le contenu entrant.
5. Configurer un wiki d'équipe
Que vous souhaitiez suivre les contacts de l'équipe, enregistrer vos leçons apprises à travers plusieurs projets, ou offrir un aperçu de processus spécifiques, OneNote fonctionne incroyablement bien comme un wiki partagé et édité en collaboration. Une fonctionnalité dont vous aurez besoin pour effectuer ce travail consiste à créer des liens vers des blocs-notes, des sections, des pages et des paragraphes.
Cliquez avec le bouton droit sur un bloc-notes, une section, une page ou une zone sur une page et sélectionnez Copier le lien vers ... Maintenant, collez le lien n'importe où dans votre bloc-notes. Vous pouvez également mettre en surbrillance et cliquer avec le bouton droit sur un élément, sélectionner Lier ..., choisir le bloc-notes, la section ou la page que vous souhaitez lier, puis cliquer sur OK pour l'ajouter.

Un moyen rapide de lier une page est de taper [[nom de la page]]. Si la page n'existe pas, elle sera créée instantanément.
6. Rendre les réunions plus productives
Il est impossible de travailler avec une équipe et de ne pas avoir de réunions. Pour tirer le meilleur parti de vos réunions, préparez un ordre du jour et prenez des minutes de réunion. Cela vous aidera à tirer le meilleur parti de l'heure de la réunion et à garder la trace de tout ce qui a été dit et décidé.
Les avantages de conserver des notes de réunion dans OneNote sont multiples:
- Vous pouvez importer des détails de réunion à partir d'Outlook via Accueil> Détails de la réunion .
- Vous pouvez prendre des notes ou enregistrer de l'audio 12 conseils pour prendre de meilleures notes avec Microsoft OneNote 12 astuces pour prendre de meilleures notes avec Microsoft OneNote Ces 12 conseils vous montrent comment prendre de meilleures notes avec MIcrosoft OneNote. Aujourd'hui, la prise de notes numériques concerne autant les compétences que l'outil. Lire la suite de plusieurs appareils.
- Vous pouvez même écrire à la main des notes sur votre tablette et les convertir en texte à l'aide de OneNote OCR 10 Des façons uniques d'utiliser Microsoft OneNote 10 façons uniques d'utiliser Microsoft OneNote OneNote est l'une des applications les plus sous-estimées de Microsoft. Il est disponible sur presque toutes les plates-formes et peut faire beaucoup d'astuces que vous n'attendriez pas d'une application de maintien de notes. Lire la suite .
- Lorsque vous travaillez à partir d'un bloc - notes de projet partagé, tout le monde a accès automatiquement; sinon c'est facile à partager.
- Enfin, vous n'avez pas besoin de créer votre agenda ou vos notes à chaque fois car OneNote prend en charge les modèles Comment utiliser les modèles OneNote pour être mieux organisé Comment utiliser les modèles OneNote pour être mieux organisé OneNote est un excellent moyen de garder vos pensées organisées, et les modèles peuvent rendre ce processus encore plus facile. Apprenez à utiliser, modifier et créer vos propres modèles avec ce guide. Lire la suite
7. Utiliser des modèles de projet
Pour les projets itératifs avec des processus récurrents, il peut être très utile d'avoir des modèles éprouvés et fiables. Lorsque vous faites en sorte que des listes de vérification ou des horaires de travail soient disponibles, votre équipe gagnera du temps. Il est moins probable qu'un élément soit manqué et la cohérence au sein de votre équipe augmentera.
OneNote est livré avec une sélection de modèles prédéfinis, y compris plusieurs modèles différents pour les notes de réunion.
Trouvez-les sous Insérer> Modèles de pages ...> Affaires . Chaque fois que vous planifiez une réunion, utilisez l'un de ces modèles pour créer l'agenda et baser vos notes de réunion dessus.

Pour créer un modèle personnalisé, préparez votre mise en page préférée dans OneNote, puis allez dans Insertion> Modèles de page ... et cliquez sur Enregistrer la page actuelle en tant que modèle tout en bas.
OneNote vous demandera d'ajouter un nom de modèle et, si vous le souhaitez, vous pouvez le définir comme modèle par défaut pour les nouvelles pages de la section en cours .

La prochaine fois que vous avez besoin de votre modèle, récupérez-le dans la liste sous Insérer> Modèles de pages ...> Mes modèles .
Êtes-vous membre de Team OneNote?
OneNote ne sera pas en mesure de remplacer un logiciel de gestion de projet professionnel comme Microsoft Project. Cependant, il peut être un outil puissant pour des projets simples et de petites équipes. Le système de preuve du poisson pour planifier et gérer plusieurs projets Le système de preuve du poisson pour planifier et gérer plusieurs projets Full Horizon Planning est un système simple pour gérer plusieurs projets actifs et dormants. C'est superbement incassable quand il s'agit de ces distractions quotidiennes garanties. Nous vous montrons comment le configurer numériquement. Lire la suite . Et c'est gratuit.
Utilisez-vous Microsoft OneNote pour gérer des projets? Quelles autres utilisations avez-vous découvertes et quelles sont les fonctionnalités les plus utiles?
S'il vous plaît partagez vos expériences dans les commentaires afin que les autres puissent en bénéficier!