
La norme Bluetooth a évolué régulièrement au fil du temps et reste l'un des développements sans fil les plus utiles des 15 dernières années. Les claviers sans fil, les écouteurs, nos smartphones et les technologies comme AirPlay et AirDrop reposent tous sur la norme Bluetooth en constante évolution.
Mais les choses peuvent et vont mal: les appareils ne se couplent pas, les haut-parleurs ne fonctionnent pas et les fichiers ne sont pas transférés. Voici ce qu'il faut essayer lorsque vous rencontrez des problèmes Bluetooth.
Remarque: Si votre Mac ne répond plus en termes de connectivité Bluetooth, passez en avant.
Premièrement: vérifiez votre appareil
Votre appareil doit être allumé et il doit posséder une batterie. Cela peut sembler évident, mais il vaut la peine de vérifier avant d'aller très loin pour régler un problème qui n'existe pas vraiment. Si vous n'avez pas déjà couplé cet appareil, assurez-vous de le faire correctement (et qu'il est visible sur votre Mac).
Si vous essayez de faire fonctionner un haut-parleur Bluetooth ou un autre périphérique audio, que vous l'avez déjà couplé et que vous vous demandez pourquoi vous n'entendez rien, vous devez vous assurer qu'il est sélectionné comme sortie principale sous Préférences Système> Son > Sortie . Vous pouvez également cliquer sur le bouton Volume dans la barre de menu et y sélectionner votre périphérique audio.
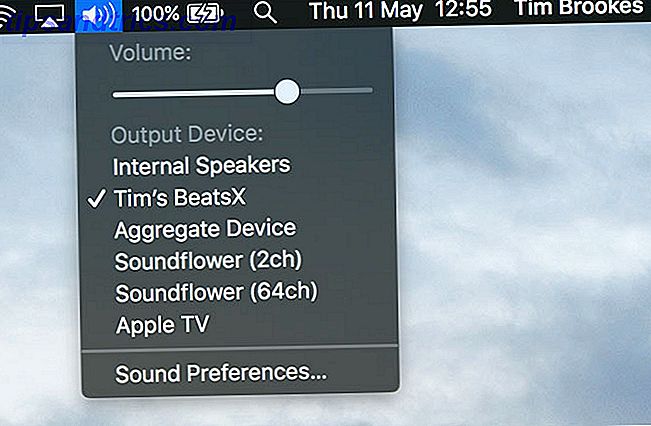
Il en va de même pour les casques Bluetooth avec microphone: accédez à l'onglet Entrée et choisissez votre périphérique Bluetooth ici. Votre Mac devrait se souvenir de votre choix la prochaine fois que vous connecterez un périphérique audio sans fil.
Désactiver et réactiver Bluetooth
Pour une version plus rapide du redémarrage de votre Mac, allez dans Préférences Système> Bluetooth et cliquez sur Désactiver . Vous pouvez également basculer sur Bluetooth en cliquant sur l'icône de la barre de menu - cliquez sur Activer pour réessayer. J'ai trouvé cela utile pour résoudre les problèmes de transfert de fichiers entre Mac et iOS sur AirDrop AirDrop ne fonctionne pas? Résoudre vos problèmes de transfert de fichiers AirDrop ne fonctionne pas? Résoudre vos problèmes de transfert de fichiers Vous avez des problèmes avec AirDrop? Nous pouvons vous guider à travers toutes vos options disponibles. Lire la suite .

Vous pouvez également essayer de tuer complètement le processus Bluetooth, bien que ce ne soit pas aussi efficace que de tuer d'autres processus Mac principaux pour résoudre les problèmes. Conseil: Correction des problèmes audio Mac courants dans OS X Conseils sonores: Résolution des problèmes audio Mac courants dans OS X Pas de son ? Glitches et le bruit? L'audio sort des mauvais haut-parleurs? La résolution de vos problèmes audio OS X peut prendre beaucoup de temps. Lire la suite . Ouvrez Terminal et entrez sudo pkill blued suivi de votre mot de passe administrateur. Cela devrait tuer et redémarrer le processus d'arrière-plan, vous permettant d'essayer à nouveau.
Associez votre appareil à nouveau
Si vous avez déjà associé l'appareil par le passé, vous pouvez également demander à votre Mac de l'oublier et de recommencer. Vous pouvez afficher tous les périphériques Bluetooth actuellement couplés sous Préférences Système> Bluetooth . Trouvez tout ce qui vous cause des problèmes, sélectionnez-le, puis cliquez sur le "X" suivi de Supprimer pour vous en débarrasser.

Vous devrez à nouveau coupler l'appareil, ce qui implique la plupart du temps de maintenir un bouton enfoncé jusqu'à ce qu'une lumière clignote.
Redémarrer, Supprimer, Réinitialiser
Le redémarrage de votre Mac sous Apple> Redémarrer corrige presque tous les problèmes de Bluetooth, en particulier ceux où le module Bluetooth a planté et vous rencontrez un macOS qui ne répond pas. De même, en supprimant tous les périphériques USB peuvent aider (selon Apple), vous pouvez également essayer.
J'ai dû redémarrer mon Mac deux fois aujourd'hui, n'était-ce pas Windows?
- Enrico Signoretti (@esignoretti) 21 avril 2017
Vous pouvez également essayer de réinitialiser PRAM de votre Mac Comment réinitialiser SMC & PRAM de votre Mac - Et pourquoi réinitialiser SMC & PRAM de votre Mac - Et pourquoi parfois votre Mac va agir étrange sans raison apparente, et si un redémarrage ne fonctionne pas, Parfois, vous devrez réinitialiser le SMC et le PRAM. Lire la suite, qui peut souvent être la cause de problèmes de connectivité sans fil.
Erreurs "Bluetooth non disponible"
macOS stocke des informations sur les périphériques Bluetooth dans deux fichiers sur votre disque dur, un qui vous est personnel et un autre qui est utilisé par tous les utilisateurs de votre Mac. La suppression de ces fichiers est souvent recommandée lorsque les utilisateurs rencontrent des problèmes Bluetooth, car cela force macOS à en créer de nouveaux lorsque votre ordinateur redémarre.
Les deux fichiers sont des fichiers PLIST qui sont utilisés dans tout le système d'exploitation pour stocker les données d'application au format XML. Qu'est-ce qu'un fichier XML et quelles sont ses utilisations? [Dans le cas où vous vous demandiez] Qu'est-ce qu'un fichier XML et quelles sont ses utilisations? [Dans le cas où vous vous demandiez] Pour en savoir plus. Pour supprimer et recréer ces fichiers:
- Ouvrez le Finder et cliquez sur Aller> Aller au dossier dans la barre de menus.
- Tapez ou collez / Bibliothèque / Préférences.
- Recherchez un fichier appelé com.apple.Bluetooth.plist et faites-le glisser dans la corbeille .
- Cliquez à nouveau sur Aller> Aller au dossier et tapez ou collez ~ / Bibliothèque / Préférences / ByHost
- Recherchez un fichier qui commence par com.apple.Bluetooth suivi de chiffres et de lettres (en finissant par .plist) et faites-le glisser dans la corbeille.
- Débranchez tous les périphériques USB et éteignez votre ordinateur.
- Éteignez vos appareils Bluetooth et redémarrez votre Mac.
- Activez Bluetooth sur vos appareils et tentez de les associer à nouveau.
Nuke votre module Bluetooth
En dernier recours, vous pouvez essayer de réinitialiser votre module Bluetooth aux paramètres d'usine. Cela signifie que vous perdrez toutes les connexions jumelées existantes. Si vous avez encore des problèmes après avoir essayé tout ce qui précède, cela peut être un petit prix à payer pour que votre appareil fonctionne à nouveau.
Si vous n'avez pas d' icône Bluetooth dans la barre de menu, dirigez-vous vers Préférences Système> Bluetooth et cochez Afficher Bluetooth dans la barre de menu . Maintenez la touche Maj + Option enfoncée et cliquez sur l'icône Bluetooth dans la barre de menus. Dans le menu qui apparaît, sélectionnez Déboguer> Réinitialiser le module Bluetooth . Vous pouvez maintenant essayer de réappairer vos appareils.

En outre, Option + Clic révèle souvent plus d'informations et d'options dans les menus contextuels, tandis que la touche Maj permet d'activer les menus de débogage. Découvrez ce que vous pouvez faire d'autre avec la touche d'option Mac 20 Choses que vous ne saviez pas que vous pouviez faire avec la clé d'option Mac 20 Choses que vous ne saviez pas que vous pouviez faire avec la clé d'option Mac La commande vole la vedette sur votre Mac clavier, mais c'est la clé Option qui est le vrai héros. Lire la suite .
Vous avez toujours des problèmes?
La plupart des problèmes auraient dû disparaître après la suppression des fichiers système, la réinitialisation de PRAM et la restauration des paramètres d'usine du module Bluetooth de votre Mac. Si vous avez encore des problèmes, il est probable que votre Mac rencontre des problèmes matériels mais vous voudrez peut-être essayer une nouvelle installation de macOS. Comment réinstaller Mac OS X pour Mac rapide et grinçant Comment réinstaller Mac OS X rapidement, grinçant -Clean Mac Tout comme Windows, l'utilisation prolongée d'un Mac ralentit le système d'exploitation. Lorsque vous accumulez des données et des applications depuis plus d'un an, la différence de performance commence à apparaître. Il ne fonctionne tout simplement pas ... Lire la suite aussi.
La meilleure option consiste à acheter votre propre adaptateur USB Bluetooth et à l'utiliser à la place. Les anciens ordinateurs Apple sont plus susceptibles d'avoir des problèmes que les plus récents, de sorte que le prix d'une réparation ne vaut souvent pas la peine par rapport au prix d'un dongle USB. DBT-120 de D-Link (79 $) ferait l'affaire, bien que vous pourriez aller encore moins cher et acheter d'une marque plus générique.
Adaptateur Bluetooth USB sans fil D-Link DBT-120 Adaptateur USB Bluetooth sans fil DBT-120 D-Link Acheter maintenant Sur Amazon $ 57.99
Si votre Mac a été acheté récemment, est toujours sous garantie, ou vous avez acheté Apple Care AppleCare: Quelles sont vos options et le vaut-il vraiment? AppleCare: Quelles sont vos options et cela vaut-il vraiment la peine? Les taux élevés de satisfaction de la clientèle et un vaste réseau de magasins capables d'effectuer certaines réparations sur site donnent à AppleCare l'avantage sur la garantie moyenne - mais les avantages en valent-ils vraiment le prix? En savoir plus alors assurez-vous d'obtenir Apple pour regarder le problème, car ils vont le réparer gratuitement et cela pourrait être révélateur d'un problème plus large. Si vous êtes encore sérieux au sujet de la résolution du problème mais que vous n'êtes pas couvert, vous pouvez l'apporter à Apple et il vous facturera des réparations.
Rappelez-vous: un rendez-vous Genius Bar est toujours gratuit, le personnel effectuera une vérification diagnostique complète sur votre Mac, et vous n'aurez rien à payer sans avoir été prévenu des coûts.
Cet article a-t-il aidé à résoudre les problèmes de votre Mac Bluetooth? Ajoutez vos solutions et problèmes dans les commentaires ci-dessous, nous ferons de notre mieux pour vous aider.



