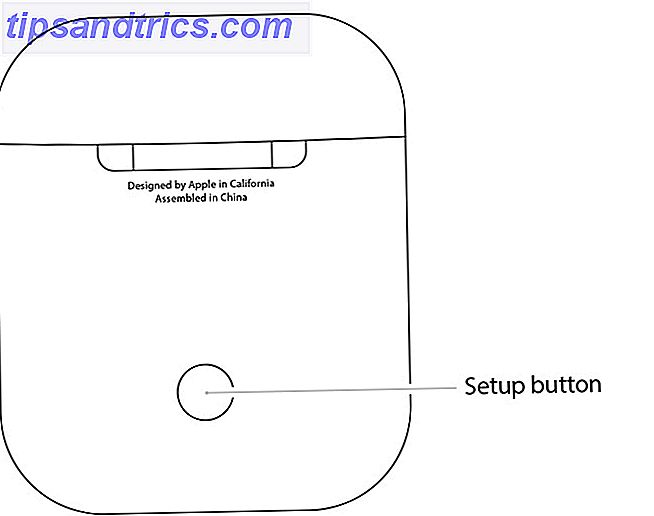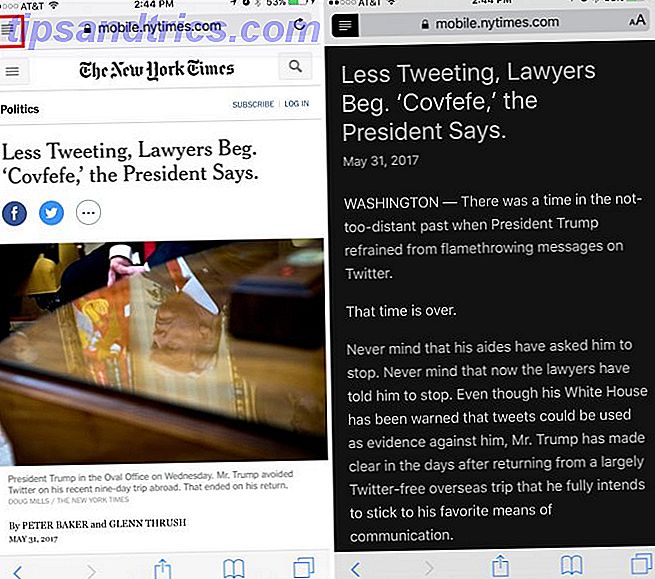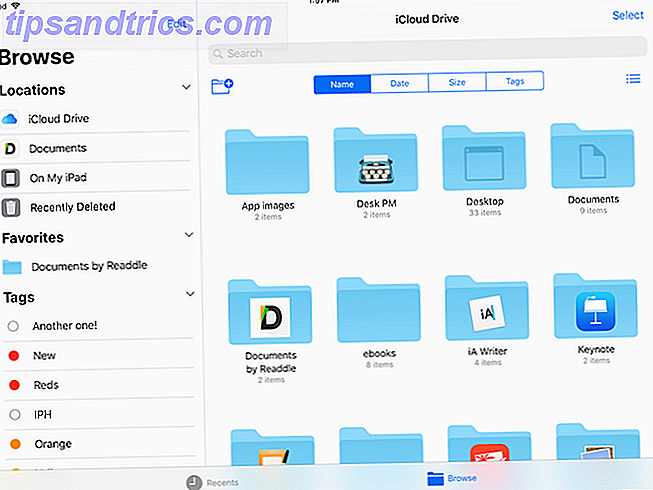Vous souhaitez en savoir plus sur Linux ou sur un serveur Web domestique? Installer Linux sur un vieil ordinateur de rechange est une chose assez facile à faire ces jours-ci avec de nombreuses distributions conviviales comme Ubuntu et Mint Linux. Une fois que vous serez opérationnel, vous aurez une plate-forme pour l'hébergement de votre site web soit pour le développement, soit pour l'auto-hébergement d'un site web.
Cet article pratique est décomposé en 4 étapes principales: 1. Acquérir un ancien ordinateur, 2. Installer le système d'exploitation, 3. Configurer le logiciel du serveur Web de l'application (Apache, PHP, MySQL), et 4. Atteindre l'ordinateur l'internet .
Acquérir un ancien ordinateur
Linux est un système d'exploitation polyvalent dans lequel il peut être exécuté sur le plus lent des PC, au moins en mode ligne de commande. Par souci de simplicité, nous allons utiliser Ubuntu 10.10 "Maverick Meercat" qui vient d'être publié et revu par Justin.
Configuration requise
L'Ubuntu 10.10 répertorie 256 Mo de RAM comme le montant minimum sur lequel il travaillera. L'installation elle-même prend 3, 3 Go, puis vous voulez laisser de la place pour le logiciel supplémentaire et tous les fichiers que vous devez travailler avec, donc je fixerais ce minimum à 10 Go.
Ubuntu prend en charge une grande variété de cartes vidéo, disques durs et autres matériels; Si vous voulez vérifier avant de télécharger le disque d'installation, consultez la liste de compatibilité matérielle Linux pour les systèmes complets et les composants individuels dans votre système pour voir si cela fonctionnera. Avant d'être trop pris au dépourvu, il est assez rapide et simple de tester les choses avec un Live CD pour s'assurer que tout fonctionne sur votre système.
Si vous prévoyez d'utiliser le serveur 24 heures sur 24 et 7 jours sur 7, assurez-vous qu'il se trouve dans un endroit bien ventilé. Il est préférable de le placer dans une pièce climatisée pendant l'été car la chaleur sera l'ennemi principal de votre système.
Installez Ubuntu
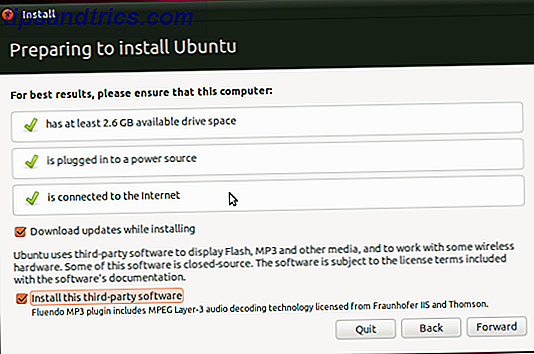
L'installation d'Ubuntu est un jeu d'enfant avec le dernier programme d'installation 10.10. Ma fonctionnalité préférée de l'installateur est que pendant que vous faites encore des choix concernant l'installation, cela fonctionne pour formater et copier les fichiers sur votre disque dur.
Rendez-vous sur le site Ubuntu Desktop CD Download pour obtenir le fichier ISO. Ces images de disque ont les dernières versions du logiciel, donc vous ne devriez avoir à faire un minimum de mise à niveau après l'installation. Utilisez la version 64 bits si votre ordinateur le prend en charge ou la version 32 bits dans le cas contraire. Gravez l'ISO sur un CD ou un DVD, branchez-le sur le lecteur de l'ordinateur et démarrez.
Si vous avez besoin de changer les paramètres du BIOS pour démarrer à partir d'un CD, alors faites-le, ou parfois vous devez appuyer sur une touche pour sélectionner un média de démarrage alternatif. Démarrez le lecteur de CD et sélectionnez "Installer Ubuntu". En règle générale, nous installerons le moins de logiciels possible pour deux raisons: la première est que plus vous installez de logiciels et plus de services en arrière-plan, plus lent sera votre système. La seconde est que cela ouvre également votre système à plus de trous de sécurité potentiels dans le futur.
Sélectionnez "Télécharger les mises à jour pendant l'installation" et "Installer un logiciel tiers", puis "Effacer et utiliser le disque entier". Notez que cela effacera tous les autres systèmes d'exploitation que vous avez sur cet ordinateur. Suivez les autres options selon vos paramètres souhaités. Je ne recommande pas de crypter votre dossier personnel. Redémarrez après l'installation est terminée.

Au redémarrage, votre installation est essentiellement terminée! La première chose à faire après une installation, semblable à une machine Windows, est d'appliquer des mises à jour. Allez dans Système-> Administration-> Gestionnaire de mise à jour et "Installer les mises à jour". Vous devrez peut-être redémarrer après avoir installé les mises à jour qu'il a trouvées.
Vous avez maintenant une installation Ubuntu entièrement fonctionnelle.
Configurer les services d'application
Vous avez un certain nombre d'options ici, mais puisque la plupart des sites fonctionnent sur une combinaison d'Apache, MySQL et PHP, nous allons les installer. Ceci est similaire à ce que nous vous recommandons d'installer sur Windows Comment configurer votre propre WampServer Comment configurer votre propre WampServer Pour en savoir plus.
Ces applications sont installées via le logiciel Ubuntu. Lancez le logiciel via System-> Administration-> Synaptic Package Manager. C'est ici que nous installons le logiciel dont nous avons besoin.
Recherchez et installez les noms de packages suivants, chacun d'eux comprenant un certain nombre de prérequis: apache2, php5, php5-mysql et mysql-server . Appliquez les modifications pour installer les packages.

Les paquets seront téléchargés et installés sous peu. Le programme d'installation vous demandera le mot de passe "root" de MySQL. Aucun redémarrage n'est nécessaire.
Testez votre serveur Web!
Vous pouvez tester votre serveur Web en ouvrant le navigateur Web Firefox sur votre serveur et en vous dirigeant vers l'URL http://127.0.0.1/.

Vous devriez voir un message "Ça marche!" Signifiant que votre serveur web fonctionne! Apache et MySQL tourneront en arrière-plan et démarreront au démarrage. Votre serveur web fonctionne maintenant essentiellement et vous pouvez éditer les fichiers dans / var / www et voir les changements en direct sur votre site web.
La deuxième partie de cette série, qui sera publiée sous peu, expliquera comment télécharger des fichiers sur votre serveur Web Linux; et comment accéder à votre serveur Web à la fois sur votre réseau local et via Internet. Revenez pour voir comment compléter votre configuration. La configuration est assez simple mais il y a toujours des problèmes en cours de route.
Partie 2
Vous avez appris comment installer Ubuntu et le logiciel de serveur Web Linux, y compris Apache, PHP et MySQL dans la première partie de cette série. Apprenez maintenant comment télécharger vos fichiers et enfin voir votre serveur web depuis n'importe où dans le monde!
Maintenant que notre serveur est fonctionnel, nous devons prendre soin de la partie où nous pouvons réellement l'utiliser. Fondamentalement, nous devons exposer le serveur au monde extérieur, donc à partir de maintenant il est important de garder le serveur à jour avec tous ses correctifs - le gestionnaire de mise à jour d'Ubuntu s'occupera de cela pour vous.
Trouver l'adresse IP locale du serveur
La première chose à faire est de trouver l'adresse IP locale du serveur et de la définir sur quelque chose que vous pourrez ensuite référencer. Trouvons l'adresse IP actuellement définie par le serveur - trouvée via le protocole DHCP dynamique - dans la boîte de dialogue Informations sur le réseau.
Faites un clic droit sur votre connexion réseau qui sera une matrice haut / bas et allez à " Informations sur la connexion ." Cela fera apparaître une boîte avec votre adresse IP actuelle, carte réseau, adresse de diffusion, passerelle et serveur DNS. Notez-le comme nous l'utiliserons à l'étape suivante.

Ce que nous devons faire est d'éditer vos informations de connexion pour vous donner une adresse IP statique sur votre réseau local. Faites un clic droit sur ce menu mais cette fois, allez dans " Modifier les connexions ". Sélectionnez le nom de l'adaptateur de l'étape précédente - dans mon cas, il s'agit de eth1, et modifiez ces paramètres. Sélectionnez l'onglet IPv4 et basculez " Méthode " sur " Manuel " plutôt que sur " Automatique (DHCP) ", ce qui est ce par défaut lors de l'installation. Tapez les informations de vos paramètres de connexion.

La seule différence que nous aurons cette fois sera votre adresse IP. Conservez les trois premiers octets (les nombres entre les points) et remplacez le dernier par un nombre élevé en dessous de 254. Il est important que ce numéro ne soit pas utilisé sur votre réseau et, si vous n'êtes pas sûr, choisissez une adresse IP élevée comme 250. Pour notre exemple, je sais que .10 est gratuit, alors disons que notre nouvelle adresse IP est 192.168.2.10. Ce sera votre adresse IP locale statique.
Partage du dossier Web
Le partage d'un dossier est probablement le moyen le plus facile d'accéder et de télécharger des fichiers sur votre serveur. Cependant, et c'est un gros problème, cela ouvre également votre serveur en sécurité et il est important de n'utiliser cette méthode que si votre serveur est sur un réseau privé et que vous ne courez aucun risque de vous y connecter, via une connexion filaire. ou sans fil, et accéder à vos actions.
Nous devons d'abord détendre les autorisations sur notre dossier Web. Ouvrez un terminal en allant dans Applications-> Accessoires-> Terminal. Entrez la commande suivante:
$ sudo chmod 777 / var / www
Il vous demandera votre mot de passe, puis modifiera les permissions, qui n'auront aucun message retourné s'il s'est passé avec succès.

Maintenant, allez dans le navigateur de fichiers ( Lieux-> Ordinateur ) et allez dans le système de fichiers -> / var / . Cliquez avec le bouton droit sur le dossier www, puis sur " Options de partage ". Cochez la case " Partager ce dossier ". Pour les options de sécurité, vous pouvez le partager avec ou sans mot de passe. Sélectionnez " Accès invité " pour partager le dossier sans avoir besoin d'un nom d'utilisateur et d'un mot de passe.
Cela signifie que vous ou quelqu'un d'autre serez en mesure d'accéder aux fichiers sans mot de passe. Pour cette raison, je recommande de partager avec un mot de passe. Ce sera plus pénible parce que vous aurez besoin d'entrer cette information, mais c'est certainement plus sûr. Cochez également " Autoriser les autres à créer et supprimer des fichiers dans ce dossier ." Cela permet un accès en écriture à partir du répertoire partagé.

Pour afficher vos fichiers, accédez à l'emplacement réseau //192.168.2.10/www . Il vous demandera votre mot de passe ou vous permettra d'accéder directement à vos fichiers, en fonction de vos paramètres de sécurité. C'est le même ensemble de fichiers que vous pouvez accéder dans votre navigateur Web en allant à http://192.168.2.10/.
Port Forwarding
Maintenant que nous avons notre adresse IP, un concept important à comprendre est le transfert de port. Chaque personne connectée à Internet est derrière une adresse IP. Pour la plupart des connexions à domicile, ainsi que certaines connexions commerciales, l'adresse IP de votre ordinateur local n'est pas réellement exposée à Internet - elle sera dans une plage privée qui est soit 192.168.xx ou 10.xxx Alors, comment les visiteurs de votre site web contacter votre serveur? Nous faisons cela avec la redirection de port.
Ports Ports de routeur ouverts et leurs implications de sécurité [Explication de la technologie] Ports de routeur ouvert et leurs implications de sécurité [Technologie expliquée] En savoir plus sur un serveur sont similaires aux portes ou fenêtres d'une maison - chacun vous donnera accès à un service différent le serveur. Les serveurs Web utilisent le port 80 par défaut.
Votre routeur devrait avoir une section appelée " Port Forwarding ", ou " Applications " qui vous permettra de rediriger les ports correctement. Transmettez le port TCP 80 à l'intérieur de votre réseau sur l'adresse IP spécifiée ci-dessus. Chaque routeur est différent. Consultez le manuel d'utilisation de votre routeur pour savoir comment le configurer correctement.
Obtenir un nom d'hôte statique
La plupart des connexions à domicile ont ce que l'on appelle une adresse IP dynamique. Qu'est-ce qu'une adresse IP dynamique et comment en obtenir une? [Technologie expliquée] Qu'est-ce qu'une adresse IP dynamique et comment l'obtenir? [Technologie expliquée] Lire la suite, ce qui signifie que cela va changer après une période déterminée, généralement une semaine ou deux. Nous avons couvert le fantastique serveur DynDNS ici sur MakeUseOf Connectez-vous à vos PC à domicile depuis n'importe où avec DynDNS Connectez-vous à vos PC à domicile depuis n'importe où avec DynDNS Lisez l'article précédent pour plus d'informations sur l'utilisation du service DynDNS. Assurez-vous d'utiliser le client Linux pour mettre à jour votre adresse IP dynamique avec les serveurs DynDNS. Pour notre serveur Web, vous devez transférer le port TCP 80. Transférer ce port vers l'adresse IP statique locale, dans notre cas c'est 192.168.2.10.
Vous devriez maintenant pouvoir visiter votre serveur Web du monde extérieur en allant à l'URL: http://yourhostname.dyndns.org . Certains FAI bloquent le port 80 sur votre routeur. Dans ce cas, transférez quelque chose comme le port 8080 au port 80. Cela vous permettra de visiter votre site Web en allant sur http://yourhostname.dyndns.org:8080 .
Le monde est ton coquillage
C'est pour notre bas et sale guide d'exécuter votre propre serveur Web sur un vieil ordinateur. Cela peut être aussi simple ou compliqué que vous le voulez et il y a beaucoup de variables qui sont lancées dans le processus, donc il est facile de se laisser prendre par quelque chose. Si vous rencontrez des problèmes, n'hésitez pas à laisser une réponse ci-dessous et nous vous guiderons dans le processus du mieux que nous le pourrons.
Maintenant que votre serveur Web est configuré, vous pouvez vous concentrer sur la programmation ou l'installation de votre propre logiciel!
Des questions de nouveaux administrateurs système? Demandez dans les commentaires et je serai sûr de revenir à vous!