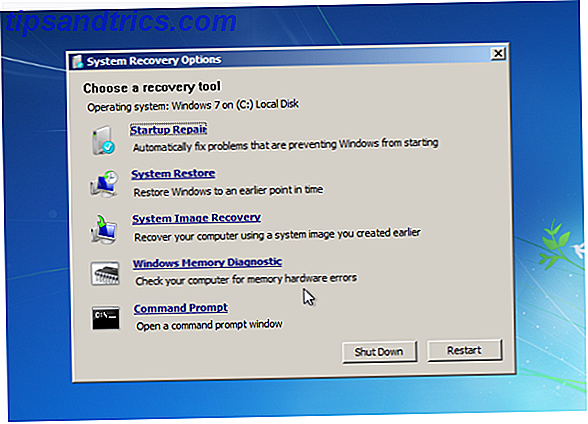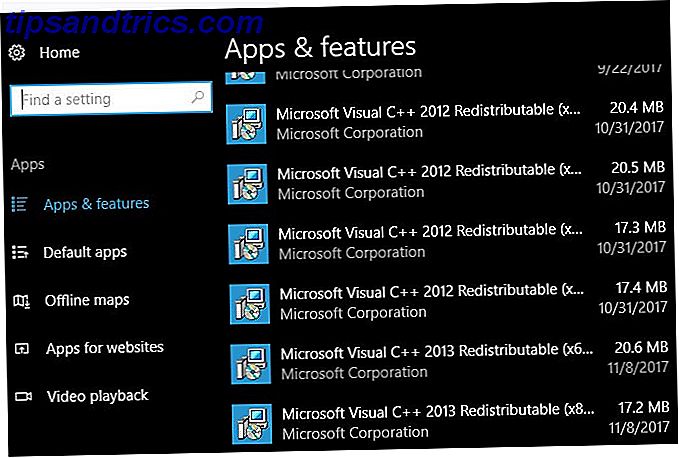La sortie de Windows 10 est enfin là! Avec cela vient PowerShell, essentiellement Command Prompt sur les stéroïdes. Il offre beaucoup de fonctionnalités qui peuvent vous rendre plus productif. Pensez à l'apprendre et commencez avec ces commandes PowerShell de base.
Débloquez la feuille de triche "100+ Essential Windows CMD Commands" maintenant!
Cela vous permettra de vous inscrire à notre newsletter
Entrez votre Email Unlock Lisez notre politique de confidentialitéUne fois que vous êtes familiarisé avec cela, continuez à lire pour une poignée d'astuces PowerShell qui peuvent s'avérer utiles à un moment ou un autre.
Désinstaller les applications pré-installées
L'un des points les plus importants pour Windows 10 était l'annonce d'un gestionnaire de paquets intégré Windows Gets A Gestionnaire de paquets - Télécharger le logiciel de manière centralisée via OneGet Windows obtient un gestionnaire de paquets - Télécharger le logiciel de manière centralisée via OneGet Microsoft ajoute encore une autre fonctionnalité Linux à Windows. La gestion de paquet peut sérieusement augmenter la productivité, augmenter la sécurité, et finalement vous sauver beaucoup de mal de tête. Nous vous montrons comment cela va fonctionner. Lire la suite . PackageManagement, anciennement appelé OneGet, vous permet d'installer ou de supprimer des programmes à l'aide d'une collection centrale plutôt que fragmentée sur Internet.
Mais Windows 10 est livré avec un grand nombre d'applications pré-installées qui ne peuvent pas être supprimées par des moyens normaux, car le bouton Désinstaller est grisé. Voici comment vous pouvez contourner cela en utilisant PowerShell.
Ouvrez un PowerShell élevé. Un PowerShell élevé est lorsque vous l'exécutez en tant qu'administrateur pour bénéficier de privilèges et d'accès plus étendus. Appuyez sur la touche Windows, recherchez "powershell", faites un clic droit sur le résultat et exécutez en tant qu'administrateur .
Lorsque l'invite UAC apparaît, cliquez sur Oui .
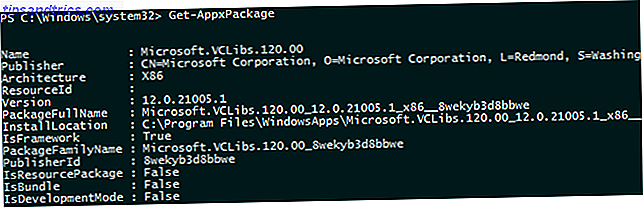
Utilisez la commande Get-AppxPackage. Ceci est une commande simple qui renvoie une liste de toutes les applications installées sous votre profil utilisateur (fichiers .appx). Pour obtenir une liste de toutes les applications installées sur tous les utilisateurs, exécutez-le avec le paramètre -AllUsers .
Notez le champ PackageFullName. Parcourez la liste et trouvez les applications que vous souhaitez supprimer, puis notez le champ PackageFullName pour ces applications. (Ce n'est pas la sortie la plus facile à lire, je sais.) Grincer des dents et grogner si nécessaire.)
Assurez-vous de le noter mot pour mot! Mettez en surbrillance et copiez pour de meilleurs résultats. Vous ne voulez pas faire d'erreurs qui pourraient finir par supprimer une application que vous ne vouliez pas supprimer.
Utilisez Remove-AppxPackage pour désinstaller. Terminé. C'est vraiment aussi simple que ça.
Il y a aussi un raccourci que vous pouvez utiliser pour combiner les deux commandes en une seule commande en utilisant le caractère pipe ("|"). Cela prend la sortie de tout ce qui est à gauche (dans ce cas, Get-AppxPackage) et l'envoie directement en entrée pour tout ce qui est à droite (Remove-AppxPackage), comme indiqué ci-dessous.
Voici une liste des applications Windows 10 pré-installées que vous pouvez désinstaller, mais qui ne peuvent pas être désinstallées par des moyens normaux:
Get-AppxPackage -Name * WindowsCamera * | Supprimer-AppxPackage
Get-AppxPackage -Name * ZuneMusic * | Supprimer-AppxPackage
Get-AppxPackage -Name * WindowsMaps * | Supprimer-AppxPackage
Get-AppxPackage -Name * MicrosoftSolitaireCollection * | Supprimer-AppxPackage
Get-AppxPackage -Name * BingFinance * | Supprimer-AppxPackage
Get-AppxPackage -Name * ZuneVideo * | Supprimer-AppxPackage
Get-AppxPackage -Name * BingNews * | Supprimer-AppxPackage
Get-AppxPackage -Name * WindowsPhone * | Supprimer-AppxPackage
Get-AppxPackage -Name * Windows.Photos * | Supprimer-AppxPackage
Get-AppxPackage -Name * BingSports * | Supprimer-AppxPackage
Get-AppxPackage -Name * XboxApp * | Supprimer-AppxPackage
Get-AppxPackage -Name * BingWeather * | Supprimer-AppxPackage
Get-AppxPackage -Name * WindowsSoundRecorder * | Supprimer-AppxPackage
Get-AppxPackage -Name * 3DBuilder * | Supprimer-AppxPackage
Get-AppxPackage -Name * SkypeApp * | Supprimer-AppxPackage
Get-AppxPackage -Name * MicrosoftOfficeHub * | Supprimer-AppxPackage
Avertissement: Exécutez ces commandes à vos risques et périls. Nous nous attendons à ce que ces applications soient supprimées en toute sécurité, mais MakeUseOf n'est pas responsable si votre système est endommagé de quelque façon que ce soit à la suite de la suppression des applications.
Récupérer la liste des pilotes installés
Une grande préoccupation à propos de Windows 10 est la compatibilité des pilotes pour les périphériques matériels. Un pilote de périphérique est un code qui permet à votre système d'exploitation de communiquer avec des périphériques externes, tels que des claviers, des souris, des cartes graphiques, etc.
Lorsqu'un pilote est incompatible avec le système d'exploitation, le matériel qu'il contrôle est rendu inutilisable. Personne ne veut passer à Windows 10 et découvrir que ses périphériques ne fonctionnent plus! C'est pourquoi il existe plusieurs méthodes que vous pouvez utiliser pour déterminer la compatibilité Windows 10 Votre ordinateur est-il compatible avec Windows 10 et pouvez-vous mettre à niveau? Votre ordinateur est-il compatible avec Windows 10 et pouvez-vous effectuer une mise à niveau? Windows 10 arrive, peut-être dès juillet. Êtes-vous désireux de mettre à jour et votre système sera-t-il éligible? En bref, si votre ordinateur fonctionne sous Windows 8, il devrait également fonctionner sous Windows 10. Mais ... En savoir plus.
Mais même si cela est jugé compatible, il est toujours possible que vous deviez mettre à jour des pilotes obsolètes ou installer de nouveaux pilotes. Pour cela, il serait utile de voir l'état de vos pilotes actuels, n'est-ce pas?
Ouvrez un PowerShell élevé comme décrit ci-dessus.
Lorsque l'invite UAC apparaît, cliquez sur Oui .
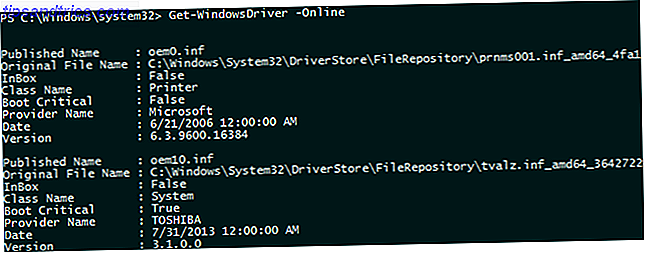
Utilisez la commande Get-WindowsDriver. Cette commande affiche une liste d'informations concernant les packages de pilotes installés sur le système. Par défaut, seuls les pilotes tiers sont inclus.
Pour la plupart, vous devez inclure le paramètre -Online (cela spécifie que vous voulez des pilotes pour le système en cours d'exécution). Si vous voulez plus que des pilotes tiers, incluez le paramètre -All .
Rechercher les menaces de logiciels malveillants
Microsoft Security Essentials a été abandonné à partir de Windows 8 en faveur de son successeur spirituel, Windows Defender Windows Defender: 7 choses à savoir sur la solution antivirus de Microsoft Windows Defender: 7 choses à savoir sur la solution antivirus de Microsoft ? Microsoft améliore continuellement ses outils de sécurité. Nous allons vous montrer les avantages et les inconvénients de Windows Defender dans Windows 8, en savoir plus. Et en ce qui concerne la protection quotidienne, Windows Defender n'est pas si mauvais. Pas le meilleur, bien sûr, mais ça fait le boulot.
Mais disons que vous êtes dans une situation où Windows Defender ne fonctionne pas (par exemple, un programme tiers le rend inutilisable) et une alternative n'est pas disponible (peut-être vous n'avez pas accès à Internet), mais vous devez scanner votre système pour les menaces. Que pouvez-vous faire?
Curieusement, PowerShell peut vous aider! À l'aide d'une simple commande, vous pouvez exécuter une analyse Windows Defender sans lancer Windows Defender.
Ouvrez un PowerShell surélevé, voir les instructions ci-dessus.
Lorsque l'invite UAC apparaît, cliquez sur Oui .

Exécutez la commande Start-MpScan. La commande de base lancera une analyse en utilisant les paramètres par défaut. Vous pouvez indiquer le lecteur ou le répertoire à analyser à l'aide d'un paramètre tel que -ScanPath "C:" . Vous pouvez également indiquer un type de numérisation en utilisant -ScanType [QuickScan / FullScan / CustomScan] .
Mettre à jour les signatures de menaces. Les analyses de programmes malveillants avec Windows Defender sont aussi efficaces que les définitions de menaces connues de Windows Defender. Garder ces définitions à jour est crucial. Vous pouvez utiliser la commande Update-MpSignature pour cela.
En savoir plus sur PowerShell
PowerShell va seulement devenir plus fort et plus utile au fur et à mesure que Windows 10 évolue et mûrit. Si vous utilisez votre ordinateur pour plus que la simple navigation sur Facebook et les jeux Solitaire, vous devriez envisager comment PowerShell peut vous faciliter la vie.
Tout ce qui précède n'est que la pointe de l'iceberg.
Pourquoi utilisez-vous PowerShell? Vous avez des conseils qui pourraient aider un débutant PowerShell? Partagez vos pensées avec nous dans les commentaires ci-dessous!