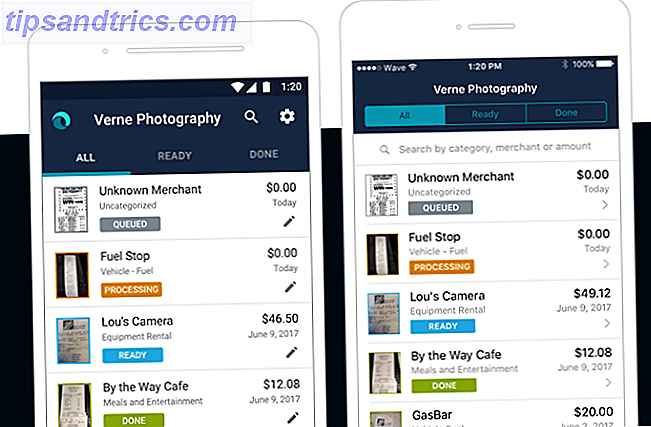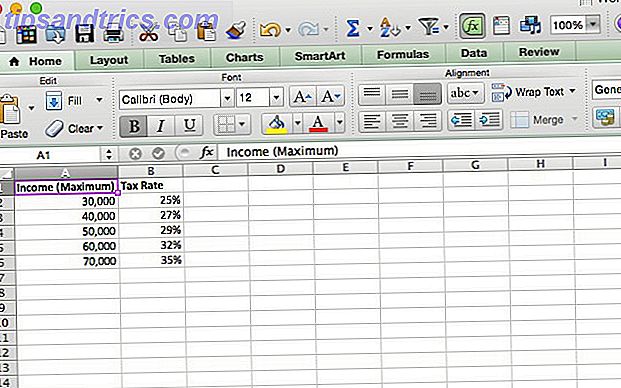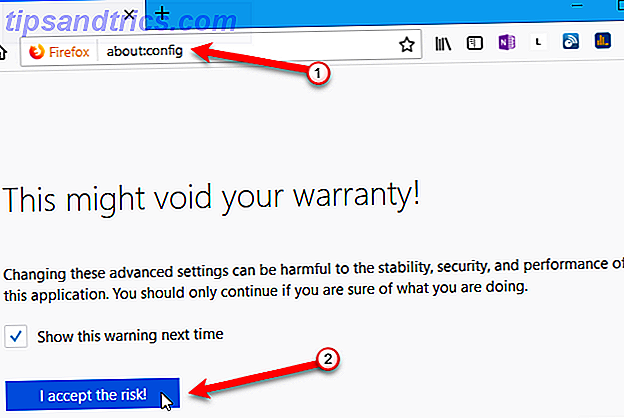Quel que soit le système d'exploitation ou le programme que vous utilisez, les raccourcis clavier sont un outil que vous pouvez utiliser pour vous faciliter la tâche. Simplement ne pas avoir à retirer vos mains du clavier peut vous faire gagner beaucoup de temps en cherchant la souris. C'est pourquoi l'apprentissage de raccourcis clavier pour les systèmes que vous utilisez tous les jours est si essentiel à la productivité. Une fois que vous vous serez familiarisé avec les raccourcis clavier, vous vous demanderez comment vous vous êtes débrouillés sans eux.
Quel que soit le système d'exploitation ou le programme que vous utilisez, les raccourcis clavier sont un outil que vous pouvez utiliser pour vous faciliter la tâche. Simplement ne pas avoir à retirer vos mains du clavier peut vous faire gagner beaucoup de temps en cherchant la souris. C'est pourquoi l'apprentissage de raccourcis clavier pour les systèmes que vous utilisez tous les jours est si essentiel à la productivité. Une fois que vous vous serez familiarisé avec les raccourcis clavier, vous vous demanderez comment vous vous êtes débrouillés sans eux.
Si vous êtes un utilisateur Mac, vous avez de la chance. Il existe de nombreux raccourcis clavier Mac utiles pour les fonctions quotidiennes. Vous pouvez même en connaître quelques-uns déjà. Pour tirer le meilleur parti de votre Mac, nous vous parlerons aujourd'hui de toutes les choses importantes que vous devez savoir sur l'utilisation des raccourcis clavier sur Mac OS X.
Les touches de raccourci principales
Il existe des dizaines de symboles utilisés pour désigner les raccourcis clavier dans Mac OS X. Tout au long du système d'exploitation, ils sont utilisés universellement, il n'y a donc pas de confusion. Sur Internet, les gens utilisent souvent des noms complets ou brefs, car ils ne savent pas comment taper les symboles ou veulent s'assurer que la clé est claire. Voici les clés et symboles les plus courants que vous devrez utiliser pour les raccourcis.
- Command (CMD) - Souvent montré comme un quatre-pétale? symbole, logo de pomme ou en bref comme CMD.
- Option - Montré en utilisant un symbole d'une barre oblique de gauche à droite avec des lignes horizontales? ou en bref comme OPT.
- Contrôle - Vu dans les raccourcis comme le symbole caret ^ ou bref comme CTRL.
- Fn (Fonction) - Habituellement écrit comme Fn.
- Maj - Souvent désigné par une flèche vers le haut.
- Caps Lock - Montré dans les menus contextuels comme une flèche vers le haut avec une ligne en dessous?
- Supprimer - Vu comme un symbole de flèche vers l'arrière? ou en bref comme DEL.
- Escape - Habituellement vu comme un symbole circulaire avec une flèche chauffant en haut à gauche? ou en bref comme ESC.
Notez également que si vous utilisez un ordinateur portable, vous devrez peut-être utiliser la touche de fonction pour accéder à certaines touches, comme les touches F1-F12.

Les raccourcis Mac OS X les plus importants
Il y a tellement de raccourcis clavier disponibles par défaut qu'il serait accablant de tous les lister ici. Au lieu de cela, apprendre quelques-uns des raccourcis les plus importants, puis jetez un oeil sur les feuilles de triche ci-dessous.
Raccourcis de démarrage / arrêt:
- C - Démarrer à partir du disque de démarrage.
- CMD-S - Démarrer en mode mono-utilisateur.
- SHIFT - Commencez en mode sans échec.
- OPTION-CMD-EJECT - Mettez l'ordinateur en veille.
- CTRL-EJECT - Ouvre le dialogue Restart / Sleep / Shutdown.
Finder & Raccourcis d'application:
- CMD-A - Sélectionner tout.
- CMD-C - Copier.
- CMD-X - Couper.
- CMD-Z - Annuler / Rétablir.
- CMD-V - Coller.
- CMD-S - Enregistrer.
- CMD-F - Ouvrir le dialogue.
- CMD-N - Fenêtre Nouveau Finder.
- CMD-Shift-N - Créer un nouveau dossier.
- CMD-R - Afficher l'original de l'alias.
- CMD-W - Fermer la fenêtre.
- CMD-M - Réduire la fenêtre.
- CMD-Q - Quitter l'application.
- CMD-OPTION-ESC - Dialogue Open Force Quit.
Raccourcis d'écran:
- CMD-SHIFT-3 - Capture d'écran de l'écran entier.
- CMD-SHIFT-4 - Capture d'écran de la zone sélectionnée.
Spotlight / Application Changer les raccourcis:
- CMD-Space - Champ de recherche Spotlight ouvert.
- CMD-Tab - Passer à l'application la plus récemment utilisée.
- F9 - Mosaïque / Untile Ouvrir Windows.
Mac OS X raccourci feuilles de triche
Nous aimons tellement nos raccourcis sur MakeUseOf que nous créons des cheat sheets que tout le monde peut télécharger. Voici la dernière version de notre feuille de raccourcis de raccourci Mac OS X à utiliser. En outre, voici une feuille de triche écrite par Apple, qui pourrait également vous être utile car elle traite de nombreux raccourcis habituels utilisés dans les programmes sous Mac OS X. Si vous avez des difficultés à apprendre vos raccourcis, il existe aussi un programme appelé Cheatsheet Apprenez vos raccourcis clavier en utilisant CheatSheet [Mac] Apprenez vos raccourcis clavier en utilisant CheatSheet [Mac] Si vous en avez assez de déplacer constamment votre main de la souris ou du trackpad vers le clavier pour lancer ou quitter une application, mettre en pause iTunes en cours de lecture, ou copier ou coller ... Lire la suite qui vous aidera à les rappeler.
Raccourcis clavier dans les programmes
Dans chaque programme Mac OS X, vous pouvez trouver des raccourcis clavier Mac utiles à utiliser simplement en regardant les éléments du menu. À côté de l'élément de menu que vous souhaitez utiliser, il existe souvent un raccourci clavier à côté de celui-ci. Tous les éléments ne disposent pas d'un raccourci par défaut, mais si vous vous trouvez en train d'utiliser le même élément de menu à plusieurs reprises, vous pouvez facilement voir comment vous pouvez rendre le travail plus rapide pour vous-même.

Si vous utilisez un programme particulier tous les jours, recherchez le raccourci clavier de ce programme. Parfois, il existe des raccourcis très spécifiques qui font toute la différence dans votre utilisation quotidienne.
Création de vos propres raccourcis clavier sous Mac OS X
Dirigez-vous vers vos Préférences Système, puis Claviers et vous trouverez une option pour les raccourcis clavier. De là, vous pouvez ajouter vos propres raccourcis clavier pour contrôler vos actions dans Mac OS X. Soyez créatif! Lorsque vous avez terminé, vous verrez les raccourcis répertoriés dans les menus pour les programmes concernés.

Raccourcis pour les caractères spéciaux
Pour saisir des caractères spéciaux dans Mac OS X, vous disposez de nombreux raccourcis. Par exemple, il est facile de taper des accents pour les langues étrangères si vous apprenez les raccourcis clavier Comment: Raccourcis clavier facile pour les marques Accent sur les lettres [Mac] Comment: Raccourcis clavier facile pour les marques Accent sur les lettres [Mac] Lire la suite. Cela vous évitera d'avoir à changer régulièrement de langue de clavier.
Transfert de raccourcis clavier à partir d'autres systèmes d'exploitation
De nombreux programmes ont des instructions en ligne avec des raccourcis clavier pour Windows. Souvent, ces mêmes raccourcis peuvent être utilisés sur Mac OS X simplement en changeant la touche CTRL de la touche CMD. Par exemple, normalement vous trouverez CTRL-S pour enregistrer dans Windows contre CMD-S pour enregistrer dans Mac OS X. Enregistrez votre travail en premier, juste au cas où il ne fait pas exactement ce que vous attendez!
Quels raccourcis clavier de Mac OS X pourriez-vous ne pas vivre sans?