
Task View et Virtual Desktop sont de nouvelles fonctionnalités de Windows qui ont fait leurs débuts dans Windows 10. Combien d'entre vous ont réellement utilisé ces fonctionnalités? C'est dommage si vous ne l'avez pas vu parce que Task View et Virtual Desktop sont géniaux .
Pire encore, certaines personnes qui connaissent Task View pensent que c'est redondant ou inutile. Cela ne pouvait pas être plus éloigné de ma réalité. Utilisée correctement, la vue des tâches améliorera non seulement votre productivité globale, mais améliorera également votre impression globale de Windows 10, en particulier lorsqu'elle est combinée avec les bureaux virtuels.
Task View et Virtual Desktops sont des améliorations de la qualité de vie que vous ne devriez pas négliger. Voici pourquoi ils sont utiles et comment vous pouvez commencer à les utiliser dès maintenant.
Que sont Task View et Virtual Desktop?
En deux mots, Vue des tâches prend toutes les fenêtres actuellement ouvertes et les "étend" afin que vous puissiez les voir toutes en même temps. Pour ceux qui ont basculé de Mac à Windows 7 Conseils pour passer de Mac à Windows 7 Conseils pour passer de Mac à Windows Vous serez surpris de voir combien Windows a à offrir. Transition en douceur de Mac à Windows avec nos conseils. En savoir plus, Task View est l'analogue Windows de Mission Control sous OS X (anciennement Exposé).
Ceux qui prétendent que la vue des tâches est un ajout inutile à Windows 10 indiquent souvent que vous pouvez faire la même chose avec la fonction de changement de tâche qui existe depuis Windows 3.0. Pourquoi utiliser la vue des tâches lorsque vous pouvez simplement ALT + TAB à la place?
Le premier avantage est que l'utilité de Task View est proportionnelle au nombre d'applications simultanées que vous exécutez à un moment donné. Si vous avez seulement trois ou quatre fenêtres ouvertes à la fois, alors oui, la vue des tâches n'est pas beaucoup mieux que le sélecteur de tâches. Mais si vous avez ouvert cinq fenêtres ou plus, le changement de tâche peut devenir lourd à utiliser.
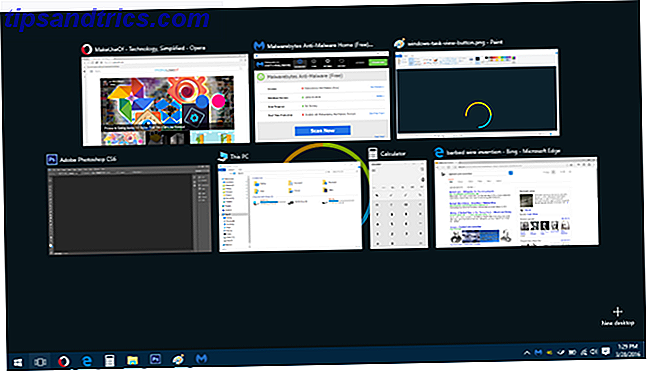
Ce qui signifie que la vue des tâches est incroyablement utile pour les employés de bureau et les multitâches lourdes. Simple vs multitâche: quoi de mieux pour la productivité? Simple versus multitâche: quoi de mieux pour la productivité? Le multitâche est une méthode courante pour augmenter la productivité. Il s'avère que ce n'est pas nécessairement la solution miracle pour la productivité. La clé est de savoir quand multitâche. Lire la suite, mais aussi bien si votre ordinateur est assez puissant pour que vous ne deviez jamais fermer d'applications.
L'autre avantage de Task View est qu'il est intégré à la nouvelle fonctionnalité Virtual Desktops. Pour ceux qui ne sont pas au courant, Windows 10 peut créer plusieurs bureaux qui contiennent chacun leurs propres fenêtres d'application - et vous pouvez facilement passer d'un bureau à l'autre en temps réel.
Les postes de travail virtuels facilitent grandement l'organisation. Par exemple, vous pouvez conserver toutes vos fenêtres liées au travail sur Desktop 1, toutes vos fenêtres de loisirs sur Desktop 2 et toutes vos fenêtres d'arrière-plan (par exemple, courrier, musique, notes) sur Desktop 3. Basculer d'avant en arrière selon les besoins .
Avant Windows 10, les bureaux virtuels n'étaient possibles que grâce à l'utilisation d'outils tiers. Éviter la surcharge de fenêtres: 5 outils pour gérer plusieurs fenêtres Éviter la surcharge de fenêtres: 5 outils pour gérer plusieurs fenêtres L'utilisation du bureau Windows implique la gestion des fenêtres. Certaines personnes peuvent utiliser des fenêtres en plein écran, mais les utilisateurs expérimentés savent que la clé pour être productif est d'avoir plusieurs fenêtres visibles à la fois, que vous utilisiez plusieurs ... Lire la suite. Heureusement, Microsoft a vu à quel point ils pouvaient être utiles et a décidé de les incorporer comme une fonctionnalité native (ce qui a fini par être l'une des meilleures choses qu'ils auraient pu faire 10 Raisons étonnantes pour lesquelles vous aimerez Windows 10 10 Raisons surprenantes pour lesquelles vous aimerez Windows 10 Il est presque cool de détester Windows 10 ces jours-ci, ne laissez pas cela vous priver de tous les avantages que vous apportera Windows 10. Nous vous montrons ce que vous ratez.
Comment utiliser la vue des tâches et le bureau virtuel
Convaincu et prêt à commencer à utiliser Task View avec Virtual Desktops? Les bonnes nouvelles sont que c'est étonnamment facile, même si vous êtes un débutant tech-illettré. N'ayez pas peur de plonger.
Appeler la vue des tâches
En bas à gauche de votre écran, vous devriez voir un bouton dans la barre des tâches (à côté du bouton Menu Démarrer) pour la vue des tâches, qui ressemble à un carré avec des rectangles qui jaillissent de chaque côté. Cliquez dessus pour ouvrir la vue des tâches. Vous pouvez également appuyer sur le raccourci clavier touche Windows + TAB .

Si vous ne voyez pas le bouton Vue de la tâche, vous l'avez probablement désactivé à un moment donné, mais ce n'est pas un problème. Faites simplement un clic droit sur la barre des tâches et sélectionnez le bouton Afficher la vue des tâches pour la réactiver. Malheureusement, vous ne pouvez pas le faire glisser et réorganiser comme vous pouvez avec les icônes d'applications régulières dans la barre des tâches.
Lorsque la vue des tâches est ouverte, cliquez sur n'importe quelle fenêtre pour y accéder. Ou vous pouvez naviguer et sélectionner une fenêtre en utilisant les flèches gauche / droite / haut / bas de votre clavier. Utilisez la méthode la plus facile pour vous dans le moment.
Créer des bureaux virtuels
Lorsque la vue des tâches est ouverte, regardez en bas à droite et vous verrez un bouton appelé + Nouveau bureau . Cliquez dessus ou appuyez sur TAB et appuyez sur Entrée pour en créer un nouveau. Si vous avez plus d'un bureau, vous verrez apparaître une barre en bas que vous pourrez utiliser pour les sélectionner ou en supprimer une dont vous n'avez plus besoin.

Une autre façon de créer un nouveau bureau virtuel consiste à faire glisser l'une des applications de la vue des tâches sur le bouton + Nouveau bureau . Cela créera et déplacera simultanément la fenêtre de l'application sur le nouveau bureau virtuel.
De la même manière, vous pouvez également faire glisser des applications de la vue des tâches vers d'autres bureaux actifs pour déplacer les fenêtres entre elles.
Tout comme il n'y a pas de limite au nombre d'applications régulières que vous pouvez ouvrir sur Windows, il n'y a pas de limite au nombre de bureaux virtuels que vous pouvez avoir en même temps. Cependant, vous pouvez rencontrer un ralentissement du système, si vous avez trop de bureaux virtuels et pas assez de RAM pour les supporter. Quelles mises à niveau amélioreront le plus les performances de votre PC? Quelles améliorations amélioreront le plus les performances de votre PC? Si vous avez besoin d'un ordinateur plus rapide, mais que vous n'êtes pas sûr du composant le plus avantageux à mettre à niveau, voici les instructions à suivre. Lire la suite .
Raccourcis et gestes essentiels
Si vous voulez vraiment augmenter votre compétence et votre productivité dans Windows 10, vous devriez prendre quelques instants pour apprendre les raccourcis clavier suivants. Cela vous permettra de gérer en toute transparence la vue des tâches et les bureaux virtuels. Plus besoin de jamais lever les mains.
- Touche Windows + TAB: Dans Windows 8 et les versions antérieures, ce raccourci n'était auparavant qu'une alternative plus sophistiquée au raccourci ALT + TAB. Maintenant, la touche Windows + TAB ouvre et ferme la vue des tâches.
- Clé Windows + CTRL + D: crée immédiatement un nouveau bureau virtuel et y accède.
- Clé Windows + CTRL + F4: supprime immédiatement le bureau virtuel actuel et vous place sur le bureau virtuel adjacent à la gauche. Toutes les fenêtres ouvertes sont déplacées avec vous sur le bureau adjacent.
- Touche Windows + CTRL + Gauche: permet de passer au bureau virtuel adjacent à gauche. Ne s'enroule pas si aucun bureau adjacent n'existe.
- Touche Windows + CTRL + Droite: Basculez vers le bureau virtuel adjacent à droite. Ne s'enroule pas si aucun bureau adjacent n'existe.
Si vous êtes sur un ordinateur portable doté d'un pavé tactile de précision, vous pouvez faire glisser votre doigt vers le haut avec trois doigts pour ouvrir la vue des tâches. Ce geste est génial quand vous faites quelque chose qui nécessite beaucoup de travail de souris et de changement de fenêtre. (C'est bien mieux que de cliquer en permanence sur la barre des tâches.)
Si vous utilisez un appareil à écran tactile, par exemple une tablette Windows 10, vous pouvez faire glisser votre doigt depuis le bord gauche pour ouvrir la vue des tâches. Cependant, cette fonction ne fonctionnera que si votre écran a une résolution d'au moins 1024 x 768 pixels.
Vous voulez devenir encore plus productif? Prenez un peu de temps pour maîtriser ces autres raccourcis clés astucieux Windows 13 Nifty "Windows Key" astuces que vous devriez savoir maintenant 13 Nifty "Windows Key" astuces que vous devriez savoir maintenant La clé Windows peut être utilisé pour faire beaucoup de choses soignées. Voici les raccourcis les plus utiles que vous devriez déjà utiliser. En savoir plus, ces raccourcis utiles de l'Explorateur de fichiers 13 Raccourcis essentiels de l'explorateur de fichiers 13 Connecteurs essentiels de l'explorateur de fichiers que vous devez connaître Quelques raccourcis clavier essentiels pourraient faire la différence entre la lenteur et la productivité rapide. Pour en savoir plus, et ces gestes essentiels du touchpad et de l'écran tactile 18 Gestes tactiles essentiels sous Windows 10 18 Gestes tactiles essentiels sous Windows 10 Les gestes tactiles sont comme les raccourcis clavier de votre pavé tactile et de votre écran tactile. Et avec Windows 10, ils sont finalement devenus utiles! Nous allons vous montrer comment accéder au plein potentiel des gestes tactiles. Lire la suite .
D'autres gains de productivité dans Windows 10
Aussi utiles que puissent être les fonctions Vue de tâches et Postes de travail virtuels, elles ne sont pas les seules fonctionnalités pouvant augmenter votre productivité. Si vous ne l'avez pas déjà fait, envisagez d'en savoir plus sur les réglages de Snap Assist et de la barre des tâches 7 façons d'organiser et de contrôler votre bureau Windows 7 Comment organiser et contrôler votre bureau Windows Votre bureau Windows est plus polyvalent que vous ne le pensez. Vous pouvez utiliser un certain nombre de trucs et d'outils pour garder les choses bien rangées et faire les choses plus rapidement. Lire la suite, qui sont d'autres améliorations de la qualité de vie que vous allez adorer.
Continuez avec ces astuces de Gestionnaire des tâches moins connues 10 Trucs de gestionnaire de tâches Windows que vous ne saviez pas 10 Trucs de gestionnaire de tâches Windows que vous ne saviez pas Si la seule fois que vous ouvrez le Gestionnaire des tâches, une application est gelée et doit être tuée, vous négligez certaines de ses fonctionnalités les plus puissantes. Lire la suite et ces superpuissances Windows 10 Superpowers Windows négligés et comment y accéder 10 Superpowers Windows négligés et comment y accéder Avec tous ses coins et recoins, même les fans les plus purs de Windows ont exploré toutes ses fonctionnalités complexes. Nous avons compilé les trucs et astuces cachés de Windows que tout le monde appréciera. Lire la suite et vous serez un maître en un rien de temps. Et si jamais vous vous sentez submergé, rappelez-vous que Windows 10 peut même vous remonter le moral. 6 façons Windows 10 peut lever votre humeur 6 façons Windows 10 peut soulever votre humeur Windows a été une source fiable de frustration. Vous n'avez plus à menacer Microsoft avec la facture de votre thérapeute. Nous vous montrons comment Windows 10 peut vous aider à améliorer votre humeur. Lire la suite !
Comment vous sentez-vous à propos de Task View et Virtual Desktops dans Windows 10? Les utilisez-vous régulièrement? Vous avez d'autres conseils et astuces que vous aimeriez partager? Dites-nous dans les commentaires ci-dessous!



