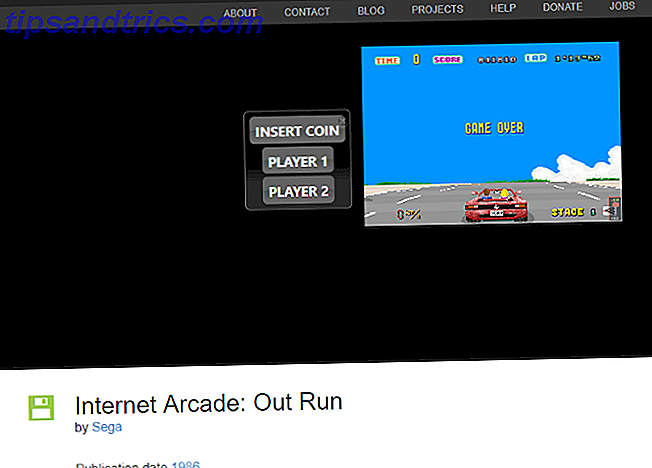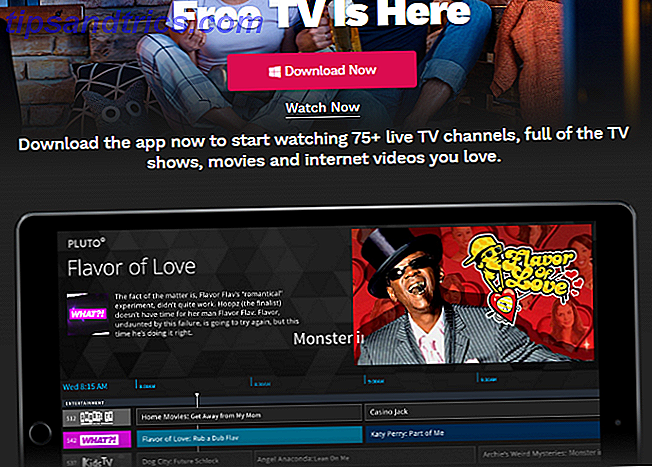Google Drive est génial. Vous disposez de plus de 15 Go de stockage gratuit, d'une suite bureautique en ligne gratuite et de l'intégration avec Gmail pour booster votre expérience de messagerie. Mais cela signifie que votre Drive a tout un tas de fichiers. Comment trouvez-vous le bon? Avec ces astuces de recherche Drive et des conseils.
Débloquez la feuille de triche "Essential Google Drive Keycuts" maintenant!
Cela vous permettra de vous inscrire à notre newsletter
Entrez votre Email Unlock Lisez notre politique de confidentialitéPendant longtemps, Drive n'offrait que des outils de recherche de base, ce qui est ironique étant donné qu'il s'agit d'une application Google. Mais récemment, les outils de recherche ont été mis à jour et il est maintenant plus facile que jamais de trouver un fichier. De plus, rappelez-vous que Google Drive peut rechercher des images et des fichiers PDF pour les "lire" et y trouver du contenu.
1. Recherche par type de fichier ou extension
Vous souhaitez parcourir toutes les feuilles de calcul dans Google Drive? Cliquez ou appuyez sur la barre de recherche et vous verrez une liste de différents types de fichiers.
- PDFs
- Documents texte
- Des feuilles de calcul
- Présentations
- Photos et images
- Vidéos
- l'audio
- Archiver
- Dessins
- Dossiers
Remarque: Si vous utilisez Google Drive sur un ordinateur de bureau, vous devez cliquer sur la petite flèche déroulante dans la barre de recherche ou sur Autres outils de recherche, puis cliquer sur Type pour afficher les quatre dernières options.

Cette méthode vous montre toutes les extensions de fichiers dans une certaine catégorie. Par exemple, vous ne pouvez pas séparer un fichier PNG d'un fichier JPEG sur des photos ou un fichier OGG d'un fichier MP4 dans des vidéos. Toutefois, Google Drive dispose d'une méthode simple pour cela: une ancienne ligne de commande classique.
Entrez *. suivi de l'extension de fichier et recherche pour trouver tous les fichiers avec cette extension.
Par exemple: * .png" pour tous les fichiers PNG ou * .MP4 pour tous les fichiers MP4.
2. Recherche par date
Google Drive vous permet toujours de trier et de gérer les fichiers 7 Conseils très simples pour gérer vos fichiers et dossiers sur Google Drive 7 Conseils très simples pour gérer vos fichiers et dossiers sur Google Drive Il ya beaucoup que vous pouvez faire avec 15 Go de stockage gratuit. En fin de compte, la gérer correctement signifie savoir comment gérer les fichiers et dossiers que vous conserverez sur Google Drive. Ces conseils aident. Lire plus par date, mais qu'en est-il lorsque vous avez besoin de trouver des fichiers dans une plage spécifique. Par exemple, lorsque vous effectuez vos impôts, vous devrez peut-être trouver certains fichiers d'un mois ou d'une semaine en particulier.
Dans les outils de recherche Plus sur le bureau et les options de recherche par défaut sur mobile, vous trouverez quelques plages de dates prédéfinies que vous pouvez utiliser:
- Aujourd'hui
- Hier
- Les 7 derniers jours
- Les 30 derniers jours
- 90 derniers jours
Remarque: Ceci utilise l' heure à laquelle un fichier a été modifié pour la dernière fois . Vous ne pouvez pas trier les fichiers quand ils ont été créés.
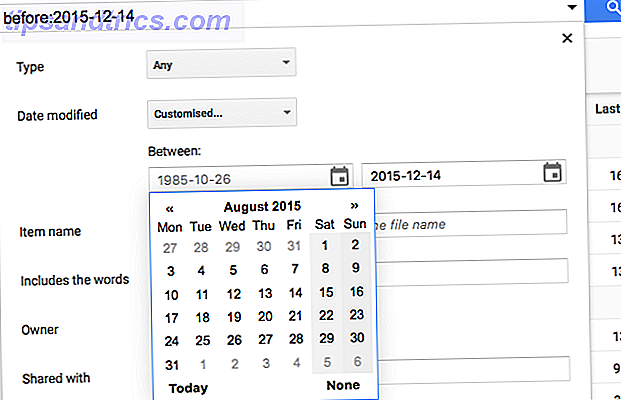
Bureau: pour définir une plage de dates personnalisée, cliquez sur la dernière option Personnalisée et utilisez les deux agendas pour rechercher les fichiers entre les deux dates.
Mobile: Vous devrez utiliser une commande de texte car il n'y a pas d'option personnalisée ici. Google Drive reconnaît deux commandes explicites pour les dates: avant et après . La date elle-même doit être mise au format aaaa-mm-jj . Et vous pouvez utiliser les deux commandes ensemble pour trouver une plage entre elles.
Pour les fichiers modifiés avant une date spécifique:
Avant: 2015-10-18
Pour les fichiers modifiés après une date spécifique:
Après: 2015-04-22
Pour les fichiers modifiés pendant une plage de dates spécifique:
Après: 2015-04-22 Avant: 2015-10-18
3. Recherche par propriétaire ou avec qui il a été partagé
Conseils pratiques pour la gestion de fichiers partagés sur Google Drive 10 Google Conseils pour la gestion de fichiers partagés sur Google Drive Utilisez Google Drive au-delà d'un système de stockage de fichiers avec les nombreux trucs et astuces qui permettent de gérer les fichiers partagés sur Google Drive. il offre une collaboration en temps réel. Voici dix conseils pour vous aider à gérer vos fichiers sur Google Drive. Lire la suite n'est pas si simple. Au moins, vous pouvez maintenant rechercher avec ces paramètres.
Dans les outils de recherche Plus sur le bureau, vous avez deux façons de filtrer en fonction des personnes.
- Propriétaire: Fichiers vous appartenant (ou créés) par vous, qui ne vous appartiennent pas, et ceux appartenant à une personne spécifique. Vous aurez besoin d'avoir l'adresse e-mail de cette personne si.
- Partagé avec: Des fichiers partagés avec une certaine personne. Encore une fois, vous devez avoir l'adresse électronique de cette personne.
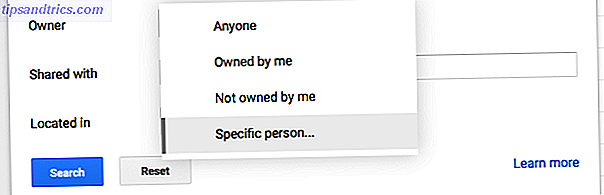
Bizarrement, dans cette méthode, Google Drive ne remplit pas automatiquement les adresses e-mail en fonction de votre carnet de contacts. Google Contacts est une nouvelle fonctionnalité de Gmail Quoi de neuf dans Good Old Gmail? 5 fonctionnalités que vous devriez vérifier Quoi de neuf dans Good Old Gmail? 5 Fonctionnalités à vérifier Vous avez peut-être manqué quelques nouvelles fonctionnalités que Gmail a progressivement ajoutées au cours de la dernière année. Alors regardons ce qui mérite notre attention. Lire la suite, c'est donc surprenant, c'est le moins qu'on puisse dire. Toutefois, en utilisant des commandes de recherche spécifiques au lieu de la boîte Plus d'outils de recherche, vous pouvez obtenir ces suggestions automatiques et effectuer une recherche par propriétaire sur votre mobile.
Fichiers reçus de quelqu'un d'autre: Utiliser de: suivi d'une adresse courriel. Par exemple, pour tous les fichiers envoyés par mon collègue imaginaire Donald Duck, je vais utiliser la commande:
Fichiers envoyés à quelqu'un d'autre: Utilisez pour: suivi d'une adresse e-mail. Par exemple, pour tous les fichiers envoyés à Daisy, j'utiliserai la commande:
Fichiers possédés / créés par quelqu'un d'autre: Utiliser le propriétaire: suivi d'une adresse e-mail. Par exemple, pour tous les fichiers appartenant à Donald, j'utiliserai la commande:
propriétaire: [email protected]
Toutes ces commandes peuvent être utilisées dans la même chaîne de recherche. Donc, si je veux trouver des fichiers qui me sont envoyés par Justin et partagés avec Tina, une commande de recherche ressemblerait à ceci:
4. Recherche par titre ou dans des fichiers (y compris des images et des fichiers PDF)
Par défaut, lorsque vous tapez un mot dans Google Drive, il cherche ce mot dans les noms de fichiers ainsi que leur contenu. Bien qu'il soit facile de le faire avec des fichiers texte, peu de gens savent que Google Drive intègre la reconnaissance optique de caractères (OCR) pour lire le texte dans les images. Les 5 meilleurs outils OCR pour extraire le texte des images à partir d'images Lorsque vous avez des rames de papier, comment convertir tout ce texte imprimé en quelque chose qu'un programme numérique pourra reconnaître et indexer? Gardez un bon logiciel OCR à proximité. Lire la suite . 10 Conseils pour en faire plus avec vos fichiers PDF sur Google Drive 10 Conseils pour en faire plus avec vos fichiers PDF sur Google Drive De la gestion de vos fichiers à la collaboration sur Docs, Drive est une suite bureautique pleinement opérationnelle . Ce que beaucoup de gens ne réalisent pas, c'est sa capacité à faire beaucoup plus que voir seulement les PDF. Lire la suite .
Non seulement cela, mais les algorithmes intelligents de Google peuvent également identifier le contenu d'une image ! Par exemple, lorsque je recherche "chien", il peut identifier des photos de chiens dans mon Drive, même si le titre, la description ou les balises ne disent pas "chien" n'importe où.
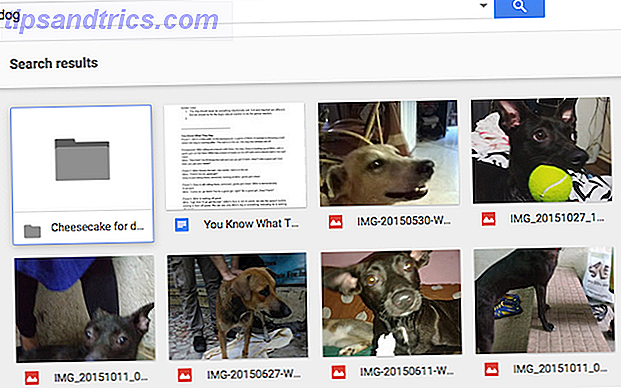
C'est extrêmement utile, mais parfois, cela donne des résultats encombrés. Lorsque vous voulez simplement des titres de fichiers contenant ce mot et non des fichiers complets, utilisez les outils de recherche avancée sur le bureau pour trouver la zone Nom de l' élément et tapez votre mot-clé. Il trouvera tous les fichiers contenant ce mot dans le nom du fichier et non dans le contenu.
Sur les mobiles, vous pouvez utiliser la commande title: Par exemple, pour rechercher des fichiers avec le mot "dog" dans le nom du fichier et non dans le contenu du fichier lui-même, la commande serait:
titre: chien
5. Toutes les commandes Google Drive Search
Mis à part les opérateurs mentionnés ci-dessus, certaines des meilleures commandes et astuces de recherche Google La meilleure feuille de cheat de recherche Google: Astuces, opérateurs et commandes pour connaître la meilleure feuille de cheat Google Search: Astuces, opérateurs et commandes, les opérateurs et les commandes vous aideront à affiner vos résultats de recherche et à obtenir toujours les résultats exacts que vous recherchez. Lire la suite ont fait leur chemin vers Drive. Vous pouvez utiliser plusieurs opérateurs ou commandes dans une seule chaîne de recherche pour trouver le meilleur résultat possible. Juste les séparer avec un espace.
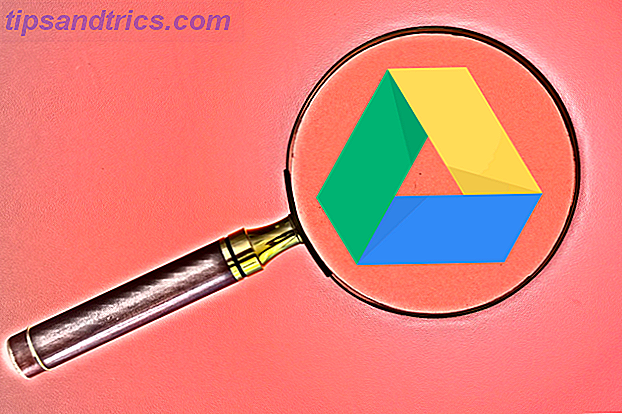
Utilisez des guillemets lorsque vous souhaitez rechercher une phrase exacte. Par exemple:
Terme de recherche: "Exactement les mots entre ces deux citations."
Résultat: Les fichiers qui ont le terme exact "exactement les mots entre ces deux citations."
Utilisez le mot ou pour trouver des correspondances avec l'un des mots multiples utilisés. Par exemple:
Terme de recherche: Chiens ou Chats ou Dinosaures
Résultat: tous les fichiers avec le mot "chiens", et ceux avec le mot "chats", et ceux avec le mot "dinosaures".
Utilisez le signe - pour les fichiers sans un certain mot. Par exemple:
Terme de recherche: Android - Samsung
Résultat: tous les fichiers avec le mot "Android" mais sans le mot "Samsung".
Utiliser l' application pour rechercher des fichiers pouvant être ouverts avec les applications intégrées Google Drive Tirer le meilleur parti de Google Drive avec des applications intégrées Tirer le meilleur parti de Google Drive avec des applications intégrées Google Drive peut être utilisé pour synchroniser des fichiers entre vos ordinateurs, mais ce n'est que beaucoup de fonctionnalités. Google veut que Google Drive soit votre nouveau disque dur dans le cloud, accessible depuis n'importe quel appareil. Pour ... Lire la suite. Par exemple:
Temps de recherche: app : PicMonkey
Résultat: Tous les fichiers pouvant être ouverts avec l'application PicMonkey basée sur le Web.
Vous pouvez trouver tous les opérateurs de recherche Google Drive ici, sous l'en-tête "Recherche avancée dans Drive".
6. Recherche Drive sur Android
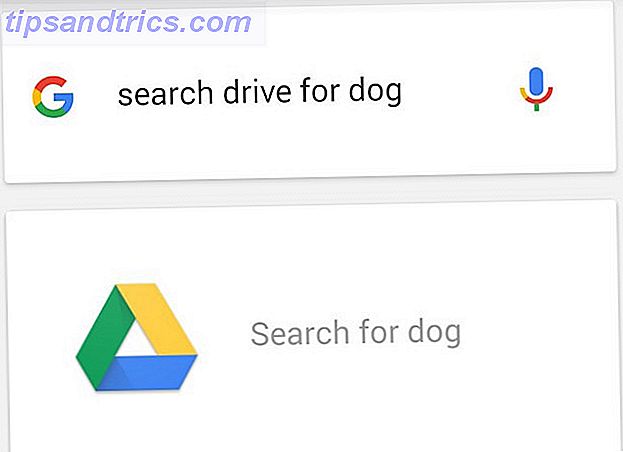
Sur Android, Google Drive peut rechercher par la voix en utilisant Google Maintenant OK, Google: 20+ choses utiles que vous pouvez dire à votre téléphone Android OK, Google: 20+ choses utiles que vous pouvez dire à votre téléphone Android Lentement, sans nous en apercevoir, l'avenir est arrivé. Lire la suite . Lancez le Drive ou votre barre de recherche Google Now par défaut. Appuyez sur l'icône du microphone, puis dites Recherche de mot de passe et vos mots clés à haute voix. Drive vous montrera les résultats dans quelques secondes.
7. Recherche Drive sur iOS

Si l'application Google Drive est installée sur votre iPhone ou votre iPad, vous pouvez utiliser la barre de recherche universelle iOS.
Si vous avez un nouvel iPhone 6s ou 6s Plus, alors la fonctionnalité 3D Touch Touch Pourquoi 3D Touch pourrait vous faire passer à un iPhone Pourquoi 3D Touch pourrait vous faire passer à un iPhone Les fans Android: nous ne pouvons plus prétendre que nous avons le meilleur smartphone . Lire la suite entre en jeu. Vous pouvez toucher l'icône 3D sur l'écran d'accueil pour accéder aux fichiers récents ou effectuer une recherche.
Avez-vous changé de Google Drive?
Je suis presque complètement passé à Google Drive Le seul guide Google Drive Vous aurez toujours besoin de lire Le seul guide Google Drive Vous aurez toujours besoin de lire Google Drive est la combinaison parfaite d'outils de stockage de fichiers et de gestion de documents en ligne. Nous expliquons comment utiliser au mieux Google Drive en mode hors connexion et en mode autonome, en collaboration avec d'autres utilisateurs. Lire la suite maintenant, à la fois pour sa suite bureautique ainsi que l'excellent stockage en nuage.
Avez-vous changé? Qu'est-ce que vous aimez dans Google Drive ou qu'est-ce qui vous retient? Dites-nous ce que vous pensez dans les commentaires ci-dessous.