
Mis à jour par Tina Sieber le 26 octobre 2017.
Depuis que Windows 10 a fait son apparition en 2015, nous avons reçu de grosses mises à jour tous les 6 à 8 mois plus un tas de mises à jour mineures entre chaque étape. Certains n'ont même pas encore mis à jour, choisissant plutôt de se caler sur Windows 7 ou, à Dieu ne plaise, Windows XP (atténuer les risques de l'exécution de Windows XP).
Windows Update est une bête inconstante. Parfois, il fonctionne si bien que vous ne remarquez pas qu'une mise à jour s'est produite. Mais le plus souvent, les mises à jour se produisent au plus inopportune des fois et / ou apportent des problèmes inattendus. Nous avons des raisons valables pour haïr Windows Update C'est pourquoi nous détestons Windows Update C'est pourquoi nous détestons Windows Update La façon dont Windows Update force actuellement Windows 10 mises à jour et mises à jour sur vous est mauvaise. Gavin examine ce qui fait que nous détestons Windows Update et ce que vous pouvez faire pour y remédier. Lire la suite .
Donc, avant d'exécuter Windows Update à nouveau, voici quelques choses à faire et gardez à l'esprit pour minimiser les maux de tête et les frustrations. Ignorer à vos risques et périls.
1. Attendez le bon moment
Juste parce qu'une nouvelle mise à jour est sorti ne signifie pas que vous devez l'appliquer!
Si vous souffrez d'instabilités du système et que la nouvelle mise à jour prétend les adresser, alors oui, allez-y et lancez Windows Update dès que possible. Mais si votre système fonctionne correctement, demandez-vous si vous avez vraiment besoin de ce que la prochaine mise à jour veut ajouter.
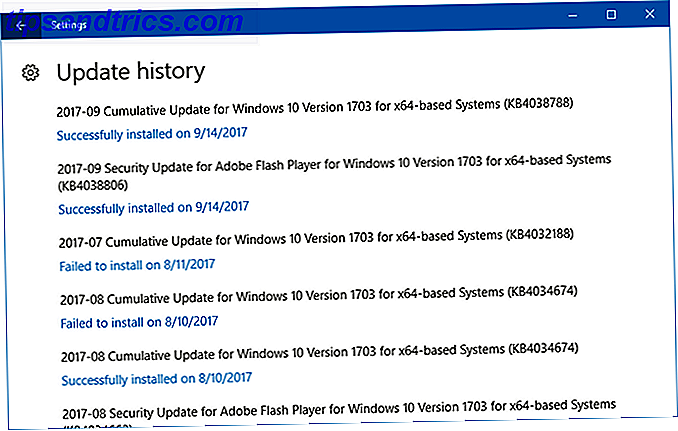
Est-ce une mise à jour de sécurité? Vous devriez probablement l'installer. Est-ce un patch pour les imprimantes et vous n'avez pas d'imprimante? Sauter. Recherchez le numéro KB du correctif (par exemple KB4041676) pour en savoir plus sur les intentions de chaque mise à jour. Mais plus important encore, vérifiez en ligne pour voir si les mises à jour précoces signalent des erreurs et / ou des instabilités.
Si vous décidez de ne pas le faire, vous pouvez différer les mises à jour non liées à la sécurité pendant 365 jours, mais uniquement si vous utilisez Windows 10 Pro, Enterprise ou Education. Cependant, vous pouvez temporairement désactiver Windows Update 7 façons de désactiver temporairement Windows Update dans Windows 10 7 façons de désactiver temporairement Windows Update dans Windows 10 Windows Update maintient votre système corrigé et en toute sécurité. Dans Windows 10, vous êtes à la merci de l'emploi du temps de Microsoft à moins de connaître les paramètres cachés et les réglages. Donc, gardez Windows Update sous contrôle. En savoir plus, même lorsque vous êtes sur Windows Home.
Vous devriez également vous demander si le moment est venu de mettre à jour. Si vous avez une dissertation prévue pour cette semaine, attendez que ce soit fait - vous ne voulez PAS risquer une mauvaise mise à jour qui rendrait votre système inutilisable. Si vous avez une réservation de dîner à venir, attendez jusqu'à ce que vous reveniez. La mise à jour peut prendre jusqu'à 30 minutes (ou plusieurs heures si c'est problématique et vous devez annuler les modifications).
2. Créez un lecteur de récupération Windows
Le scénario le plus défavorable pour toute mise à jour Windows est un système d'exploitation corrompu qui ne démarre pas. Si cela arrive, vous devrez réinstaller complètement Windows - et pour ce faire avec un système qui ne démarre pas, vous aurez besoin d'un lecteur de récupération.
Comment créer un lecteur de récupération dans Windows 10
Les bonnes nouvelles sont, Windows 10 est livré avec un outil intégré pour la création de lecteurs de récupération:
- Connectez un lecteur USB vide avec au moins 8 Go d'espace.
- Ouvrez le menu Démarrer et recherchez le lecteur de récupération .
- Sélectionnez Créer un lecteur de récupération .
- Suivez les instructions de l'assistant du créateur de disque de récupération.
Vous pouvez également choisir de créer un lecteur d'installation à partir de l'aide de l'outil de création de support, qui ne vient pas avec Windows 10 et doit être téléchargé. Cette option vous permet de créer un lecteur USB (seulement 3 Go requis) ou un DVD. En savoir plus dans notre article sur la création de supports d'installation Windows 10 Comment créer des supports d'installation Windows 10 Comment créer des supports d'installation Windows 10 Quelle que soit la manière dont vous êtes arrivé à Windows 10, vous pouvez créer votre propre support d'installation. Tôt ou tard, vous pourriez en avoir besoin. Laissez-nous vous montrer comment être préparé. Lire la suite .
3. Trouvez et enregistrez vos clés de produit
Si vous avez besoin d'installer Windows de toutes pièces, vous aurez également besoin des clés de produit pour votre logiciel installé. Alors que votre clé de produit Windows 10 est liée à votre carte mère Tout ce que vous devez savoir sur les touches de produit Windows Tout ce que vous devez savoir sur les clés de produit Windows 25 caractères régissent votre système Windows. Votre clé de produit vaut 100 $ ou plus, que vous ayez effectué une mise à niveau vers Windows 10. Nous expliquons ce que vous pouvez ou ne pouvez pas faire avec votre licence Windows. En savoir plus et vous ne devriez pas avoir besoin de mettre à jour ou réinstaller Windows, nous vous recommandons de sauvegarder quand même.
Heureusement, la récupération de clé de produit est aussi simple que l'utilisation d'un outil freeware: ProduKey. ProduKey est un utilitaire portable (inutile d'installer) qui scanne votre système pour rechercher les clés de produits appartenant à des applications notables, notamment Microsoft Office 2000 à 2010, Adobe et Autodesk, ainsi que la plupart des versions de Windows 10.
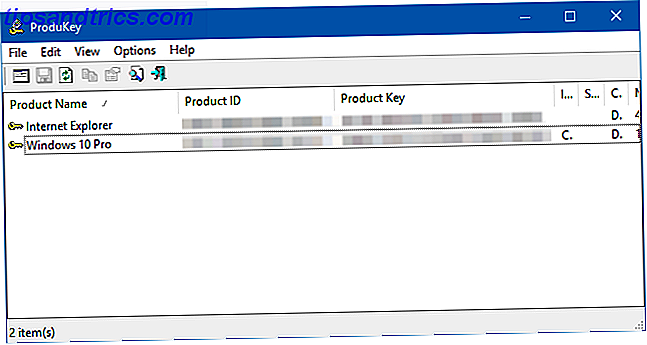
Si vous avez besoin de quelque chose de plus puissant, essayez Récupérer les clés. Il en coûte 30 $, mais vous pouvez trouver toutes sortes de clés de licence appartenant à plus de 9 000 applications et produits différents.
4. Activer la restauration du système
Avant que Windows n'applique une mise à jour, il sauvegarde diverses parties du système, y compris le registre Windows. C'est une mesure de protection contre les petites erreurs: si la mise à jour provoque des instabilités mineures, vous pouvez revenir à un point de restauration avant la mise à jour.
Sauf si la fonction de restauration du système est désactivée!
Comment créer un point de restauration dans Windows 10
Appuyez sur Windows + Q, tapez restore et sélectionnez Create a restore point pour ouvrir les contrôles System Protection. Make Protection est défini sur On pour votre lecteur système. Appuyez sur Créer ... pour créer un nouveau point de restauration.
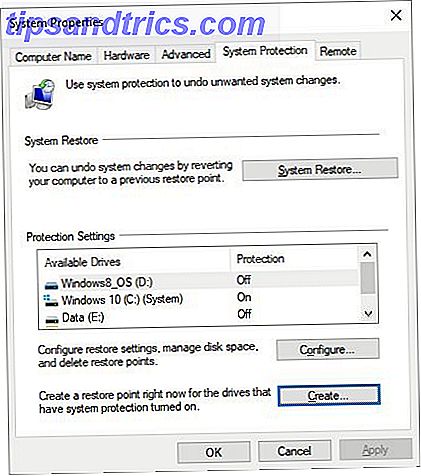
Pour être juste, la restauration du système peut utiliser beaucoup d'espace disque Comment restaurer le système et réinitialiser les paramètres d'usine dans Windows 10 Comment restaurer le système et rétablir les paramètres d'usine dans Windows 10 L'espace perdu pour une partition de restauration complète appartient au passé. System Restore et Factory Reset ont été améliorés dans Windows 10. Nous vous montrons comment tout cela fonctionne maintenant. En savoir plus (jusqu'à des centaines de Mo par point de restauration), la désactiver peut donc sembler logique sur les systèmes sans trop d'espace libre. Cependant, nous recommandons de créer un point de restauration avant chaque mise à jour au cas où. Ensuite, si vous êtes satisfait de la stabilité, vous pouvez le désactiver à nouveau pour libérer de l'espace utilisé.
5. Sauvegardez les données sensibles
La restauration du système ne sauvegardera pas vos fichiers personnels, donc si une mise à jour échoue et que votre système est effacé, vous risquez de perdre beaucoup de données non sauvegardées.
Nous avons un article décrivant tous les fichiers que vous devriez garder sauvegardés. Sauvegarde 101: Fichiers et dossiers Windows que vous devriez toujours sauvegarder Sauvegarde 101: Fichiers et dossiers Windows que vous devriez toujours sauvegarder Sauvegardez-vous les bonnes choses? Nous vous montrerons quels fichiers et dossiers vous devriez toujours sauvegarder et où les trouver dans Windows. Lire la suite, ainsi que les fichiers dont vous n'avez pas besoin de s'inquiéter. À tout le moins, sauvegardez vos dossiers Documents and Downloads, ainsi que tous les fichiers liés aux médias que vous pourriez avoir (p. Ex. De la musique, des vidéos, etc.). Stockez-les sur un lecteur externe, ou mieux, sur un périphérique NAS. En savoir plus dans notre présentation des bases de la sauvegarde de données 5 Faits de sauvegarde de base Tout utilisateur de Windows doit savoir 5 Faits de sauvegarde de base Tout utilisateur de Windows doit savoir Nous ne cessons de vous rappeler de faire des sauvegardes et de sécuriser vos données. Si vous vous demandez quoi, à quelle fréquence, et où vous devriez sauvegarder vos fichiers, nous avons des réponses directes. Lire la suite .
Pour une solution plus complète, pensez à créer une image ISO de votre système Comment créer une image ISO de votre système Windows Comment créer une image ISO de votre système Windows Besoin d'un moyen rapide et facile de sauvegarder et restaurer Windows sans utiliser d'outils de sauvegarde ou le nuage? Il est temps d'apprendre à faire une image ISO de votre PC Windows. Lire la suite . Cela vous permet de restaurer l'état complet de votre système plus tard si nécessaire. Voici comment vous déplacer, par exemple, Windows du disque dur vers SSD Comment déplacer Windows du disque dur vers SSD pour améliorer les performances Comment déplacer Windows du disque dur vers SSD pour améliorer les performances Une mise à niveau Solid State Drive améliore vraiment les performances. Mais comment pouvez-vous presser une grande installation de Windows sur un petit SSD? Les utilisateurs Windows peuvent facilement migrer du disque dur vers le disque SSD en très peu de temps. Lire la suite .
Traiter les problèmes de Windows Update
Tout cela est nécessaire car Windows Update est imparfait, alors ne le négligez pas. Mais que se passe-t-il lorsque vous voulez mettre à jour mais ne pouvez pas?
Tout d'abord, assurez-vous que vos paramètres Windows Update sont correctement configurés. Comment gérer Windows Update dans Windows 10 Comment gérer Windows Update dans Windows 10 Pour les freaks de contrôle, Windows Update est un cauchemar. Il fonctionne en arrière-plan et maintient votre système en toute sécurité et fonctionne bien. Nous vous montrons comment cela fonctionne et ce que vous pouvez personnaliser. Lire la suite . Si Windows Update est bloqué, il y a plusieurs étapes que vous pouvez essayer de décocher lorsque Windows Update est bloqué, essayez ceci lorsque Windows Update est bloqué, essayez ceci Windows Update vous donne un mal de tête? Nous avons compilé sept astuces pour vous aider à le décoller. Lire la suite . Si vous rencontrez des problèmes généraux, essayez ce guide pour résoudre les erreurs Windows Update Comment résoudre les problèmes de Windows Update en 5 étapes faciles Comment résoudre les problèmes de Windows Update en 5 étapes faciles Windows Update vous a-t-il échoué? Peut-être que le téléchargement s'est bloqué ou que la mise à jour a refusé d'être installée. Nous allons vous montrer comment résoudre les problèmes les plus courants avec Windows Update dans Windows 10. Pour en savoir plus.
À quoi ressemble votre routine Windows Update? Vous avez des trucs ou astuces à partager? Faites-nous savoir dans les commentaires ci-dessous!



