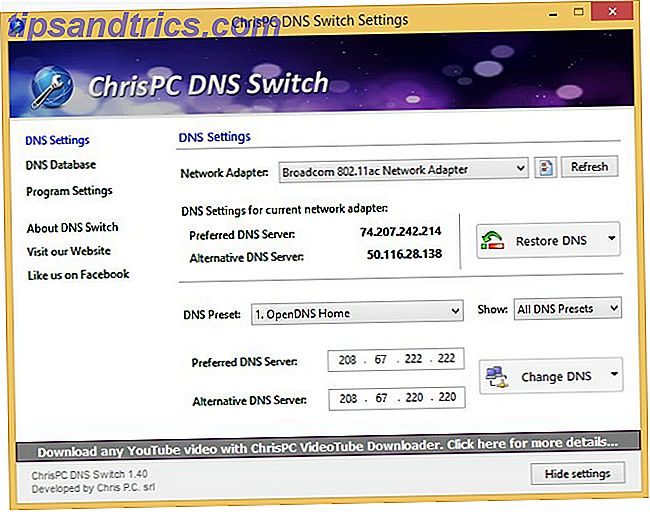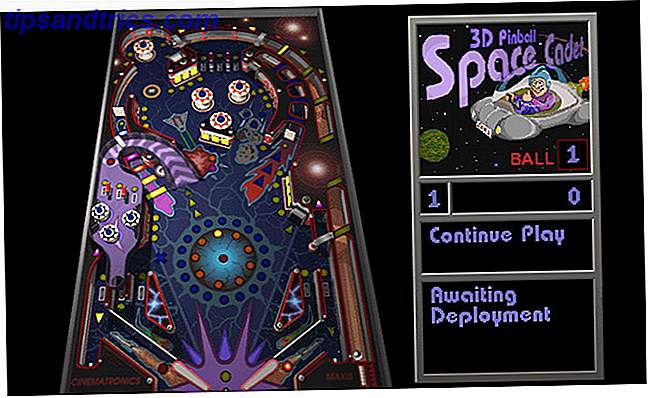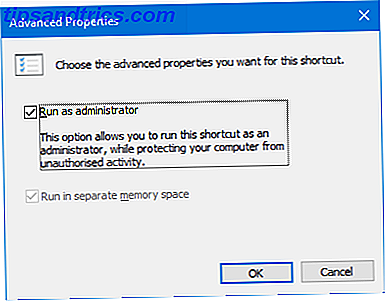Le panneau de contrôle, l'une des interfaces les plus importantes de Windows, est progressivement retiré. À sa place, Microsoft a introduit un successeur, un processus qui a commencé dans Windows 8 et continue dans Windows 10 avec la nouvelle application Paramètres.
Ce guide peut être téléchargé en format PDF gratuit. Télécharger Comment contrôler Windows 10: Le Guide de configuration maintenant . N'hésitez pas à copier et partager ceci avec vos amis et votre famille.Vous pouvez vous rappeler l'introduction du panneau de configuration restyled dans Windows XP. Cela a offert deux vues, bien que la plupart des utilisateurs de puissance rapidement passé de la "catégorie" vue à l'option "classique" (d'abord vu dans Windows 95 Start Me Up - Windows 95 Tours 20 & Still Rocks Start Me Up - Windows 95 Tours 20 & Still Rocks il y a 20 ans, les Rolling Stones ont lancé "Start Me Up", et Windows 95 est né, nous revenons sur l'histoire, discutons pourquoi Windows 95 était un gros problème, et comment il se compare à Windows aujourd'hui. Finalement, cela a été remplacé par l'interface du panneau de contrôle rendue populaire dans Windows 7, et toujours présent dans Windows 8.x.
Windows 10 associe la nouvelle application intuitive Paramètres au panneau de configuration Windows 7, tout comme Windows 8; cette fois, cependant, l'exigence d'accéder au panneau de configuration de l'application de bureau a été considérablement réduite, avec beaucoup plus d'options transférées dans la nouvelle application Paramètres.
Comment accéder aux paramètres et au panneau de configuration
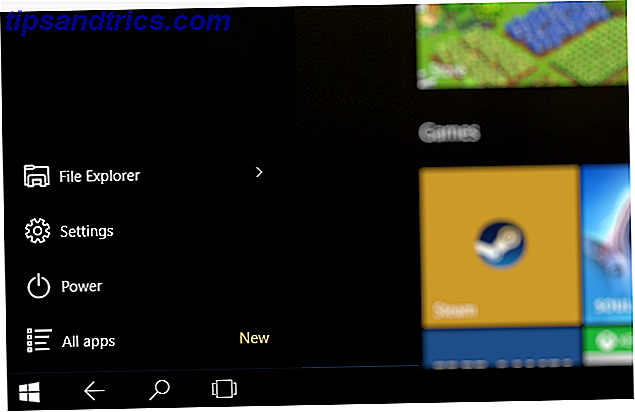
Alors, où est le nouvel écran Paramètres? Vous avez plusieurs options à votre disposition.
- En mode Bureau, cliquez sur Démarrer, et vous verrez les paramètres dans le coin inférieur gauche du menu.
- Si vous préférez les raccourcis clavier Naviguer Windows avec les raccourcis clavier Seul Naviguer Windows avec les raccourcis clavier seul Vous connaissez peut-être beaucoup de raccourcis clavier, mais saviez-vous que vous pouvez contourner Windows sans votre souris? Voici comment. Lire la suite, WINDOWS + Je vais ouvrir les paramètres.
- Si vous vous trouvez dans Windows Explorer, sélectionnez Ce PC / Ordinateur et vous remarquerez que les paramètres apparaissent dans le menu du ruban.
- En mode tablette, appuyez sur l'icône hamburger pour développer le menu de gauche et vous trouverez les paramètres dans le coin inférieur gauche.
- Dans les deux modes, vous pouvez ouvrir le Centre de maintenance (en cliquant sur l'icône ou en faisant glisser votre doigt depuis la droite) et appuyez sur Paramètres .

Trouvez facilement les paramètres de Windows 10
Tout en ouvrant Démarrer et en cliquant ou en appuyant sur Paramètres est rapide (en particulier avec le raccourci clavier), vous pouvez rendre le processus encore plus lisse. Cliquez sur Démarrer et cliquez avec le bouton droit sur Paramètres, puis sélectionnez Épingler au début ou Épingler à la barre des tâches .

La première option crée une nouvelle mosaïque du menu Démarrer qui peut être définie sur Petite et Moyenne, tandis que la seconde affiche une icône de raccourci dans la barre des tâches. Un clic droit sur ces raccourcis affichera l'option pour les supprimer, si vous changez d'avis.
Premiers pas avec les paramètres dans Windows 10
Vous souhaiterez peut-être vérifier votre imprimante, configurer les paramètres de confidentialité de la caméra de votre appareil ou régler les paramètres régionaux de votre PC. Quel que soit le réglage que vous souhaitez effectuer, une fois que vous avez ouvert l'application Paramètres, vous trouverez une vue similaire à celle-ci:

Convient pour la souris ou le contrôle tactile, l'application Paramètres regroupe les tâches similaires dans ces neuf options. L'écran suivant répertorie ensuite les différents paramètres que vous pouvez modifier sur le côté gauche de la fenêtre, et tapant sur chacun d'entre eux affichera les changements que vous pouvez faire dans le volet de droite.
Jetons un coup d'œil à ce que l'application Paramètres peut faire.
Gérer votre système
Chaque bouton de l'application Paramètres mène à une série de paramètres qui vont changer le fonctionnement de votre PC. Commencez avec le bouton Système, où vous trouverez des outils pour ajuster votre affichage (orientation, taille du texte, etc.).

Voir ce lien Paramètres d'affichage avancés ? Vous vous attendez probablement à ce que cela offre une collection d'options dans la boîte de paramètres Windows de l'ancien style, mais vous auriez tort - cela aussi a la nouvelle interface utilisateur.

Vous pouvez également gérer les notifications, ajouter et supprimer des applications modernes dans l'écran Applications et fonctionnalités . Pendant ce temps, la fonctionnalité Snap, qui permet à Windows de disposer automatiquement des fenêtres pour utiliser l'espace d'affichage optimal, peut être basculée et configurée en mode multitâche, avec la fonction de bureau virtuel de Windows 10.

Si votre appareil est un hybride pouvant être utilisé comme tablette, il peut être utile de passer un moment sur l'écran du mode tablette et de configurer le mode tactile et d'autres options utiles qui rendront l'interaction avec votre écran tactile beaucoup plus satisfaisante .

Pour la gestion de l'alimentation et les paramètres associés, consultez les écrans Économie de batterie et Alimentation et veille . L'économiseur de batterie peut être activé pour atteindre 20% et limiter les activités de fond comme sur un téléphone ou une tablette. Pour aider à prolonger la durée de vie de la batterie, vous pouvez également définir combien de temps l'écran reste allumé. Pour un accès plus détaillé à ces paramètres, cliquez sur Paramètres d'alimentation avancés - à cette occasion, vous verrez un ancien écran Windows.
Le stockage affiche l'espace restant sur votre disque dur ou votre disque SSD et simplifie le processus de déplacement des bibliothèques vers un nouveau disque ou une nouvelle partition en proposant une liste déroulante pour les emplacements de stockage de documents, d'images, de musique et de vidéos à remapper.

Les cartes hors-ligne peuvent sembler inutiles à moins d'utiliser une tablette, mais si vous êtes préoccupé par l'utilisation des données (peut-être sur une connexion avec compteur), cela peut s'avérer utile si vous planifiez beaucoup de trajets en utilisant Bing Maps. Applications de cartes les plus cool à utiliser sur Bing Maps 10 des applications de carte les plus cool à utiliser sur Bing Maps En savoir plus.

Lorsque de nouvelles applications sont installées sur votre ordinateur ou votre tablette Windows 10, vos applications préférées pour des tâches particulières changent. L'écran Applications par défaut permet de configurer les applications utilisées pour les tâches, offrant la possibilité de rechercher une alternative dans le magasin ou d'en sélectionner une qui a déjà été installée.

Enfin, les informations de votre PC peuvent être affichées dans About, où vous trouverez le nom du PC, le groupe de travail et la version de Windows qu'il exécute, ainsi que le CPU et la RAM. C'est plus ou moins la même information que vous auriez trouvée précédemment en cliquant avec le bouton droit sur Ordinateur dans l'Explorateur Windows et en sélectionnant Propriétés, et en effet dans Windows 10 vous pouvez toujours utiliser cette méthode.
Configurer les périphériques

Fournissant tout ce dont vous avez besoin pour connecter des périphériques de claviers à des unités de disque dur externes et des imprimantes, Périphériques est peut-être la partie de l'application Paramètres à laquelle vous accédez régulièrement.
Utilisez l'écran Imprimantes et scanners pour ajouter le nouveau matériel correspondant, et faites attention au paramètre Télécharger sur les connexions mesurées, ce qui s'avérera utile si une limite supérieure est définie sur vos données (que ce soit par Internet domestique ou haut débit mobile). Notez que les liens sous Paramètres connexes s'ouvrent dans les anciennes boîtes Windows.

Les périphériques connectés surveillent le matériel non-imprimante que vous avez déjà connecté, tandis que Souris et pavé tactile et Typage proposent quelques ajustements simples pour rendre l'utilisation de la souris et du clavier plus efficace.

Enfin, Autoplay vous permet de basculer cette fonction et de définir les actions par défaut pour les lecteurs amovibles et les cartes mémoire. Par exemple, vous pouvez configurer l'explorateur de fichiers à ouvrir chaque fois que vous insérez une carte mémoire, ou même avoir le contenu lu ou importé sur votre ordinateur.
Gérer la connectivité dans Windows 10

Réseau et Internet est une collection de paramètres dont vous aurez rarement besoin. Le mode Flight est l'endroit où il commence, avec un simple commutateur pour basculer le commutateur principal de connectivité.

L'utilisation des données affiche la quantité de données consommées par votre ordinateur au cours des 30 derniers jours et de quelle source. Cliquez sur Détails d'utilisation pour afficher des informations sur les données utilisées par vos applications.

Si vous utilisez un VPN, configurez-le en appuyant sur + Ajouter une connexion VPN et en entrant les détails appropriés. Vous ne savez pas ce qu'est un VPN? Vous devriez consulter notre guide des VPN, ainsi que notre collection d'applications VPN recommandées. Les meilleurs services VPN Les meilleurs services VPN Nous avons compilé une liste de ce que nous considérons comme les meilleurs fournisseurs de services de réseau privé virtuel (VPN), groupés par premium, gratuit, et torrent-friendly. Lire la suite .

Dans le cas improbable où vous utilisez l'accès Internet à distance, vous pouvez configurer votre connexion dans l'écran d' accès à distance, tandis que l'écran Ethernet offre également des outils appropriés. Cette section se ferme avec les outils Proxy, fournis pour permettre la connexion à Internet via un serveur proxy.
Dans l'ensemble, les outils de connectivité réseau et Internet prennent leur exemple sur les appareils mobiles, ce qui devrait rendre cette nouvelle approche plus accessible.
Windows 10 Paramètres de personnalisation

Avec Windows 10, vous pouvez profiter d'un peu plus de personnalisation que ce qui était possible sous Windows 8.x, grâce au retour du menu Démarrer A Guide du menu Démarrer de Windows 10 Guide du Windows 10 Menu Démarrer Windows 10 corrige le menu Démarrer dilemme! La prise en main du nouveau menu Démarrer dynamisera votre expérience Windows 10. Avec ce guide pratique, vous serez un expert en un rien de temps. Lire la suite . Utilisez l'écran Personnalisation pour afficher les options, qui commencent par le bouton Arrière - plan, dans lequel vous pouvez sélectionner une nouvelle image d'arrière-plan, soit à partir des options fournies, soit en cliquant sur Parcourir pour rechercher une image appropriée sur votre ordinateur. L'arrière-plan peut également être défini comme une couleur solide ou même un diaporama ; Si vous choisissez cette option, il vous sera demandé de sélectionner un album d'images d'où proviendra le diaporama.

Dans l'onglet Couleurs, les couleurs d'accent peuvent être sélectionnées. Si vous avez effectué une mise à niveau à partir de Windows 8, cela sera reporté de votre système d'exploitation précédent et la couleur sera basée par défaut sur votre arrière-plan. Pour définir votre propre couleur, désactivez l' option Sélectionner automatiquement une couleur d'accent de mon arrière - plan et choisissez votre couleur préférée dans la grille. Utilisez également cet écran pour basculer la transparence dans le menu Démarrer, la barre des tâches et le centre d'actions.

L'image de fond de l' écran de verrouillage peut être définie aussi facilement que l'arrière-plan du bureau, bien que vous puissiez également utiliser cet écran pour définir les statuts de l'application Windows 10 qui peuvent être affichés sur l'écran de verrouillage. Huit applications peuvent être présentées ici au total, dont l'une peut vous donner des informations détaillées.
Configurer la façon dont votre ordinateur a l'air trop de temps? Si c'est le cas, utilisez le bouton Thèmes pour rechercher un thème ou un style préchargé, qui inclut l'image d'arrière-plan et la couleur d'accent.

Plus de menu / écran de démarrage (selon que vous utilisez un bureau ou une tablette) les paramètres sont disponibles. Ici, vous pouvez afficher les applications les plus utilisées, ainsi que les applications récemment ajoutées. Vous pouvez également choisir quels dossiers apparaissent sur Démarrer avec ce qui doit être l'utilisation la plus inutile de l'espace dans un menu Windows, jamais. Gardez un œil sur le bouton Utiliser Démarrer en plein écran .
Lorsque cette option est activée, votre menu Démarrer est remplacé par l'écran de démarrage Windows 8.x, avec une liste d'applications accessible via un bouton dans le coin inférieur gauche. Cela semble être plus approprié pour les utilisateurs de tablettes.
Gérer les comptes et les options de connexion
L'accès à votre ordinateur Windows 10 nécessite un compte. Le principal moyen d'y parvenir est d'utiliser un compte Windows / Microsoft existant 5 Conseils de sécurité à prendre en compte lors de l'utilisation d'un compte Microsoft 5 Conseils de sécurité à prendre en compte lors de l'utilisation d'un compte Microsoft Vous ne pouvez pas utiliser la nouvelle interface Windows 8 Compte microsoft. Le compte pour vous connecter à votre ordinateur est maintenant un compte en ligne. Cela soulève des problèmes de sécurité. Lire la suite, comme Hotmail / Outlook, OneDrive, Office, Xbox Live, etc - à peu près la même chose qu'avec Windows 8.x.

L'utilisation d'un compte Microsoft vous donne l'avantage de la synchronisation en ligne pour vos paramètres Windows 10, ce qui signifie que vous pouvez vous connecter à n'importe quel ordinateur connecté à Internet et voir la même mise en page, l'arrière-plan et le même style. comme vous le verrez ci-dessous).
Lorsque vous vous connectez pour la première fois à Windows 10, vous pouvez choisir d'utiliser un compte Microsoft ou de créer un compte local. Si vous voulez un compte local plus tard, vous pouvez le faire dans Comptes> Votre compte, et sélectionnez Se connecter avec un compte local à la place . Utilisez également cet écran pour rechercher ou créer une nouvelle image de profil et ajouter d'autres comptes pertinents (autres connexions Microsoft, ou même un compte professionnel ou scolaire).

Windows 10 prend en charge les mots de passe de texte et de chaîne numérique standard, les numéros PIN et les mots de passe d'image (où une image est affichée et que vous dessinez dessus). Chacun d'entre eux peut être configuré dans les options de connexion . Un code PIN est recommandé pour l'utilisation de la tablette.
L'accès au travail est fourni en tant qu'option pour vous connecter aux ressources partagées du lieu de travail, de l'école ou de l'organisation, et vous devez disposer de vos informations d'identification appropriées pour vous connecter via le bouton + Connexion .

Pour les ordinateurs familiaux, l'écran Famille et autres utilisateurs vous permet de gérer qui peut et ne peut pas utiliser votre ordinateur Windows 10.

L'écran + Ajouter un membre de la famille vous permet d'ajouter des enfants ou des adultes, mais chaque utilisateur aura besoin qu'un compte Microsoft soit créé en son nom (à moins qu'il n'en ait déjà un). Le lien Configurer l'accès assigné est fourni pour limiter l'accès à l'application pour les comptes supplémentaires.

Comme mentionné ci-dessus, l'avantage de se connecter à Windows 10 avec un compte Microsoft est de synchroniser les paramètres de profil et de navigateur, et l'étendue des types de données synchronisés peut être revue et basculée dans Synchroniser vos paramètres .
Paramètres de temps et de langue
Où que vous soyez dans le monde, l'écran des paramètres Time & Language de Windows 10 peut être utilisé pour configurer les options régionales correctes si elles sont inexactes.

Dans Date et heure, vous pouvez définir l' heure automatique fournie par le serveur ou désactiver l'option Régler l'heure automatiquement et définir une horloge manuelle. Le fuseau horaire et l'heure d'été peuvent également être configurés, tandis que les formats d'heure et de date peuvent être révisés et, si nécessaire, ajustés.

Pour bénéficier du contenu régional et de la langue correcte, l'écran Région et langue propose des paramètres permettant de modifier votre position et d'ajouter une nouvelle langue d'affichage par défaut. Utilisez le lien Autre date, heure et paramètres régionaux pour aller plus loin (dans une boîte Windows classique).

La boîte vocale offre une collection d'outils pour gérer votre langage de la parole, la voix et la vitesse de la synthèse vocale et la configuration du microphone. Si vous utilisez déjà Cortana dans Windows 10 Comment configurer Cortana et la supprimer dans Windows 10 Comment configurer Cortana et la supprimer dans Windows 10 Cortana est le plus grand outil de productivité de Microsoft depuis Office. Nous vous montrerons comment démarrer avec l'assistant numérique de Windows 10 ou comment désactiver Cortana pour une meilleure confidentialité. Lire la suite, alors vous devriez avoir votre micro déjà configuré.
Facilité d'accès dans Windows 10

L'accessibilité sur Windows ne concerne pas uniquement la fourniture d'outils permettant aux personnes handicapées d'utiliser un ordinateur. Si la mise à disposition d'un narrateur, d'une loupe, d'options d'affichage à contraste élevé et de sous-titrage est vitale pour les personnes moins valides, via l'écran Facilité d'accès, ces fonctionnalités peuvent également être utilisées par les personnes valides. Par exemple, Narrator peut être utilisé pour aider les jeunes enfants à se familiariser avec un ordinateur.

La loupe, quant à elle, peut être utilisée si vous utilisez l'ordinateur avec un affichage qui, pour des raisons inconnues, est situé loin de vous. D'un autre côté, le contraste élevé est clairement un avantage pour les malvoyants, tout comme les paramètres des sous-titres (les options par défaut pour les sourds peuvent être illisibles sur certains fonds).

Encore une fois, les options d'accessibilité du clavier ne sont pas seulement pour les personnes handicapées. Le clavier à l'écran peut s'avérer utile dans les situations où le clavier de la tablette standard ne remplit pas son rôle.

En même temps, si vous avez des difficultés à suivre l'emplacement du pointeur de la souris, les paramètres de la souris améliorent la taille et la couleur, ainsi que certaines options pour améliorer l'utilisation du pavé numérique du clavier comme souris de remplacement.

Certaines autres options sont également fournies, telles que les animations de basculement et l'arrière-plan de Windows, la durée des notifications devrait être affichée, et même l'épaisseur du curseur!
Windows 10 Paramètres de confidentialité natifs

Comme il sied à un système d'exploitation qui est sans doute plus invasive que toute itération précédente, Microsoft a équipé Windows 10 d'une collection complète d'options de confidentialité .
Ceux-ci commencent par l'onglet Général, où vous pouvez configurer les options de confidentialité (vous pouvez désactiver le suivi des annonces in-app en désactivant la première option), tandis que d'autres paramètres peuvent être ajustés en ouvrant le lien Gérer mes informations publicitaires .

Les paramètres de localisation peuvent s'avérer utiles pour certaines applications, mais présentent également un risque de sécurité. Cet écran vous permet de désactiver le suivi de localisation et de supprimer votre historique de localisation. vous pouvez également déterminer les applications que vous souhaitez autoriser à utiliser votre position.
Les écrans de l'application Paramètres de l' appareil photo et du microphone affichent les applications pouvant utiliser ces outils, que vous pouvez désactiver au besoin. Vous pouvez également empêcher les applications d'accéder aux deux périphériques si nécessaire.

Vous devriez déjà avoir rencontré Cortana, et si oui, le service "Apprendre à vous connaître" de Windows 10 dans Speech, Enking & dactylographie est utilisé pour gérer des informations telles que les contacts, les événements du calendrier et même l'orthographe. Cela peut être désactivé ( Arrêtez de me connaître ), mais notez que cela va également désactiver Cortana.

Les applications peuvent accéder aux données sur vous et vos contacts. Si cela vous convient, alors c'est bien, mais si vous souhaitez empêcher le partage de ce type de données, utilisez les écrans Informations sur le compte et Contacts pour le désactiver.
L'accès des applications à votre calendrier et votre messagerie (texte ou MMS) peut également être désactivé. Étant donné que nous avons vu des applications Android enfreindre la vie privée des utilisateurs au fil des ans, il semble probable qu'un vecteur d'attaque similaire sera tenté dans Windows 10. Sur un point similaire, si vous voulez bloquer les applications d'accéder automatiquement à Bluetooth et à votre insu, Désactivez le paramètre Autoriser les applications à contrôler les radios dans les radios .

La technologie NFC et les autres périphériques sans fil qui ne sont pas couplés en toute sécurité avec votre téléphone sont des risques particuliers en termes de confidentialité et de sécurité. De tels dispositifs peuvent être des iBeacons (pensez aux publicités ciblées sur des individus dans Minority Report) ou des systèmes de paiement sans contact. Vous pouvez désactiver cette fonctionnalité dans Autres périphériques, où vous verrez également une liste d'autres matériels ayant accès à vos applications.
Voulez-vous donner des commentaires à Microsoft? Qu'en est-il des informations de diagnostic lorsque votre PC et vos applications ne fonctionnent pas correctement? Les commentaires et les diagnostics déterminent simplement si vous souhaitez que les informations soient envoyées à Microsoft.

La dernière section de l'écran Confidentialité de l'application Paramètres de Windows 10 est Applications de fond . Ici vous pouvez activer et désactiver les applications que vous êtes heureux d'avoir en arrière-plan. Certains peuvent être plus utiles que d'autres, mais bien sûr, cela dépend entièrement de la façon dont vous utilisez Windows ...
Mise à jour et récupération

Windows Update est vital pour le concept de Windows en tant que service Windows 10: Le rêve d'un système d'exploitation multi-périphérique devient réalité et il est gratuit Windows 10: Le rêve d'un système d'exploitation multi-périphérique devient réalité et il est gratuit Microsoft est entrer hardiment dans l'avenir avec des logiciels et du matériel innovants. Windows en tant que service et la mobilité de l'expérience ont été les principaux mots clés de la récente séance d'information Windows 10. Plus important encore, Windows 10 va ... Lire la suite, et vous pouvez accéder à Windows Update via l'écran Update & Security . Ici, vous pouvez vérifier les nouvelles mises à jour, vérifier le calendrier de redémarrage et vérifier les options avancées pour configurer l'installation des mises à jour (automatiques ou manuelles, par exemple). Ici vous pouvez cliquer sur Redémarrer maintenant pour installer les mises à jour en attente, ou ajuster l'horaire en conséquence.

Suivant est l'écran Windows Defender . Le propre outil de défense contre les logiciels malveillants de Microsoft devient de plus en plus important pour Windows (pas avant l'heure!) Et c'est l'une des rares fois où vous devriez laisser la communication entre votre PC Windows 10 et Microsoft actif.
En plus de la protection en temps réel, Windows Defender offre une protection basée sur le cloud, ce qui signifie que les problèmes sont comparés aux problèmes stockés dans le cloud Microsoft. Windows Defender peut analyser votre PC à la recherche de problèmes, mais vous pouvez parfois vouloir exclure certains fichiers. Utilisez le lien Ajouter une exclusion pour gérer cela. Notre apparence récente à Windows Defender Comment utiliser Windows Defender Protection contre les logiciels malveillants sur Windows 10 Comment utiliser Windows Defender Protection contre les logiciels malveillants sur Windows 10 Comme tout système d'exploitation Windows, Windows 10 est ouvert à l'abus et vulnérable aux menaces en ligne. Le logiciel de sécurité est obligatoire. Windows Defender est un bon endroit pour commencer et nous vous guidons à travers la configuration. En savoir plus fournit des informations supplémentaires sur cette section.

Pour la première fois, Windows 10 inclut une solution de sauvegarde simple et utilisable. Commencez par cela en cliquant sur Ajouter un lecteur . De même, Recovery peut être utilisé pour revenir à un état antérieur dans Windows 10. Notre guide pour réinitialiser et restaurer Windows 10 Comment restaurer le système et réinitialisation d'usine fonctionnent dans Windows 10 Comment restaurer le système et réinitialisation d'usine fonctionnent dans Windows 10 Espace gaspillé à une récupération complète la partition est une chose du passé. System Restore et Factory Reset ont été améliorés dans Windows 10. Nous vous montrons comment tout cela fonctionne maintenant. Read More offre beaucoup plus d'informations sur ces fonctionnalités que ce qui peut être inclus ici.
Windows 10 est-il activé? Vérifiez dans l'écran Activation et si vous mettez à niveau votre version de Windows 10, utilisez le bouton Modifier la clé de produit pour enregistrer la mise à niveau.

Enfin, certains utilisateurs peuvent voir l'écran Pour les développeurs . Ceci est purement pour les développeurs, et ne pas utiliser les fonctionnalités du développeur est préférable de gauche sélectionné. Les développeurs sauront ce que les applications Sideload et le mode développeur peuvent faire (en bref, si vous ne développez pas d'applications, l'activation de ces paramètres présente un risque de sécurité).
Quel panneau de contrôle?
Si vous avez besoin d'un niveau plus élevé d'ajustement du système, l'ancien panneau de contrôle reste dans la version initiale de Windows 10 (bien que ses jours soient presque certainement numérotés). Pour ouvrir le panneau de configuration à l'ancienne, cliquez sur Démarrer et utilisez search / Cortana pour entrer le terme "panneau de configuration". (Vous pouvez également appuyer sur WINDOWS + R, tapez "Panneau de configuration" et cliquez sur OK .)

Vous devriez voir immédiatement le résultat du panneau de contrôle en haut de la liste, où il est décrit comme une "application de bureau". Touchez ceci pour ouvrir, et vous verrez la vue traditionnelle du panneau de commande introduite pour la première fois dans Windows Vista, une itération plus utile du panneau de contrôle «vue par catégorie» de XP. Tout ce que vous ne pouvez pas encore configurer avec l'application Paramètres, vous devriez être en mesure de le faire ici. Si cela semble trop compliqué, nous avons récemment démystifié le panneau de contrôle Déverrouiller le potentiel Windows: Panneau de configuration démystifié Déverrouiller Windows Potentiel: Panneau de configuration démystifié Si vous voulez être le maître de votre expérience Windows, le Panneau de configuration est où il est. Nous démêlons la complexité de cet outil électrique. Lire la suite, juste pour le rendre plus simple pour vous.
Que pensez-vous de l'application Paramètres? Est-ce que cela fonctionne pour vous, ou préféreriez-vous que Windows laisse une bonne interface tout seul? Dites le nous dans les commentaires.