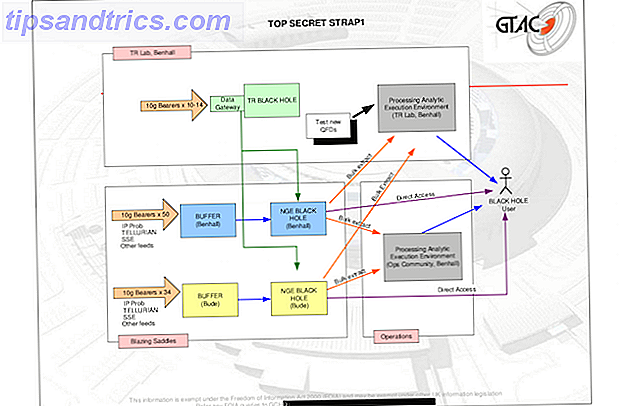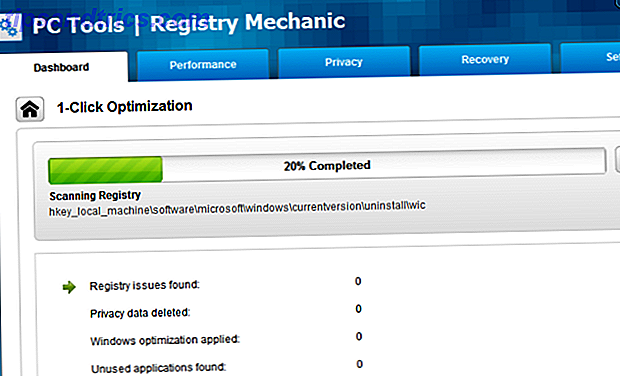Excel peut être difficile à apprendre si vous êtes un débutant complet, même avec des conseils et astuces utiles 8 Conseils pour apprendre rapidement Excel 8 Conseils pour apprendre rapidement Excel Pas aussi confortable avec Excel que vous le souhaitez? Commencez par des conseils simples pour ajouter des formules et gérer les données. Suivez ce guide, et vous serez à la hauteur en un rien de temps. Lire la suite . Cela devient encore plus compliqué lorsque vous lancez plusieurs feuilles de calcul dans le mixage.
En effet, regardez en bas et vous verrez une barre d'onglets où vous pourrez passer d'une feuille à l'autre. Ceci est encore plus évident si vous téléchargez des modèles Excel prédéfinis Un modèle Excel pour chaque occasion Un modèle Excel pour chaque occasion Sautez la courbe d'apprentissage abrupte et associez votre vie à la puissance des modèles Excel. Nous avons compilé une sélection de modèles de mise à jour automatique pour suivre les budgets, gérer les projets, et plus encore. Lire la suite sur le Web. Alors voici quelques conseils pour vous aider.
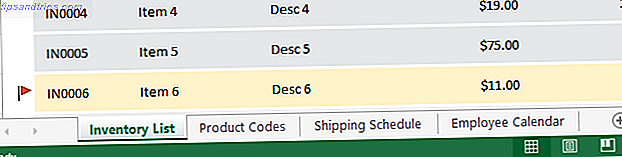
1. Renommez les onglets de feuille de calcul. Vous allez vous rendre fou si vous laissez vos feuilles intitulées Sheet1, Sheet2, Sheet3, etc. Soyez bref mais descriptif, comme les noms des onglets dans la capture d'écran ci-dessus. Pour renommer, double-cliquez sur l'onglet .
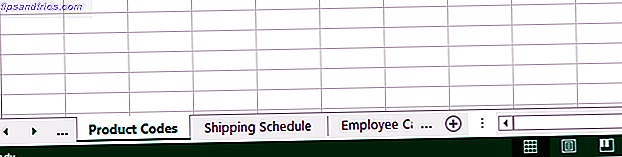
2. Naviguez dans les onglets de la feuille de calcul. Lorsque vous avez trop d'onglets, ou lorsque vos noms d'onglet sont trop longs, les onglets ne vont pas tous sur l'écran, vous devrez donc naviguer entre eux. Vous pouvez le faire de deux façons.
Tout d'abord, utilisez les boutons fléchés en bas à gauche d'Excel pour déplacer un onglet vers la gauche ou vers la droite. La méthode la plus pratique, au moins pour moi, est de cliquer sur le bouton ... de chaque côté. Le ... signifie que plus d'onglets sont cachés de ce côté de la navigation.
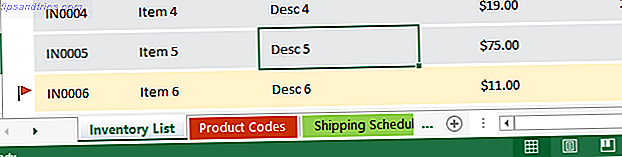
3. Onglets du code couleur. Lorsque vous avez beaucoup d'onglets, les codes de couleurs peuvent vous aider à choisir celles dont vous avez besoin en un coup d'œil. Utilisez des couleurs plus chaudes (comme le rouge) pour les feuilles fréquemment utilisées et des couleurs plus froides (comme le bleu) pour les feuilles moins utilisées.
Pour modifier la couleur d'une feuille, cliquez avec le bouton droit sur l'onglet et sélectionnez Couleur de l'onglet> Toutes les couleurs disponibles . Entrez une couleur personnalisée si vous le souhaitez, mais je trouve rarement cela nécessaire.
Si vous voulez en savoir plus sur Excel, consultez ces experts étonnants qui vous enseigneront gratuitement Need to Learn Excel? 10 experts vous enseigneront gratuitement! Besoin d'apprendre Excel? 10 experts vous enseigneront gratuitement! Apprendre à utiliser les fonctionnalités plus avancées d'Excel peut être difficile. Pour le rendre un peu plus facile, nous avons suivi les meilleurs gourous Excel qui peuvent vous aider à maîtriser Microsoft Excel. Lire la suite avec ces excellents cours Udemy Excel Découvrez Excel à partir d'aujourd'hui avec ces 5 excellents cours Udemy Découvrez Excel à partir d'aujourd'hui avec ces 5 excellents cours Udemy Microsoft Excel peut vous aider à gagner plus dans votre travail. Si vous ne savez pas par où commencer, ces cinq excellents cours Microsoft Excel sur Udemy.com vous mèneront jusqu'au bout. Lire la suite .
Vous avez d'autres conseils pour gérer les onglets et les feuilles de calcul dans Excel? Partagez-les avec nous dans les commentaires ci-dessous!