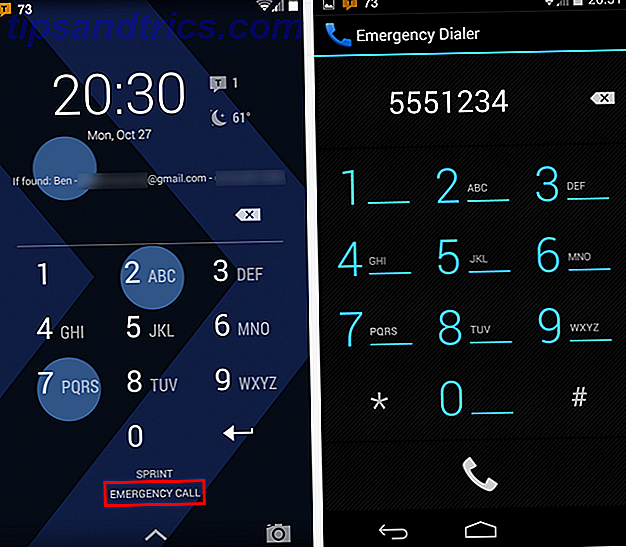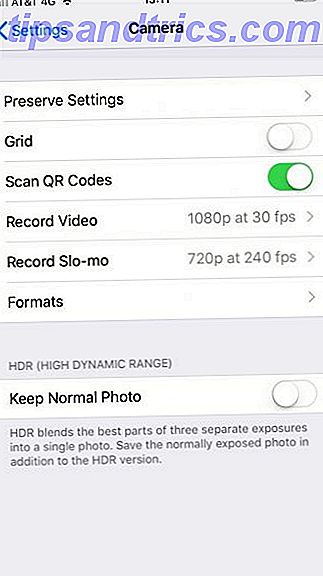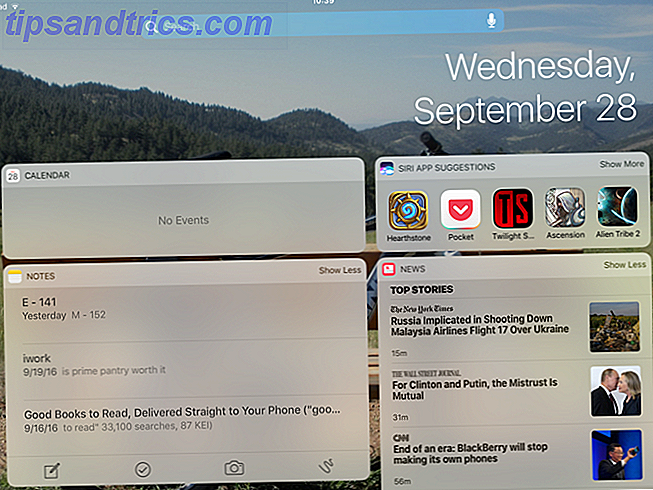Le Raspberry Pi est livré avec une variété d'add-ons utiles, à partir de cas pratiques et le module populaire Pi Cam 5 choses que vous pouvez faire avec le module Raspberry Pi 5 choses que vous pouvez faire avec le module Raspberry Pi Camera Une des premières extensions vous devrait acheter pour le Raspberry Pi est le module de la caméra. Avec un connecteur dédié, la caméra peut être utilisée pour une variété de tâches. Nous allons jeter un coup d'oeil. En savoir plus sur les HAT, les cartes d'extension Cinq extensions de Raspberry Pi qui rendent encore plus utile Cinq extensions de Raspberry Pi qui rendent encore plus utile Votre Raspberry Pi est polyvalent et parfois incroyable, mais exploitez-vous toute la puissance de cette petite boîte ? Mettez votre Pi en marche avec ces 5 extensions! Lire la suite qui se connecte aux broches GPIO Pi. Mais une pièce de kit qui s'est avérée particulièrement populaire est l'écran tactile de 7 pouces de Raspberry Pi.
Raspberry Pi 7 "écran tactile Raspberry Pi 7" écran tactile Acheter maintenant chez Amazon $ 70.00
Alors que divers écrans sont disponibles pour le Pi, peu sont aussi polyvalents et flexibles que cela, un produit officiel Raspberry Pi. Mais si vous en avez commandé un, vous pourriez vous trouver incertain quant à la façon de procéder. Juste comment vous connectez l'écran tactile Raspberry Pi à votre ordinateur Raspberry Pi?
Qu'y a-t-il dans votre Pi?
Avant de continuer (de préférence avant d'acheter!), Vous devriez jeter un coup d'œil à votre appareil Raspberry Pi. Tout en étant compatible avec toutes les cartes standard, vous aurez du mal à configurer l'écran tactile Raspberry Pi avec un Zero Pi Zero Démarrer avec Raspberry Pi Zero Démarrer avec Raspberry Pi Zero Que vous ayez acheté un magazine avec un collé sur le devant ou trouvé un kit en ligne, les chances sont que vous êtes maintenant l'heureux propriétaire d'un ordinateur de 5 $: le Raspberry Pi Zero. Lire la suite, car l'appareil ne dispose pas de tous les connecteurs requis.

Cependant, si vous avez un Raspberry Pi standard B, B +, 2 ou 3, vous devriez pouvoir utiliser l'écran tactile Raspberry Pi avec cet appareil.
Mais ... il y a une autre mise en garde. Seule la version PCB modifiée du Raspberry Pi 2 5 choses seulement un Raspberry Pi 2 peut faire 5 choses seulement un Raspberry Pi 2 peut faire La dernière édition de l'ordinateur de la taille d'une pinte est génial. En fait, il y a 5 choses que vous pouvez seulement faire sur un Raspberry Pi 2. En savoir plus et Raspberry Pi 3 Le Raspberry Pi 3: plus rapide, mieux, avec Wi-Fi et Bluetooth Le Raspberry Pi 3: plus rapide, mieux, avec Wi-Fi et Bluetooth Aujourd'hui, la fondation Raspberry Pi a annoncé la sortie du Raspberry Pi 3. C'est la mise à jour la plus importante de la ligne populaire des ordinateurs à faible coût pour le moment. Read More est compatible avec les vis de montage à l'arrière de l'écran tactile. Cela signifie que vous devrez prendre différentes mesures pour attacher solidement (ou autrement) une ancienne carte Pi.

Nous allons continuer maintenant à regarder comment attacher l'écran tactile Raspberry Pi de 7 pouces à une carte Raspberry Pi 2 ou 3.
Laissez le film de protection en place!
Une chose que vous ne devriez pas faire jusqu'à ce que votre Pi et votre écran tactile soient correctement connectés et attachés est d'enlever le film de protection qui vient déjà appliqué à l'écran. Cela peut sembler inesthétique, mais à ce stade, cela n'a pas d'importance - ce qui est important, c'est que vous serez en mesure de protéger le nouveau périphérique à écran tactile contre les égratignures et les entailles qui pourraient survenir au cours du processus de connexion.
Alors faites-vous plaisir et laissez le film protecteur en place, juste un petit peu plus longtemps!
Mettez à jour votre Pi
Vous devez vous assurer que votre Raspberry Pi est correctement configuré pour utiliser l'écran tactile avant de connecter les périphériques. Pour ce faire, démarrez votre Raspberry Pi et, dans le terminal, entrez les commandes suivantes, en attendant que chacune d'elles se termine avant d'entrer dans la suivante:
sudo apt-get update sudo apt-get upgrade sudo apt-get dist-upgrade sudo apt-get install raspberrypi-ui-mods sudo apt-get install raspberrypi-net-mods Cela garantira que tous les pilotes et applications logicielles d'interface appropriés sont installés avant de connecter l'écran tactile.
Une fois ces mises à jour installées, nous pouvons nous mettre au travail. Il est temps de sortir votre boîte à outils!
Connectez la carte d'affichage à l'écran tactile
Avant de connecter le Pi à l'écran tactile, prenez une précaution supplémentaire. Vous devez soit laisser l'écran dans sa boîte, mais face vers le bas de sorte que l'écran tactile repose sur l'emballage en mousse, ou le placer face vers le bas sur une serviette sur la table.
Ensuite, déterminez si le tableau d'affichage est connecté ou non au câble ruban orange et à l'écran. Dans les anciennes boîtes, vous devrez le faire manuellement; la nôtre est une nouvelle boîte, avec ces composants déjà connectés.

Le câble ruban orange se connecte à deux endroits sur le tableau d'affichage; l'extrémité étroite se connecte au connecteur du panneau 1, qui a une petite bride qui devra être défaite avant d'insérer le ruban et de le resserrer. Le ruban plus large se connecte de l'autre côté, au connecteur étiqueté Panel 2, de la même manière. Utilisez les quatre entretoises pour fixer le tableau d'affichage à l'arrière de l'écran et vous êtes prêt à continuer.
Connexion du Raspberry Pi à l'écran tactile
La prochaine étape consiste à brancher le Pi à l'écran tactile.

Pour ce faire, connectez d'abord les quatre câbles aux connecteurs 5V, Ground, SCL et SDA sur le tableau d'affichage. Bien que cela ne soit pas strictement important, nous vous suggérons de suivre la convention et d'utiliser le rouge pour 5v et le noir pour Ground.
Ensuite, insérez le câble ruban blanc; la fin que vous insérez maintenant devrait avoir le côté bleu face à l'affichage (l'autre extrémité aura l'onglet bleu vers le haut). Verrouillez-le en sécurisant la prise.

Ensuite, placez votre Raspberry Pi sur les élévateurs et fixez-le avec les vis. Notez que si vous achetez un écran de type cadre photo pour cela, vous pouvez trouver que les choses sont plus compactes si vous montez le Pi avec le GPIO en dessous. Pour l'instant, cependant, le GPIO doit être accessible, alors laissez-le face vers le haut.

Connectez les quatre câbles de démarrage au GPIO, de 5V à 5V, du sol à la terre, etc. Vérifiez la matrice GPIO pour votre modèle Raspberry Pi afin de vous assurer que les câbles sont correctement connectés; Sur un Raspberry Pi 3, les câbles seront connectés comme ci-dessus.
Comme vous l'avez peut-être deviné, ces câbles gèrent l'alimentation du Pi vers l'écran, mais transmettent également des informations tactiles aux modèles Pi précédents. Sur les modèles plus récents, la connexion I2C verte et jaune est intégrée dans le câble plat. t réellement nécessaire.
Vous n'avez pas besoin de les connecter comme ça, cependant; vous ne pourriez pas placer un HAT sur le dessus, par exemple. Vous préférerez peut-être utiliser un séparateur en Y à partir d'une alimentation Raspberry Pi standard ou utiliser une seconde alimentation. Si vous utilisez une batterie portable pour ce projet, vous serez en mesure de garder l'affichage et Pi fonctionnant à partir de la même source d'alimentation.

Ensuite, connectez le câble plat au Raspberry Pi, en commençant par déverrouiller le loquet et en le mettant en place sans torsion. Appuyez sur le crochet lorsque le ruban est complètement inséré pour le fixer. Avec tout cela fait, il est temps de connecter votre câble d'alimentation au Pi et de démarrer dans Raspbian.
Configuration de l'écran tactile
Dans certains cas - en particulier si vous utilisez l'écran avec un support - vous pouvez faire pivoter l'affichage pour qu'il reste dans la bonne orientation. Faites ceci sur SSH en utilisant
sudo nano /boot/config.txt En haut du fichier, entrez une nouvelle ligne:
lcd_rotate=2 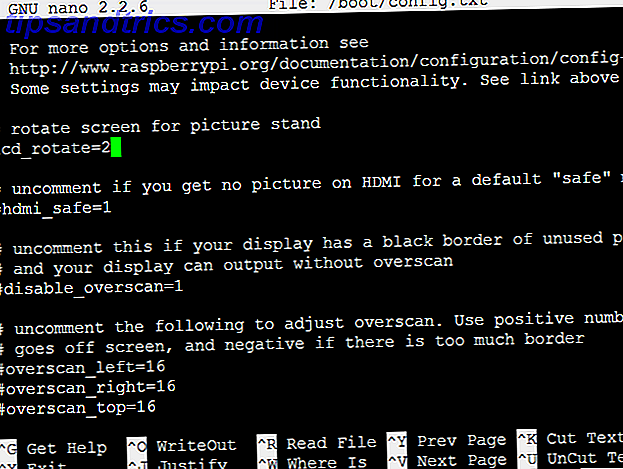
C'est une bonne idée de vous laisser une note commentée afin que vous sachiez ce que cet amendement (et tout) est inclus.
Utilisez Ctrl + X pour quitter l'éditeur de texte nano, sélectionnez Y pour accepter les modifications, puis Entrée.
Pour appliquer le changement, entrez
sudo reboot Quelques instants plus tard, l'orientation devrait être correcte.
De plus, si vous voyez le script de démarrage mais que l'écran passe au noir, il est fort probable que vous ayez besoin de développer le système de fichiers de votre Raspberry Pi. Pour ce faire sur SSH, entrez
sudo raspi-config ... et sélectionnez la première option. Activer Développer le système de fichiers, puis sélectionnez Terminer pour redémarrer.
Votre Raspberry Pi, avec un écran tactile!
Les possibilités pour votre Raspberry Pi ont été multipliées. Peut-être que vous allez construire une tablette, ou une sorte de centre multimédia portable avec OpenElec ou Kodi. 3 façons de configurer votre Raspberry Pi en tant que serveur multimédia 3 façons de configurer votre Raspberry Pi en tant que serveur multimédia sur votre Raspberry Pi? Plusieurs options sont proposées, et nous allons vous en parler maintenant, en regardant les caractéristiques, les avantages et les inconvénients de chacun. Lire la suite ; Ce projet est également utile pour les alertes météo, les réveils OTT ou même un charpentier sous Linux. Il devrait être une bonne taille pour un rétro centre de jeu Retro Gaming sur le Raspberry Pi: Tout ce que vous devez savoir Retro Gaming sur le Raspberry Pi: Tout ce que vous devez savoir Le Raspberry Pi a beaucoup d'utilisations, mais peut-être le plus amusant est de jouer jeux vidéo classiques. Voici tout ce que vous devez savoir sur les jeux rétro sur votre Raspberry Pi. Lire la suite, aussi ...
Mais que ferez-vous avec votre écran tactile Raspberry Pi? Avez-vous opté pour un modèle tiers? Parle-nous-en dans les commentaires.