
Deux jours avant l'échéance de vos taxes. Vous avez une grosse boîte de reçus, des talons de chèque de paye, des factures et des formulaires. Et vous ne voulez pas payer d'autres frais de retard pour le dépôt après la date limite. Que faire?
Vous pourriez dépenser des centaines ou des milliers de dollars en une séance d'impôt d'urgence avec un comptable. Ou vous pourriez tirer parti de la puissance d'Excel pour tout mettre en ordre.
Utilisation de VLOOKUP pour les tables de taxes
La fonction VLOOKUP a un opérateur optionnel très utile; Si cet opérateur est défini sur FALSE, la fonction renverra une erreur si la valeur que vous avez recherchée n'apparaît pas. Si elle est définie sur TRUE, cependant, elle renvoie le plus petit nombre suivant. C'est parfait pour les tables d'impôt. Voici une table d'impôt hypothétique:
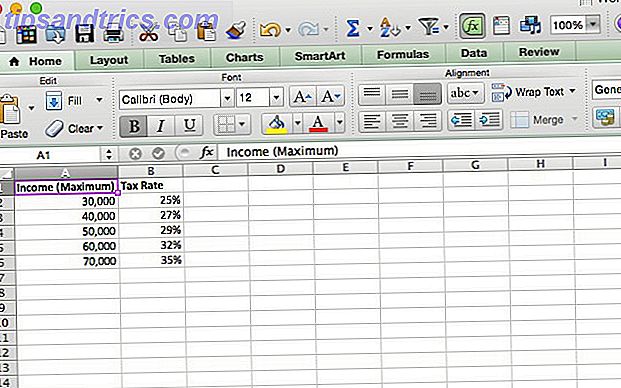
Disons que vous devez obtenir des informations fiscales pour trois personnes différentes. Cela signifie que vous devrez faire le même calcul sur trois revenus différents. Utilisons VLOOKUP pour accélérer le processus. Voici la syntaxe que nous utiliserons:
= VLOOKUP (A2, A1: B6, 2, TRUE)
A2 est le montant du revenu, A1: B6 est la plage de cellules qui contient les taux d'imposition, 2 indique que nous voulons que les valeurs de la deuxième colonne soient retournées, et TRUE indique à la fonction qu'elle doit arrondir vers le bas si elle ne trouve pas rencontre.
Voici ce qui se passe lorsque nous l'exécutons sur des cellules qui comprennent 37 000 $, 44 000 $ et 68 000 $ pour les valeurs de revenu:

Comme vous pouvez le voir, il a retourné le taux d'imposition approprié pour tous les trois. Multiplier le taux d'imposition par le revenu total est simple, et vous donnera le montant d'impôt que vous devez sur chaque montant. Il est important de se rappeler que VLOOKUP se termine s'il ne trouve pas la valeur exacte qu'il recherche. Pour cette raison, si vous configurez une table comme celle que j'ai ici, vous devez avoir les maximums des plages applicables, et non les minimums.
VLOOKUP peut être extrêmement puissant. consultez l'article de Ryan sur les formules Excel qui font des choses folles 3 formules folles d'Excel qui font des choses étonnantes 3 formules folles d'Excel qui font des choses étonnantes La puissance de Microsoft Excel réside dans ses formules. Laissez-moi vous montrer les merveilles que vous pouvez faire avec les formules et le formatage conditionnel dans trois exemples utiles. Lire la suite pour avoir un aperçu de ce dont il est capable!
La fonction IF pour plusieurs seuils
Certains crédits d'impôt dépendent de combien d'argent vous avez gagné; dans ce cas, imbriquez des instructions IF et d'autres opérateurs booléens Tutoriel Mini Excel: utilisez la logique booléenne pour traiter des données complexes Tutoriel Excel mini: utilisez la logique booléenne pour traiter des données complexes Les opérateurs logiques IF, NOT, AND et OR peuvent vous aider à obtenir Excel débutant pour alimenter l'utilisateur. Nous expliquons les bases de chaque fonction et montrons comment vous pouvez les utiliser pour obtenir un maximum de résultats. En savoir plus peut vous aider à déterminer exactement combien vous pouvez réclamer. Nous utiliserons le crédit de revenu gagné (CIE) pour créer un exemple. J'ai mis en évidence la partie pertinente de la table EIC ici (les quatre colonnes les plus à droite sont pour les couples mariés classant conjointement, et les quatre à leur gauche sont pour les déclarants célibataires):

Let's écrire une déclaration qui déterminera combien nous pouvons réclamer via EIC:
= IF (ET (A2> = 36800, A2 = 36850, A2 = 36900, A2 = 36950, A2 <37000), 1113, "double vérification"))))
Voyons un peu ça. Nous allons prendre une seule déclaration qui ressemble à ceci:
= IF (ET (A2> = 36800, A2 <36850), 1137, 0)
Excel examine d'abord l'instruction AND. Si les deux opérateurs logiques dans l'instruction AND sont true, elle retournera TRUE et retournera l'argument [value_if_true], qui dans ce cas est 1137. Si l'instruction AND renvoie false (si A2 = 34, 870, par exemple), le function renvoie l'argument [value_if_false], qui dans ce cas est 0.
Dans notre exemple actuel, nous avons utilisé une autre instruction IF pour [value_if_false], qui permet à Excel de continuer à s'exécuter dans les instructions IF jusqu'à ce que l'une d'entre elles soit vraie. Si votre revenu passe à travers la déclaration finale sans être dans l'une de ces plages, il retournera la chaîne "double vérification" pour vous rappeler que quelque chose est éteint. Voici à quoi cela ressemble dans Excel:
Dans de nombreux cas, vous pouvez utiliser VLOOKUP pour accélérer ce processus. Toutefois, la compréhension des instructions IF imbriquées peut vous aider dans de nombreuses situations que vous êtes susceptible de rencontrer. Et si c'est quelque chose que vous faites souvent, vous pouvez créer un modèle de feuille de calcul financière 10 Modèles de feuille de calcul utiles pour gérer vos finances 10 Modèles de feuille de calcul utiles pour gérer vos finances Ce serait formidable si vous saviez où était votre argent fois? Lire la suite avec ces types de fonctions intégrées pour la réutilisation.
Calcul des intérêts payés avec ISPMT
Sachant combien d'intérêt vous avez payé sur un prêt peut être utile lorsque vous faites vos impôts, mais si votre banque ou votre prêteur ne vous donne pas cette information, il peut être difficile à comprendre. Heureusement, fournir à l'ISPMT un peu d'information le calculera pour vous. Voici la syntaxe:
= ISPMT ([rate], [period], [nper], [valeur])
[taux] est le taux d'intérêt par période de paiement, [période] est la période pour laquelle l'intérêt sera calculé (par exemple, si vous venez de faire votre troisième paiement, ce sera 3). [nper] est le nombre de périodes de paiement que vous prendrez pour rembourser votre prêt. [value] est la valeur du prêt.
Disons que vous avez un prêt hypothécaire de 250 000 $ qui a un taux d'intérêt annuel de 5%, et que vous le rembourserez dans 20 ans. Voici comment nous calculons combien vous avez payé après la première année:
= ISPMT (.05, 1, 20, 250000)
Lorsque vous exécutez ceci dans Excel, vous obtenez un résultat de 11 875 $ (comme vous pouvez le voir, j'ai configuré cela comme une table et sélectionné les valeurs à partir de là).
Si vous l'utilisez pour des paiements mensuels, assurez-vous de convertir le taux d'intérêt annuel en un taux mensuel. Par exemple, trouver le montant d'intérêt payé après le troisième mois d'un prêt d'un an de 10 000 $ et un taux d'intérêt de 7% utiliserait la formule suivante:
= ISPMT ((7/12), 3, 12, 10000)
Faire de l'intérêt nominal un intérêt annuel avec EFFECT
Calculer le taux d'intérêt annuel réel d'un prêt est une grande compétence financière à avoir. Lorsque vous recevez un taux d'intérêt nominal qui se cumule un certain nombre de fois au cours de l'année, il peut être difficile de savoir exactement ce que vous paierez. EFFECT vous le dira.
= EFFECT ([rate_nom], [nper])
[nominal_rate] est le taux d'intérêt nominal, et [nper] est le nombre de fois que l'intérêt est composé tout au long de l'année. Nous utiliserons l'exemple d'un emprunt avec un taux d'intérêt nominal de 7, 5% composé trimestriellement.
= EFFET (.075, 4)
Excel nous donne 7, 71%, le taux d'intérêt annuel effectif. Cette information peut être utilisée avec un certain nombre d'autres fonctions qui utilisent des taux d'intérêt pour déterminer combien vous avez payé ou combien vous devez. Faire un budget personnel sur Excel en 4 étapes faciles Faire un budget personnel sur Excel en 4 étapes faciles Avez-vous tellement de dettes qu'il faudra des décennies pour payer? de? Il est temps de faire un budget et d'appliquer quelques astuces Excel pour vous aider à rembourser votre dette plus tôt. Lire la suite .
Amortissement des actifs avec DB
Excel inclut un certain nombre de fonctions d'amortissement différentes, mais nous examinerons DB, la méthode du solde dégressif fixe. Voici la syntaxe:
= DB ([coût], [récupération], [vie], [période])
L'argument [cost] représente le coût initial de l'actif, [salvage] est la valeur de l'actif à la fin de la période d'amortissement, [life] est le nombre de périodes sur lesquelles l'actif sera déprécié, et [period] est le numéro de période pour lequel vous souhaitez obtenir des informations.
L'interprétation des résultats de l'instruction DB peut être un peu compliquée, nous allons donc regarder une série de données. Nous prendrons un actif dont le coût initial est de 45 000 $ et qui se dépréciera à 12 000 $ sur une période de huit ans. Voici la formule:
= DB (45000, 12000, 8, 1)
Je répéterai cette formule huit fois, donc l'argument final sera 1, 2, 3, 4, 5, 6, 7 et 8 dans des rangées consécutives. Voici ce qui se passe quand nous faisons cela:
Le nombre dans la colonne Dépréciation est la quantité de valeur qui a été perdue. Donc, pour voir la valeur de l'investissement à la fin de l'année, vous devez soustraire le nombre dans la colonne Dépréciation de la valeur de l'investissement au début de cette année. Pour obtenir la valeur à la fin de la première année, nous soustrayons 6 840 $ de 45 000 $ et recevons 38 160 $. Pour obtenir la valeur à la fin de la deuxième année, nous soustrayons 5 800, 32 $ de 38 160 $ et obtenons 32 359, 68 $. Etc.
Excel à faire des taxes
Ces cinq fonctions sont parmi le grand nombre qui sont disponibles, et devraient vous aider à bien commencer à utiliser la puissance d'Excel pour faire vos impôts. Si vous n'êtes pas un fan d'Excel, vous pouvez également utiliser les outils de gestion de l'argent dans Google Drive 10 Outils de gestion d'argent à l'intérieur de Google Drive vous devriez utiliser aujourd'hui 10 outils de gestion de l'argent à l'intérieur de Google Drive vous devriez utiliser aujourd'hui vous ne le gérez pas, vous vous retrouvez sans. Que diriez-vous de quelques outils de gestion d'argent utiles pour vous aider à démarrer directement dans votre compte Google Drive? Lire la suite . Et n'oubliez pas qu'il existe beaucoup d'autres ressources utiles, y compris quelques outils utiles de l'IRS 7 IRS Outils du site qui pourraient vous faire économiser du temps et de l'argent 7 Outils du site IRS qui pourraient vous faire économiser temps et argent Voici quelques outils IRS en ligne pour les citoyens américains asservissant diligemment sur leurs impôts. Ils rendent votre travail beaucoup plus facile. N'abandonnez pas pour le moment. Lire la suite et un large éventail de programmes Excel téléchargeables Top 3 des sites Web pour télécharger des programmes Excel gratuits utiles Top 3 des sites Web pour télécharger des programmes Excel gratuits utiles Lire la suite.
Si vous utilisez Excel pour faire vos impôts, s'il vous plaît partagez vos conseils ci-dessous! Nous aimerions savoir quelles fonctions vous utilisez le plus. Et si vous voulez utiliser Excel pour les taxes et que vous ne savez pas comment faire quelque chose, laissez un commentaire avec une question et nous ferons de notre mieux pour y répondre.



